Create bootable USB with Linux Mint 19.3
In today's article, TipsMake.com will show you how to upgrade from the latest Linux Mint 17.3 to the existing Linux Mint 19.3. Here is a step by step guide to doing this!
Download Linux Mint 19.3
https://linuxmint.com/download.php
Create a USB boot
Once the ISO file ( linuxmint-19.3-cinnamon-64bit.iso ) is downloaded, it's time to create a USB boot. Do not use dd and unetbootin ! Linux Mint will not be able to boot from USB.
Instead, follow the official instructions on how to create boot media. On an existing Linux Mint installation, right-click the ISO file and open it with Disk Image Writer (or Make bootable USB stick ). For other distributions (or even operating systems), the Etcher open source tool is recommended.
The article was successful using the Disk Image Writer application. Linux Mint has booted correctly from USB.
Linux Mint 19.3 has booted - what to do next?
Linux Mint is a "live image". Feel free to experiment and use Mint. But if you want to install Linux Mint, you must open the setup application. That shortcut can be found on the desktop and is named " Install Linux Mint ". Pretty handy, right?
Establish
The installer is a pure one-click setup. It starts with the language selection and then the keyboard layout.


The next window is to create a connection to the wireless network (if not already connected to the network). This connection allows direct download and installation of third-party tools (such as proprietary drivers and software) that match the hardware.
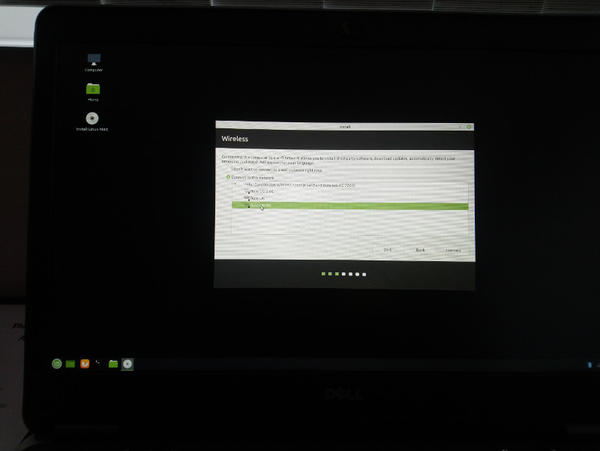

The next step is the only part of the setup that requires advanced knowledge. The Installation type question can be answered by using the most basic settings ( Erase disk and install Linux Mint - basically installing Linux Mint only in one section. root zone. Advanced users can click Something else. The author of the article also clicked "Something else" and created two partitions himself. The first partition is 4GB (4096MB), the other is the only root partition mounted.
Note : When performing an upgrade from an existing installation, the author deleted the existing partitions before launching the setup using gparted from the live image.
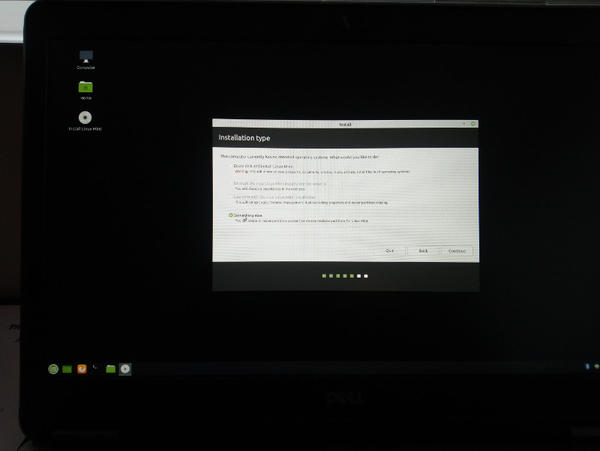

After setting up the drive partition, you can select the region / location (time zone) and then create the user (first).
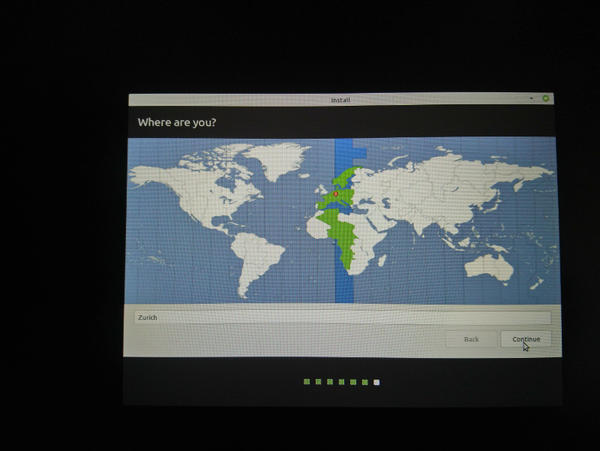
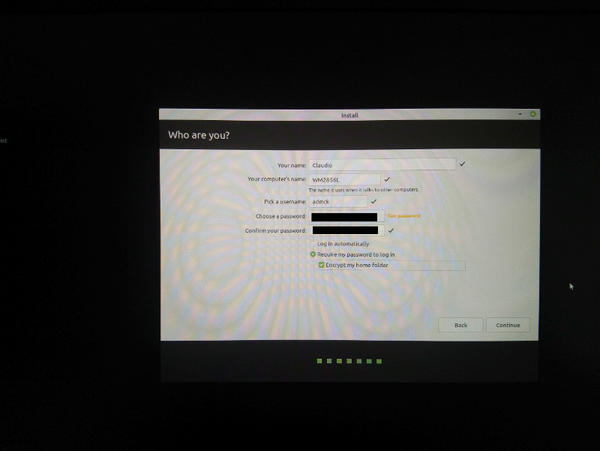
After this user window, installation will begin. Once the installation is completed, it is possible to reboot and (with the installation media removed) Linux Mint 19.3 will boot from the HDD.
You should read it
- 6 Best New Features in Linux Mint 21.2 'Victoria'
- Linux Mint 20.2 'Uma' Released: What's Notable?
- Some notable changes on Linux Mint 20
- Distinguish Ubuntu and Linux Mint
- How to set up or disable Linux Mint update notifications
- How to change desktop theme on Linux Mint
- Linux Mint Debian Edition 4: Noteworthy changes and additions
- How to Install Linux Mint Operating System
May be interested
- Linux Mint Debian Edition 4: Noteworthy changes and additions
 linux mint debian edition (lmde) 4 has been officially launched with many notable changes and updates.
linux mint debian edition (lmde) 4 has been officially launched with many notable changes and updates. - Why should you leave Ubuntu and choose Linux Mint as your main operating system?
 after years of using ubuntu and exploring different linux distributions, many people have finally switched to linux mint as their primary operating system.
after years of using ubuntu and exploring different linux distributions, many people have finally switched to linux mint as their primary operating system. - 4 tools to create USB boot install Windows 10
 today installing windows operating systems from usb devices has become quite popular, and furthermore, installing from a usb drive is much simpler than installing from a cd / dvd drive. in the following article, network administrator will introduce you 4 software, tools to support creating usb bootable drive from windows 10 iso file.
today installing windows operating systems from usb devices has become quite popular, and furthermore, installing from a usb drive is much simpler than installing from a cd / dvd drive. in the following article, network administrator will introduce you 4 software, tools to support creating usb bootable drive from windows 10 iso file. - How to Install Linux Mint Operating System
 linux mint is a linux operating system distribution that is becoming increasingly popular quickly, largely because of its ease of use and simplicity, neat interface, and friendliness to windows operating system users who want to change their operating systems. change the air. like most other linux distributions, because this is a free distribution, you can install it as many times as you want on as many devices as you want. over the years, the process of installing linux has become much simpler than before, even simpler than installing the windows operating system. read on to learn how to install and use linux mint.
linux mint is a linux operating system distribution that is becoming increasingly popular quickly, largely because of its ease of use and simplicity, neat interface, and friendliness to windows operating system users who want to change their operating systems. change the air. like most other linux distributions, because this is a free distribution, you can install it as many times as you want on as many devices as you want. over the years, the process of installing linux has become much simpler than before, even simpler than installing the windows operating system. read on to learn how to install and use linux mint. - How to create USB Boot Live Kali Linux
 the most popular and fastest way to apply kali linux is to run it from a usb drive. this method has many advantages. to do this, we first need to create a bootable usb drive from an iso image of kali linux.
the most popular and fastest way to apply kali linux is to run it from a usb drive. this method has many advantages. to do this, we first need to create a bootable usb drive from an iso image of kali linux. - 3 ways to try Linux without using USB
 many people think that the only way to experience linux on a computer is to create a bootable usb. in fact, there are simpler methods to try a linux distribution (distro) without booting from usb.
many people think that the only way to experience linux on a computer is to create a bootable usb. in fact, there are simpler methods to try a linux distribution (distro) without booting from usb. - Watch YouTube videos on Linux Mint 11 with Minitube
 in the following article, we will guide and introduce you to a support tool for watching youtube videos on the desktop platform, specifically the linux mint 11 operating system called minitube - essentially 1 chapter with a graphical interface, where the user can enter the search keyword, the system will fully display the return list with information
in the following article, we will guide and introduce you to a support tool for watching youtube videos on the desktop platform, specifically the linux mint 11 operating system called minitube - essentially 1 chapter with a graphical interface, where the user can enter the search keyword, the system will fully display the return list with information - How to create a bootable USB without Format using EasyBCD
 easybcd stands out with its ability to create a bootable usb and the advantage of this feature is that you do not need to format the usb. with just a few simple steps, you can create your own bootable usb to use for many different work purposes. for details on how to do it, please follow the article below.
easybcd stands out with its ability to create a bootable usb and the advantage of this feature is that you do not need to format the usb. with just a few simple steps, you can create your own bootable usb to use for many different work purposes. for details on how to do it, please follow the article below. - How to create a Live CD Linux disc
 a live cd is a bootable cd, dvd or usb drive with an operating system ready to run when the disc is inserted into the computer. this article will show you how to create a linux live cd.
a live cd is a bootable cd, dvd or usb drive with an operating system ready to run when the disc is inserted into the computer. this article will show you how to create a linux live cd. - Skype is available for Linux users, download and experience
 skype, the popular voip application, is now available for linux distributions like ubuntu and linux mint for users to experience. this is good news for the community of open source operating systems for computers.
skype, the popular voip application, is now available for linux distributions like ubuntu and linux mint for users to experience. this is good news for the community of open source operating systems for computers.










 How to check all services running in Linux
How to check all services running in Linux How to install and optimize Minecraft on Linux
How to install and optimize Minecraft on Linux How to secure Linux server with fail2ban
How to secure Linux server with fail2ban Configure mouse settings on the Debian system
Configure mouse settings on the Debian system Differences between RHEL, CentOS and Fedora
Differences between RHEL, CentOS and Fedora How to install the latest LibreOffice version on CentOS 8
How to install the latest LibreOffice version on CentOS 8