How to upgrade from Linux Mint 19.3 to Linux Mint 20
Many unavoidable bugs and glitches with any new release have been fixed in Mint 20, and its speed and efficiency are growing faster than ever.
Read the following article to learn how to safely complete the Linux Mint upgrade without losing your files or configurations!
Step 1: Review the system requirements
There are several prerequisites for upgrading to Linux Mint 20.
- First, you must be running Mint 19.3, whose codename is "Tricia". If you are using 19.2 or above, you need to upgrade to 19.3 or install new 20.
Second, your PC must have a 64-bit architecture. If you're not sure if you have one, you can find out by entering this command in the Terminal:
dpkg --print-architecture
- If recording output amd64, then you have 64-bit architecture and you are ready to move on.
- If the command returns i386 instead, you are on a 32-bit architecture PC that will not be able to upgrade. You will have to stick with 19.3 or find another distro that supports 32-bit machines.
The Mint team also recommends that your computer be equipped with the following:
- 2GB RAM or above
- 20GB or more of free disk space
- Resolution 1024 × 768
At a minimum, you should have 1GB of RAM and 15GB of free disk space. If version 19.3 is working on your PC, then at least you can meet that standard. However, you should double-check to see if you meet the requirements before proceeding.
Step 2: Run general update
Make sure you have updated all your current system packages to the latest version before trying to upgrade to Mint 20. You can do so by looking for Update Manager in the Start menu, then clicking Refresh at the top. After the update list refreshes, click Install Updates.
Alternatively, you can use the following command sequence that will perform the same task through Terminal:
sudo apt-get update && sudo apt full-upgrade
After the update is complete, restart the computer for the system to fully apply all package updates.
Step 3: Create a system snapshot
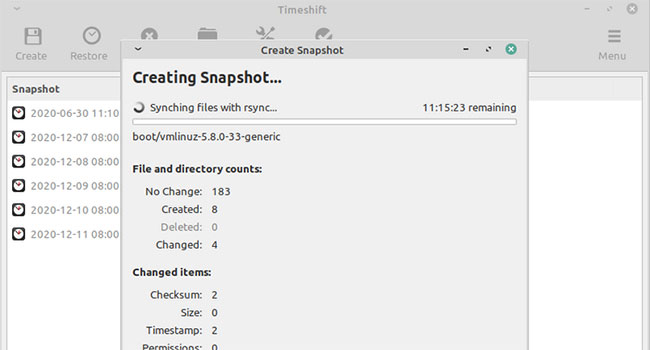
This is a precaution in case Mint 20 doesn't work on your system. If that happens, you might no longer be able to use your PC. In such cases, the system snapshot will allow you to restore your PC to the state it was in before the upgrade.
Mint by default includes a system recovery tool called Timeshift. If your PC is unavailable for some reason, you can always install Timeshift through Software Manager or with the following command:
sudo apt-get install timeshift
Once installed, open Timeshift from the Start menu and follow the prompts to create a system image.
If you want to use a system recovery program other than Timeshift, enter the following command:
echo "{}" | sudo tee /etc/timeshift.json This command will delete the configuration file so that Timeshift does not conflict with the behavior of other applications.
Whatever you are using, make sure to save the system image before moving on to the next step.
Step 4: Delete additional archives

This step is optional, but does it at your own risk.
PPAs and other third-party repositories may provide apps and device updates in addition to those offered by Mint and its base repository. Some of those repositories may conflict with the upgrade and cause problems, so it's a good idea to delete them before you upgrade. Do this by completing the following steps:
Open Software Sources from the Mint menu and click the Additional repositories tab. Disable all repositories listed there by unchecking them.
Click on the PPA tab and deselect all the repositories listed there. Then refresh the cache.
Select the Maintenance tab and click Downgrade Foreign Packages. Once the list of packages has been aggregated select all of them and click Downgrade. This will revert any apps that had an update that wasn't originally offered by Mint 19.3.
Click Remove Foreign Packages in the Maintenance menu and re-select all the packages there. Click Remove to remove the conflicting packages.
If there are packages listed that you really do not want to remove, you can of course choose not to do so, but there is a chance the upgrade will fail.
However, keep in mind that you can always re-add PPAs and other packages after the upgrade is complete.
Step 5: Install MintUpgrade
Enter the following command in Terminal to install the upgrade tool:
apt install mintupgrade
If you get an error that says the upgrade cannot be found, you may need to change the copy (mirror). Open Software Sources from the Mint menu and switch your copy to default Linux Mint copy. Then try the command again.
Step 6: Emulator upgrade
Next, enter this command to run the upgrade emulator:
mintupgrade check
The emulator will go through the upgrade process, make sure the system is ready, and estimate the end result.
If the emulator fails, enter this command:
mintupgrade restore-sources
This command will ensure that the source repositories are home to the Mint upgrade packages. After the restore is complete, try the emulator again.
Step 7: Download the upgrade packages
If you are satisfied with the emulator results, enter the following command to retrieve all the package files that will be used during the upgrade.
mintupgrade download
Step 8: Apply the Linux Mint 20 upgrade
Now, you're ready to upgrade. Start the process with this command:
mintupgrade upgrade
Remember that this step cannot be undone and you can just go back using the system recovery image you did in step 3.
Be sure to turn off any power managers (screensavers, etc.) to ensure the smooth upgrade. Also monitor the Terminal output, as questions and warnings may appear.
Step 9: Downgrade and delete packages
Repeat the operation outlined in step 4 to downgrade and remove all packages that you are not sure you want to keep. Doing so will resolve possible issues from newer versions of certain packages being used in 19.3, moving to older versions in Mint 20.
You should read it
- 6 Best New Features in Linux Mint 21.2 'Victoria'
- Some notable changes on Linux Mint 20
- Linux Mint 20.2 'Uma' Released: What's Notable?
- How to set up or disable Linux Mint update notifications
- Linux Mint Debian Edition 4: Noteworthy changes and additions
- How to change desktop theme on Linux Mint
- Distinguish Ubuntu and Linux Mint
- How to Install Linux Mint Operating System
May be interested
- Why should you leave Ubuntu and choose Linux Mint as your main operating system?
 after years of using ubuntu and exploring different linux distributions, many people have finally switched to linux mint as their primary operating system.
after years of using ubuntu and exploring different linux distributions, many people have finally switched to linux mint as their primary operating system. - How to Install Linux Mint Operating System
 linux mint is a linux operating system distribution that is becoming increasingly popular quickly, largely because of its ease of use and simplicity, neat interface, and friendliness to windows operating system users who want to change their operating systems. change the air. like most other linux distributions, because this is a free distribution, you can install it as many times as you want on as many devices as you want. over the years, the process of installing linux has become much simpler than before, even simpler than installing the windows operating system. read on to learn how to install and use linux mint.
linux mint is a linux operating system distribution that is becoming increasingly popular quickly, largely because of its ease of use and simplicity, neat interface, and friendliness to windows operating system users who want to change their operating systems. change the air. like most other linux distributions, because this is a free distribution, you can install it as many times as you want on as many devices as you want. over the years, the process of installing linux has become much simpler than before, even simpler than installing the windows operating system. read on to learn how to install and use linux mint. - Watch YouTube videos on Linux Mint 11 with Minitube
 in the following article, we will guide and introduce you to a support tool for watching youtube videos on the desktop platform, specifically the linux mint 11 operating system called minitube - essentially 1 chapter with a graphical interface, where the user can enter the search keyword, the system will fully display the return list with information
in the following article, we will guide and introduce you to a support tool for watching youtube videos on the desktop platform, specifically the linux mint 11 operating system called minitube - essentially 1 chapter with a graphical interface, where the user can enter the search keyword, the system will fully display the return list with information - Skype is available for Linux users, download and experience
 skype, the popular voip application, is now available for linux distributions like ubuntu and linux mint for users to experience. this is good news for the community of open source operating systems for computers.
skype, the popular voip application, is now available for linux distributions like ubuntu and linux mint for users to experience. this is good news for the community of open source operating systems for computers. - How to Install Linux Mint
 this wikihow teaches you how to replace your computer's operating system with linux mint. you can do this on both windows and mac computers. back up your computer. since you'll be replacing your computer's operating system with linux, it's...
this wikihow teaches you how to replace your computer's operating system with linux mint. you can do this on both windows and mac computers. back up your computer. since you'll be replacing your computer's operating system with linux, it's... - This is a way to protect Linux Mint from Meltdown and Specter
 new linux developers have officially voiced the two vulnerabilities of meltdown and specter, suggesting ways to help users protect their computers.
new linux developers have officially voiced the two vulnerabilities of meltdown and specter, suggesting ways to help users protect their computers. - Compare the most popular Linux distributions today
 it can be said that linux is not a complete operating system, it is just a kernel operating system, which is the foundation for developing other operating systems.
it can be said that linux is not a complete operating system, it is just a kernel operating system, which is the foundation for developing other operating systems. - Tips and tricks after installing Ubuntu
 ubuntu is one of the completely free open source operating systems. this is a distribution (distro) of linux with the second highest amount of traffic after linux mint.
ubuntu is one of the completely free open source operating systems. this is a distribution (distro) of linux with the second highest amount of traffic after linux mint. - 10 reasons to switch to Linux right in 2012
 some people 'denigrate' the diversity of linux to cause fragmentation problems, but in fact this is one of the best strengths of linux. users have numerous linux distributions (distros) to choose from, whether it's mint or ubuntu, which is top-notch, or fedora with a variety of features for businesses and especially security.
some people 'denigrate' the diversity of linux to cause fragmentation problems, but in fact this is one of the best strengths of linux. users have numerous linux distributions (distros) to choose from, whether it's mint or ubuntu, which is top-notch, or fedora with a variety of features for businesses and especially security. - How to Uninstall Programs in Linux Mint
 the linux mint operating system offers thousands of different programs and applications. but what happens when you want to uninstall one? here's how to do it! click menu. go to the applications you want to remove. right click on the...
the linux mint operating system offers thousands of different programs and applications. but what happens when you want to uninstall one? here's how to do it! click menu. go to the applications you want to remove. right click on the...










 How to create new files in Linux
How to create new files in Linux Top 10 examples of Netstat commands on Linux
Top 10 examples of Netstat commands on Linux How to create Cron Jobs in Linux with Zeit
How to create Cron Jobs in Linux with Zeit Instructions for using find command in Linux
Instructions for using find command in Linux How to find broken symlinks in Linux
How to find broken symlinks in Linux How to install MySQL on Ubuntu 20.04
How to install MySQL on Ubuntu 20.04