How to set up or disable Linux Mint update notifications
Do you feel 'obsessed' with the thought of updating the software or not? Whatever the problem you're having, adjusting or disabling update notifications on Linux Mint is very simple. Let's find out right here.
Update Notification on Linux Mint
Starting from version 20.2 Uma, Linux Mint has added a new feature, which is to automatically display a prompt on the screen when the user does not update the software regularly. Specifically, by default, the update manager (Update Manager) will automatically show you a prompt about available kernel and security-related updates, if you do not apply the update after 15 days. new day.
In general, regularly updating new versions, including security patches and important kernel improvements, is essential to ensure the safety of the system. However, there have also been many opinions that this update notification feature is really annoying, even reminiscent of the behavior of forcing users to update Microsoft's system on Windows 10.
Fortunately, you can completely control how notifications are displayed, or even turn off the feature entirely if you want.
How to Configure Linux Mint Update Notifications
First, launch the Update Manager update manager from the taskbar or from the application menu.

Next, open the Preferences window by clicking Edit > Preferences.
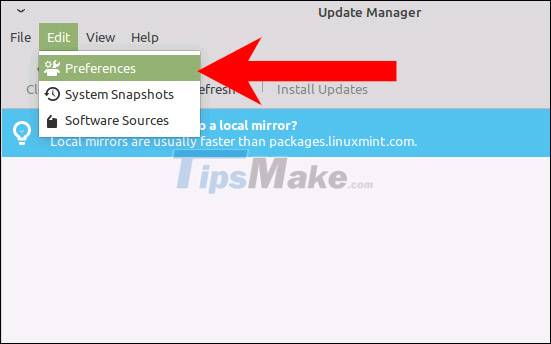
At the bottom of the Preferences window, you can adjust the configuration in the Notifications section.
Here, you can adjust the number of days that notifications are displayed, log logs, and even schedule notifications to be displayed. You can also adjust how long Update Manager will wait since the latest update is applied, before showing you any notifications. For all the options mentioned above, the shortest period you can set is 2 days.

If you want to receive notifications about all updates, turn off the 'Only Show Notifications for Security and Kernel Updates' option.
How to turn off Linux Mint update notifications
The simplest way to completely avoid receiving update notifications is to disable Update Manager from starting automatically. Note that this does not mean that you will not receive updates or that you will not be able to use Update Manager as before. Instead, you will simply not see any notifications and Update Manager will not appear on the taskbar until you launch it manually.
In the application menu, access the 'Session & Startup' item (also known as Startup Applications).

In the Session & Startup window, click the 'Application Autostart' tab and scroll down until you see the 'Update Manager (Linux Mint Update Manager)' option in the application list. Please uncheck it.

Update Manager will now no longer launch automatically when you start the system, so update notifications will no longer automatically appear on the screen. You can simply re-enable it by re-enabling the 'Update Manager (Linux Mint Update Manager' option of the Update Manager in Session & Startup.
You should read it
- Linux Mint 20.2 'Uma' Released: What's Notable?
- 6 Best New Features in Linux Mint 21.2 'Victoria'
- Some notable changes on Linux Mint 20
- Create bootable USB with Linux Mint 19.3
- Distinguish Ubuntu and Linux Mint
- How to change desktop theme on Linux Mint
- Linux Mint Debian Edition 4: Noteworthy changes and additions
- How to Install Linux Mint Operating System
May be interested
- Why should you leave Ubuntu and choose Linux Mint as your main operating system?
 after years of using ubuntu and exploring different linux distributions, many people have finally switched to linux mint as their primary operating system.
after years of using ubuntu and exploring different linux distributions, many people have finally switched to linux mint as their primary operating system. - How to Install Linux Mint Operating System
 linux mint is a linux operating system distribution that is becoming increasingly popular quickly, largely because of its ease of use and simplicity, neat interface, and friendliness to windows operating system users who want to change their operating systems. change the air. like most other linux distributions, because this is a free distribution, you can install it as many times as you want on as many devices as you want. over the years, the process of installing linux has become much simpler than before, even simpler than installing the windows operating system. read on to learn how to install and use linux mint.
linux mint is a linux operating system distribution that is becoming increasingly popular quickly, largely because of its ease of use and simplicity, neat interface, and friendliness to windows operating system users who want to change their operating systems. change the air. like most other linux distributions, because this is a free distribution, you can install it as many times as you want on as many devices as you want. over the years, the process of installing linux has become much simpler than before, even simpler than installing the windows operating system. read on to learn how to install and use linux mint. - Instructions to turn off iOS update notifications
 when there is information about the new ios operating system, your device will receive a notification about the information as well as a request to update the operating system. and that notification will be continuously displayed on the screen, which is quite annoying for users. so how to turn off the system upgrade notification on ios device?
when there is information about the new ios operating system, your device will receive a notification about the information as well as a request to update the operating system. and that notification will be continuously displayed on the screen, which is quite annoying for users. so how to turn off the system upgrade notification on ios device? - Watch YouTube videos on Linux Mint 11 with Minitube
 in the following article, we will guide and introduce you to a support tool for watching youtube videos on the desktop platform, specifically the linux mint 11 operating system called minitube - essentially 1 chapter with a graphical interface, where the user can enter the search keyword, the system will fully display the return list with information
in the following article, we will guide and introduce you to a support tool for watching youtube videos on the desktop platform, specifically the linux mint 11 operating system called minitube - essentially 1 chapter with a graphical interface, where the user can enter the search keyword, the system will fully display the return list with information - Here's how to disable notifications from Windows Phone phones on Windows 10 computers
 if you own a windows phone phone, on windows 10 anniversary update version will be released on august 2 here, you will be able to see the notifications on your windows phone phone right on your windows computer ten.
if you own a windows phone phone, on windows 10 anniversary update version will be released on august 2 here, you will be able to see the notifications on your windows phone phone right on your windows computer ten. - Skype is available for Linux users, download and experience
 skype, the popular voip application, is now available for linux distributions like ubuntu and linux mint for users to experience. this is good news for the community of open source operating systems for computers.
skype, the popular voip application, is now available for linux distributions like ubuntu and linux mint for users to experience. this is good news for the community of open source operating systems for computers. - How to enable / disable Security and Maintenance notifications in Windows 10
 by default, windows will automatically check for windows update, network firewall, windows troubleshooting and other issues, then send you a notification if it finds a problem.
by default, windows will automatically check for windows update, network firewall, windows troubleshooting and other issues, then send you a notification if it finds a problem. - How to Install Linux Mint
 this wikihow teaches you how to replace your computer's operating system with linux mint. you can do this on both windows and mac computers. back up your computer. since you'll be replacing your computer's operating system with linux, it's...
this wikihow teaches you how to replace your computer's operating system with linux mint. you can do this on both windows and mac computers. back up your computer. since you'll be replacing your computer's operating system with linux, it's... - How to disable app notifications on Android?
 notifications are also one of the reasons for consuming your android device's battery. so how to disable (turn off) app notifications on android devices.
notifications are also one of the reasons for consuming your android device's battery. so how to disable (turn off) app notifications on android devices. - This is a way to protect Linux Mint from Meltdown and Specter
 new linux developers have officially voiced the two vulnerabilities of meltdown and specter, suggesting ways to help users protect their computers.
new linux developers have officially voiced the two vulnerabilities of meltdown and specter, suggesting ways to help users protect their computers.










 6 best Linux distros for gaming
6 best Linux distros for gaming Linux Mint 20.2 'Uma' Released: What's Notable?
Linux Mint 20.2 'Uma' Released: What's Notable? How to Install Visual Studio Code on Ubuntu 20.04
How to Install Visual Studio Code on Ubuntu 20.04 Linux 5.1.3 Released, Officially Supports Apple M1 Chipset
Linux 5.1.3 Released, Officially Supports Apple M1 Chipset What is GRUB bootloader?
What is GRUB bootloader? Steps to install Zoom on Ubuntu 20.04
Steps to install Zoom on Ubuntu 20.04