Configure mouse settings on the Debian system
Debian allows you to create as many configurations as possible in the system modules, as this is an open source operating system. One of these is how you want to use an external USB mouse. In this article, TipsMake.com will describe how to configure mouse settings on a Debian system.
Note : You can run all the commands and procedures from this article on Debian 10 Buster systems and even on older versions of Debian.
Create mouse configuration through the Debian Settings utility
If you prefer to use the GUI to perform simple administrative tasks, you can use the graphical Settings utility .
You can access Settings through Search Launcher application or by accessing the following:
Click the down arrow located in the upper right corner of the Debian screen and then click the installation icon from the following window:
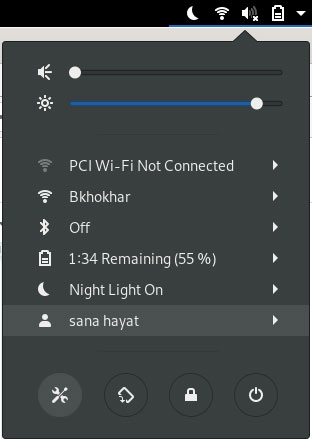 Click the down arrow located in the upper right corner and select the settings icon
Click the down arrow located in the upper right corner and select the settings icon In the Settings utility , you need to click the Devices tab and then the Mouse & Touchpad tab to make the necessary configuration.
Alternatively, you can directly launch this view by entering the keyword mouse and touchpad into the Application Launcher search box as follows:
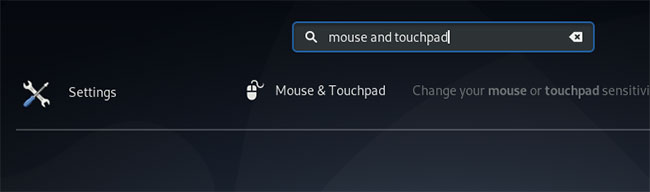 Enter the keyword mouse and touchpad in the search box
Enter the keyword mouse and touchpad in the search box This is the interface of Mouse & Touchpad :
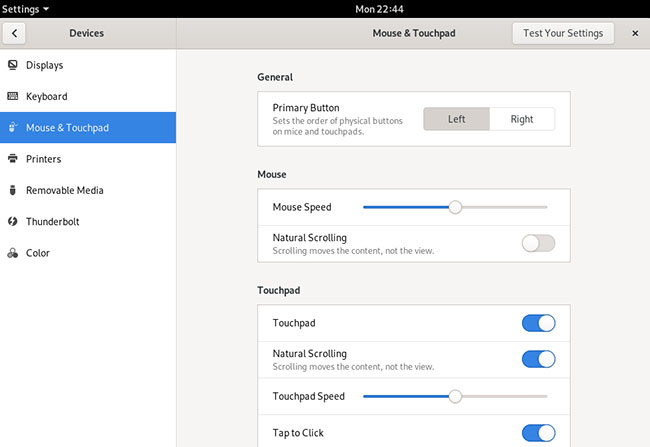 Interface of Mouse & Touchpad
Interface of Mouse & Touchpad You can make the following settings through this window:
1. Set the left / right mouse button as the main button
To make the mouse more comfortable for left-handed users, you can change the order of physical buttons on the mouse and touchpad. In the General panel of the Mouse & Touchpad window , click the button you want to use as the main mouse button.
2. Configure mouse speed
Not all mice (hardware) move the cursor perfectly at the default mouse speed set on your Debian screen. You can adjust the movement speed of the mouse cursor quickly or slowly by sliding the Mouse Speed slider left or right, on the Mouse control panel in Mouse & Touchpad .
3. Turn on / off Natural scrolling
By turning the Natural scrolling feature on / off , you can configure whether your current scrolling content or current view. Find the Natural scrolling button in the Mouse panel under the Mouse & Touchpad tab , select ON or OFF to enable / disable the Natural scrolling feature.
Create mouse configuration with Gnome Tweaks Tool
Gnome Tweaks Tool also allows you to perform several configurations for the USB mouse. To install this utility, open Debian Software Manager and search for Gnome Tweaks:
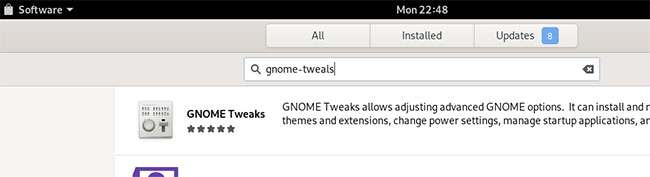 Open Debian Software Manager and search for Gnome Tweaks
Open Debian Software Manager and search for Gnome Tweaks Click on the same search result that you see above and install it on the system.
Now, open the Tweaks tool from the System Dash, then go to the Keyboards & Mouse tab :
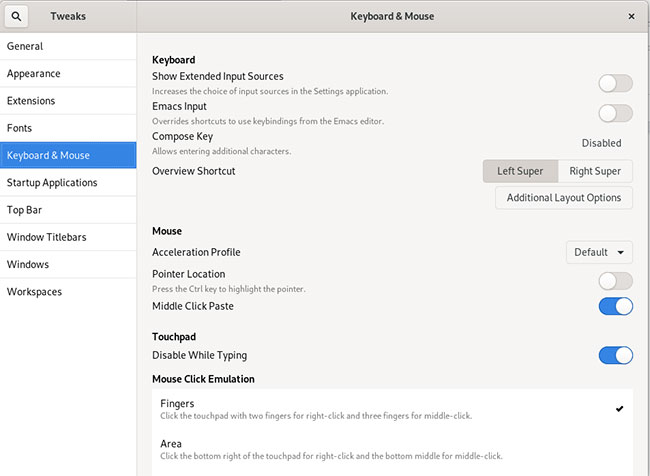 Keyboards & Mouse Tab
Keyboards & Mouse Tab You can make the following settings through this window:
1. Configure Acceleration Profile
The Acceleration Profile drop-down menu on Keyboard & Mouse allows you to choose one of three profiles:
- Default: This profile ensures that the cursor moves very smoothly and accurately at short distances.
- Adaptive: This profile takes into account the current speed of the device when deciding to accelerate.
- Flat: This profile adds a constant element to all devices, regardless of movement speed.
2. Highlight the cursor position when pressing the Ctrl key
The cursor position feature can be enabled using the slider button. When this feature is turned on, you can highlight the position where the cursor is currently located just by pressing the key Ctrl.
3. Paste when clicking the middle mouse button
If your mouse has a mouse wheel or a third button between the left and right mouse buttons, you can use it to paste the copied content (text, images, etc.). You can enable or disable this feature using the slider button next to Middle Click Paste in Keyboard & Mouse .
You should read it
- How to Install and Use Ansible on Debian 10
- Do not destroy the Debian system!
- How to install Qmmp on Debian 10
- How to upgrade Debian
- Notable changes and additions in Debian 11 'Bullseye'
- How to Install Gradle on Debian 10
- How to Restart Debian Using the Command Line
- Debian 10 Buster, New features in Debian 10 Buster
May be interested
- How to Install and Use Ansible on Debian 10
 whenever i talk about configuration management tools, the most commonly mentioned name is ansible. it is a cross-platform tool designed to handle system configurations while working with linux, macos and windows operating systems.
whenever i talk about configuration management tools, the most commonly mentioned name is ansible. it is a cross-platform tool designed to handle system configurations while working with linux, macos and windows operating systems. - How to use the grep command on Debian 10
 grep stands for global regular expression print. this is a useful command and is widely used by linux system engineers, while searching for a string or patterns with regular files and in the system.
grep stands for global regular expression print. this is a useful command and is widely used by linux system engineers, while searching for a string or patterns with regular files and in the system. - How to upgrade Debian
 in every two year period, debian will have no changes. program and feature versions remain the same during this time.
in every two year period, debian will have no changes. program and feature versions remain the same during this time. - How to set the JAVA_HOME path in Debian 10
 in this article, we will learn how to install java jdk on the debian operating system and then set the java_home and path variables.
in this article, we will learn how to install java jdk on the debian operating system and then set the java_home and path variables. - How to Install Gradle on Debian 10
 gradle is a popular build tool primarily designed for software development in java. in this article, we will guide you through the steps you need to take to install gradle on debian 10.
gradle is a popular build tool primarily designed for software development in java. in this article, we will guide you through the steps you need to take to install gradle on debian 10. - How to enable / disable automatic login in Debian 10
 if your system is in a secure location, without any privacy threats, you can avoid the hassle of providing credentials when logging in.
if your system is in a secure location, without any privacy threats, you can avoid the hassle of providing credentials when logging in. - How to control the mouse with the keyboard in Windows 10
 there are countless reasons why users want to configure the keyboard to use as a mouse. maybe the wireless mouse suddenly runs out of battery or mouse doesn't work, even though you've tried to make changes in windows 10 to fix the problem!
there are countless reasons why users want to configure the keyboard to use as a mouse. maybe the wireless mouse suddenly runs out of battery or mouse doesn't work, even though you've tried to make changes in windows 10 to fix the problem! - Debian 10 Buster, New features in Debian 10 Buster
 debian 10 buster has been released. let's explore the new features in debian 10 buster through the following article!
debian 10 buster has been released. let's explore the new features in debian 10 buster through the following article! - How to set up the right mouse and mouse between Touchpad on Windows
 whether you're a touchpad fan on a laptop or just using it when you need it, the following right-click and middle-click settings tips will be useful when your computer doesn't have these buttons or them. suddenly broken.
whether you're a touchpad fan on a laptop or just using it when you need it, the following right-click and middle-click settings tips will be useful when your computer doesn't have these buttons or them. suddenly broken. - Windows 10 mouse problems and workarounds
 computer problems often make you uncomfortable. however one of the most annoying problems is the mouse. without it, navigating the system is a problem.
computer problems often make you uncomfortable. however one of the most annoying problems is the mouse. without it, navigating the system is a problem.










 Differences between RHEL, CentOS and Fedora
Differences between RHEL, CentOS and Fedora How to install the latest LibreOffice version on CentOS 8
How to install the latest LibreOffice version on CentOS 8 How to use Lutris to play Blu-Ray on Linux
How to use Lutris to play Blu-Ray on Linux Is Vim or nano the best Terminal editor?
Is Vim or nano the best Terminal editor? How to install Java Runtime in Ubuntu
How to install Java Runtime in Ubuntu How to work with workspace in GNOME
How to work with workspace in GNOME