How to Install Linux Mint
Part 1 of 4:
Preparing to Install
-
 Back up your computer. Since you'll be replacing your computer's operating system with Linux, it's good practice to back up your computer's files and preferences, even if you don't want to keep them on Linux. This way, if something goes wrong during setup, you'll be able to restore your computer.
Back up your computer. Since you'll be replacing your computer's operating system with Linux, it's good practice to back up your computer's files and preferences, even if you don't want to keep them on Linux. This way, if something goes wrong during setup, you'll be able to restore your computer. -
 Check your computer's bit number. Skip this step if you're on a Mac. Knowing whether your computer runs a 32-bit operating system or a 64-bit operating system will help determine which version of Linux Mint you can download.
Check your computer's bit number. Skip this step if you're on a Mac. Knowing whether your computer runs a 32-bit operating system or a 64-bit operating system will help determine which version of Linux Mint you can download. -
 Check your Mac's processor type. Linux can only be installed on Macs that have Intel processors. To check, click the Apple menu, click About This Mac, and look for the "Processor" heading. You should see "Intel" listed in the processor's information; if you don't, you can't install Linux on your Mac.
Check your Mac's processor type. Linux can only be installed on Macs that have Intel processors. To check, click the Apple menu, click About This Mac, and look for the "Processor" heading. You should see "Intel" listed in the processor's information; if you don't, you can't install Linux on your Mac.
- Skip this step on Windows.
-
 Download the Linux Mint ISO file. Go to https://linuxmint.com/download.php, click either 32-bit or 64-bit (depending on your computer's bit number) to the right of the "Cinnamon" heading, and click a regional link below the "Mirror" heading.
Download the Linux Mint ISO file. Go to https://linuxmint.com/download.php, click either 32-bit or 64-bit (depending on your computer's bit number) to the right of the "Cinnamon" heading, and click a regional link below the "Mirror" heading.- On a Mac, select the 64-bit option.
-
 Download a USB burning program. This will depend on your operating system:[1]
Download a USB burning program. This will depend on your operating system:[1]- Windows - Go to https://www.pendrivelinux.com/universal-usb-installer-easy-as-1-2-3/, scroll down, and click Download UUI.
- Mac - Go to https://etcher.io/ and click Etcher for macOS at the top of the page.
-
 Insert a USB flash drive into your computer. Plug the flash drive into one of your computer's USB ports, which can usually be found on the side or back of the computer.
Insert a USB flash drive into your computer. Plug the flash drive into one of your computer's USB ports, which can usually be found on the side or back of the computer.- On a Mac, you'll need a USB-C flash drive (or a USB 3 to USB-C adapter).
-
 Format the USB flash drive. This will erase the flash drive and make it compatible with your computer. Make sure that you choose the correct file system:
Format the USB flash drive. This will erase the flash drive and make it compatible with your computer. Make sure that you choose the correct file system:- Windows - Select NTFS or FAT32 for the file system.
- Mac - Select Mac OS Extended (Journaled) for the file system.
- Leave your USB flash drive plugged in. Now that your flash drive is formatted and Linux has downloaded, you can proceed with installing Linux.
Part 2 of 4:
Installing the Linux Desktop on Windows
-
 Install your USB burning program. Double-click the flash drive-shaped Universal USB Installer icon, click Yes when prompted, and click I Agree. This will open the program's main window.
Install your USB burning program. Double-click the flash drive-shaped Universal USB Installer icon, click Yes when prompted, and click I Agree. This will open the program's main window. -
 Create a bootable USB. Click the "Step 1" drop-down menu and click Linux Mint, then do the following:
Create a bootable USB. Click the "Step 1" drop-down menu and click Linux Mint, then do the following:- Click Browse
- Click your Linux Mint ISO file.
- Click Open
- Click the "Step 3" drop-down box.
- Click your USB flash drive's letter.
- Click Create in the bottom-right corner.
- Click Yes when prompted.
-
 Close UUI. Click the Close button when it becomes available. You can now install Linux Mint from the flash drive.
Close UUI. Click the Close button when it becomes available. You can now install Linux Mint from the flash drive. -
 Restart your computer. Click Start, click Power
Restart your computer. Click Start, click Power , and click Restart in the menu. Your computer will begin to restart.
, and click Restart in the menu. Your computer will begin to restart.
-
 Immediately press the BIOS key. This key is usually one of the F keys (e.g., F2), Esc, or Del. You'll need to press this key before the Windows 10 startup screen appears.
Immediately press the BIOS key. This key is usually one of the F keys (e.g., F2), Esc, or Del. You'll need to press this key before the Windows 10 startup screen appears.- The key that you're supposed to press may briefly be listed at the bottom of the screen.
- You can check your computer's manual or documentation online in order to see which key you need to press.
- If you see the startup screen, you'll need to restart the computer and try again.
-
 Find the "Boot Order" section. On most computers, you'll use the arrow keys to select the "Advanced" or "Boot" tab to do this.
Find the "Boot Order" section. On most computers, you'll use the arrow keys to select the "Advanced" or "Boot" tab to do this.- Some BIOS models have the boot order options on the initial page on which you arrive.
-
 Select your computer's USB drive. It should be labeled "USB Drive", "USB Disk", or "Removable Storage" (or something similar). Again, use the arrow keys to select the appropriate option.
Select your computer's USB drive. It should be labeled "USB Drive", "USB Disk", or "Removable Storage" (or something similar). Again, use the arrow keys to select the appropriate option. -
 Move the drive to the top of the boot list. With the "USB Drive" (or similar) option selected, press the + key until the selected option is at the top of the boot list.
Move the drive to the top of the boot list. With the "USB Drive" (or similar) option selected, press the + key until the selected option is at the top of the boot list.- If this doesn't work, check the key legend on the right side (or bottom) of the screen to see which key you should press to move the selected option.
-
 Save and exit. For most BIOS pages, you'll press a key to do this; check the on-screen key legend to see which key you need to press. Once you save and exit, you should arrive at the Linux boot screen.
Save and exit. For most BIOS pages, you'll press a key to do this; check the on-screen key legend to see which key you need to press. Once you save and exit, you should arrive at the Linux boot screen.- On some computers, you'll have to press another key to confirm the changes when prompted.
-
 Select the "Linux Mint" option. For Linux Mint 18.3, for example, you'd select Boot linuxmint-18.3-cinnamon-64bit here.
Select the "Linux Mint" option. For Linux Mint 18.3, for example, you'd select Boot linuxmint-18.3-cinnamon-64bit here.- The wording will vary slightly depending on the version of Linux Mint and your computer's bit number.
- Don't select the "acpi=off" version of Mint.
-
 Press ↵ Enter. This will prompt Linux to begin installing the desktop client.
Press ↵ Enter. This will prompt Linux to begin installing the desktop client. -
 Wait for the Linux desktop to load. It shouldn't take more than a few minutes. Once it finishes, you can proceed with installing Linux on your hard drive.
Wait for the Linux desktop to load. It shouldn't take more than a few minutes. Once it finishes, you can proceed with installing Linux on your hard drive.
Part 3 of 4:
Installing the Linux Desktop on Mac
-
 Install Etcher. Double-click the etcher DMG file, verify the download if prompted, and then click and drag the "etcher" icon onto the Applications folder.
Install Etcher. Double-click the etcher DMG file, verify the download if prompted, and then click and drag the "etcher" icon onto the Applications folder. -
 Open Etcher. You can find it in the Applications folder.
Open Etcher. You can find it in the Applications folder. -
 Click ⚙️. It's in the top-right side of the Etcher window.
Click ⚙️. It's in the top-right side of the Etcher window. -
 Check the "Unsafe mode" box. This option is near the bottom of the page.
Check the "Unsafe mode" box. This option is near the bottom of the page. -
 Click Enable unsafe mode when prompted. Doing so will enable Unsafe Mode, which allows you to write the ISO file onto any drive.
Click Enable unsafe mode when prompted. Doing so will enable Unsafe Mode, which allows you to write the ISO file onto any drive. -
 Click Back. It's in the upper-right side of the page.
Click Back. It's in the upper-right side of the page. -
 Click Select image. This blue button is on the left side of the Etcher window.
Click Select image. This blue button is on the left side of the Etcher window. -
 Click the Linux Mint ISO file. Doing so selects it.
Click the Linux Mint ISO file. Doing so selects it. -
 Click Open. It's in the bottom-right corner of the window.
Click Open. It's in the bottom-right corner of the window. -
 Click Select drive. You'll see this blue button in the middle of the page.
Click Select drive. You'll see this blue button in the middle of the page. -
 Select your flash drive. Click your flash drive's name, then click Continue at the bottom of the window.
Select your flash drive. Click your flash drive's name, then click Continue at the bottom of the window. -
 Click Flash!. This blue button is on the far-right side of the Etcher window. Doing so will create a bootable version of Linux on the USB drive, allowing you to install Linux from the drive.
Click Flash!. This blue button is on the far-right side of the Etcher window. Doing so will create a bootable version of Linux on the USB drive, allowing you to install Linux from the drive. -
 Restart your Mac. Click the Apple menu, click Restart..., and click Restart when prompted.
Restart your Mac. Click the Apple menu, click Restart..., and click Restart when prompted.
-
 Immediately hold down the ⌥ Option key. You'll hold this down until you arrive at the boot options screen.
Immediately hold down the ⌥ Option key. You'll hold this down until you arrive at the boot options screen.- Make sure that you start holding down this key immediately after clicking Restart a second time.
-
 Click EFI Boot. In some cases, you'll click your flash drive's name or the Linux Mint option instead. This will open the Linux Mint installation screen.
Click EFI Boot. In some cases, you'll click your flash drive's name or the Linux Mint option instead. This will open the Linux Mint installation screen. -
 Select the "Linux Mint" option. For Linux Mint 18.3, for example, you'd select Boot linuxmint-18.3-cinnamon-64bit here.
Select the "Linux Mint" option. For Linux Mint 18.3, for example, you'd select Boot linuxmint-18.3-cinnamon-64bit here.- The wording will vary slightly depending on the version of Linux Mint and your computer's bit number.
- Don't select the "acpi=off" version of Mint.
-
 Press ↵ Enter. This will prompt Linux to begin installing the desktop client.
Press ↵ Enter. This will prompt Linux to begin installing the desktop client. -
 Wait for the Linux desktop to load. It shouldn't take more than a few minutes. Once it finishes, you can proceed with installing Linux on your hard drive.
Wait for the Linux desktop to load. It shouldn't take more than a few minutes. Once it finishes, you can proceed with installing Linux on your hard drive.
Part 4 of 4:
Installing Linux
-
 Double-click Install Linux Mint. This disc-shaped icon is on the desktop. A window will open.
Double-click Install Linux Mint. This disc-shaped icon is on the desktop. A window will open. -
 Select a setup language. Click the language that you want to use, then click Continue in the bottom-right corner of the window.
Select a setup language. Click the language that you want to use, then click Continue in the bottom-right corner of the window. - Set up Wi-Fi. Click a Wi-Fi network, enter the password in the "Password" text field, click Connect, and click Continue.
-
 Check the "Install third-party software" box. It's at the top of the page.
Check the "Install third-party software" box. It's at the top of the page. -
 Click Continue.
Click Continue. - Click Yes when prompted. This will indicate that you want to erase any previous partitions and merge your computer's hard drive space.
-
 Indicate that you want to replace your operating system with Linux. Check the "Erase disk and install Linux Mint" box, click Continue, click Install Now, and click Continue when prompted.
Indicate that you want to replace your operating system with Linux. Check the "Erase disk and install Linux Mint" box, click Continue, click Install Now, and click Continue when prompted. -
 Select a time zone. Click a vertical time zone bar that correlates with your geographic location, then click Continue in the bottom-right corner.
Select a time zone. Click a vertical time zone bar that correlates with your geographic location, then click Continue in the bottom-right corner. -
 Select an operating system language. Click a language on the left side of the window, select a keyboard layout on the right side of the window, and click Continue.
Select an operating system language. Click a language on the left side of the window, select a keyboard layout on the right side of the window, and click Continue. -
 Enter your personal details. This includes typing in your name, your computer's name, your preferred username, and a password, and then clicking Continue. Linux will begin installing onto your computer.
Enter your personal details. This includes typing in your name, your computer's name, your preferred username, and a password, and then clicking Continue. Linux will begin installing onto your computer. -
 Remove the USB flash drive from your computer. While your Mac probably won't try to reinstall Linux when rebooting, it's best to limit the number of boot options during the initial installation phase.
Remove the USB flash drive from your computer. While your Mac probably won't try to reinstall Linux when rebooting, it's best to limit the number of boot options during the initial installation phase. -
 Click Restart Now when prompted. Doing so will cause your computer to restart, thereby saving the installation on your hard drive. You will now be able to use Linux on your computer like any other operating system.
Click Restart Now when prompted. Doing so will cause your computer to restart, thereby saving the installation on your hard drive. You will now be able to use Linux on your computer like any other operating system.
4.5 ★ | 2 Vote
You should read it
- How to Boot Linux from USB on Windows 10
- How to Build Your Own Linux Distribution
- How to Format an SSD Drive
- How to Clear a Flash Drive on PC or Mac
- How to format a storage drive using Linux Terminal
- How to Unmount a Drive
- How to Transfer Data from a Flash Drive to a Computer
- A simple 'cure' for USB drive malfunctions
May be interested
- How to change desktop theme on Linux Mint
 linux mint is a great linux distribution for anyone getting started with linux. it comes in 3 different versions: cinnamon, mate and xfce, each catering to a different audience.
linux mint is a great linux distribution for anyone getting started with linux. it comes in 3 different versions: cinnamon, mate and xfce, each catering to a different audience. - Linux Mint Debian Edition 4: Noteworthy changes and additions
 linux mint debian edition (lmde) 4 has been officially launched with many notable changes and updates.
linux mint debian edition (lmde) 4 has been officially launched with many notable changes and updates. - Why should you leave Ubuntu and choose Linux Mint as your main operating system?
 after years of using ubuntu and exploring different linux distributions, many people have finally switched to linux mint as their primary operating system.
after years of using ubuntu and exploring different linux distributions, many people have finally switched to linux mint as their primary operating system. - Instructions for installing basic Arch Linux
 unlike ubuntu or linux mint, arch linux is a distributed linux distribution in a continuous format (rolling release). read the following article to know how to install this distro.
unlike ubuntu or linux mint, arch linux is a distributed linux distribution in a continuous format (rolling release). read the following article to know how to install this distro. - How to Install JDK in Linux
 this wikihow teaches you how to install the latest version of jdk (java 12) on debian, ubuntu, and linux mint using the linux rising ppa repository. press to open a new terminal window. if you're already at the command prompt, just skip to...
this wikihow teaches you how to install the latest version of jdk (java 12) on debian, ubuntu, and linux mint using the linux rising ppa repository. press to open a new terminal window. if you're already at the command prompt, just skip to... - Watch YouTube videos on Linux Mint 11 with Minitube
 in the following article, we will guide and introduce you to a support tool for watching youtube videos on the desktop platform, specifically the linux mint 11 operating system called minitube - essentially 1 chapter with a graphical interface, where the user can enter the search keyword, the system will fully display the return list with information
in the following article, we will guide and introduce you to a support tool for watching youtube videos on the desktop platform, specifically the linux mint 11 operating system called minitube - essentially 1 chapter with a graphical interface, where the user can enter the search keyword, the system will fully display the return list with information - Skype is available for Linux users, download and experience
 skype, the popular voip application, is now available for linux distributions like ubuntu and linux mint for users to experience. this is good news for the community of open source operating systems for computers.
skype, the popular voip application, is now available for linux distributions like ubuntu and linux mint for users to experience. this is good news for the community of open source operating systems for computers. - This is a way to protect Linux Mint from Meltdown and Specter
 new linux developers have officially voiced the two vulnerabilities of meltdown and specter, suggesting ways to help users protect their computers.
new linux developers have officially voiced the two vulnerabilities of meltdown and specter, suggesting ways to help users protect their computers. - How to Install Google Chrome on Linux Mint
 google chrome is not in the default linux repositories, so if you would like to install it through the terminal, you would have to add the right repository. instead of getting into this long process, just follow the above steps to install...
google chrome is not in the default linux repositories, so if you would like to install it through the terminal, you would have to add the right repository. instead of getting into this long process, just follow the above steps to install... - Compare the most popular Linux distributions today
 it can be said that linux is not a complete operating system, it is just a kernel operating system, which is the foundation for developing other operating systems.
it can be said that linux is not a complete operating system, it is just a kernel operating system, which is the foundation for developing other operating systems.
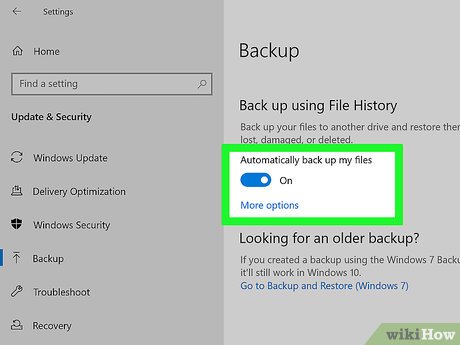
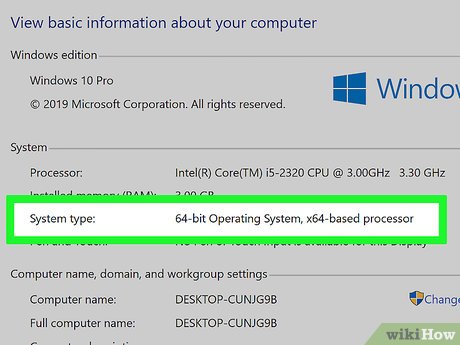
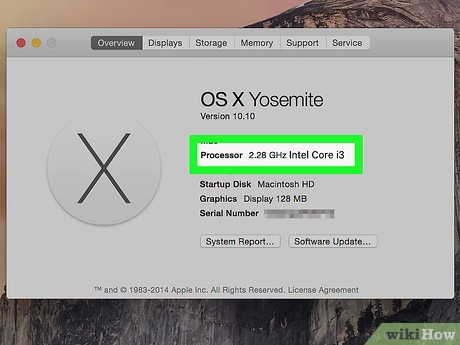


































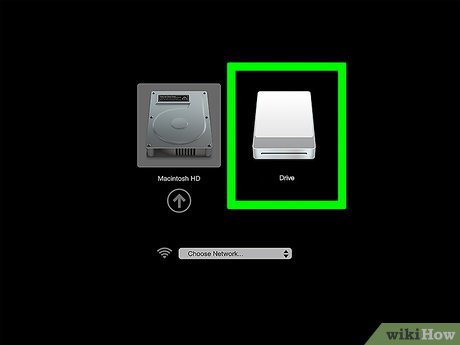























 How to Keep in Touch with a Friend
How to Keep in Touch with a Friend How to Create an Ubuntu Virtual Machine with VirtualBox (Mac)
How to Create an Ubuntu Virtual Machine with VirtualBox (Mac) How to Run MediaWiki on Ubuntu
How to Run MediaWiki on Ubuntu How to Run Ubuntu from Windows as an Executable
How to Run Ubuntu from Windows as an Executable How to Install Edubuntu
How to Install Edubuntu How to Capture Adobe Flash Videos on Ubuntu Linux
How to Capture Adobe Flash Videos on Ubuntu Linux