How to Create a GUI Calendar in Python

Building calendars is a great way to learn about creating GUI applications using Python's Tkinter module. You can use this app to manage and plan upcoming events.
Plus, you can extend the app to keep track of upcoming meetings and set reminders, and even schedule collaborations on other users' calendars to avoid time duplication.
We will start with the basic framework of the GUI Calendar app.
Calendar, Tkinter and Datetime modules
To build the Calendar GUI, you will use the Calendar, Tkinter, and Datetime modules. The Calendar module comes with Python and allows you to run day, month, and calendar related tasks.
Tkinter allows you to create desktop applications. It provides a bunch of useful widgets, libraries, canvas objects, and HTML/XML/PDF parsers. To build a GUI application, you need:
- Import library.
- Create a window.
- Add the widget to that window.
- Call the main event loop to implement user interaction based actions.
To install Tkinter on your system, open a terminal and run:
pip install tkinterThe DateTime module is another element that needs to be built. It provides a number of classes that you can handle with dates, times, and intervals. With this module you can build an event scheduler, alarm clock, date calculator and time zone application.
How to Build a GUI Calendar in Python
Start by importing the Tkinter, Calendar, and DateTime modules. Define a function, printCalendar. Use the get() method on the Spinbox to get the month and year the user selected. Pass these values to the calendar module to get a formatted text calendar that represents the specified year and month. This text represents a simple monospaced grid, with the dates sorted by week, starting with Monday.
Erase any existing data from the display. 1.0 indicates the beginning of the field, end is the end of the field. Finally, insert the originally created calendar and show it on this screen.
from tkinter import * import calendar from datetime import date def printCalendar(): month = int(month_box.get()) year = int(year_box.get()) output_calendar = calendar.month(year, month) calendar_field.delete(1.0, 'end') calendar_field.insert('end', output_calendar)Define a function, reset . Erase the content on the screen and set the date and year to current, then use config() to display it on the screen.
def reset(): calendar_field.delete(1.0, 'end') month_var.set(current_month) year_var.set(current_year) month_box.config(textvariable=month_var) year_box.config(textvariable=year_var)Define a function, close to cancel the display of the window and exit the program.
def close(): guiWindow.destroy()Initialize the Tkinter instance and show the root window. Set title, size in pixels, and disable resizing by keeping the parameter zero.
if __name__ == "__main__": guiWindow = Tk() guiWindow.title("GUI Calendar") guiWindow.geometry('500x550') guiWindow.resizable(0, 0)Define 4 frames for title, month and year entries, display and buttons. It does the function of a container, pointing to the position of another widget. It arranges the layout and provides margins for these widgets with rectangular sections of the screen.
Sort the frames in blocks before placing them in the guiwindow using pack() . Set the expand value to true to allow the widget to resize and expand its available space. Setting the fill property to both allows the widget to expand to fit the entire screen in the x and y directions.
header_frame = Frame(guiWindow) entry_frame = Frame(guiWindow) result_frame = Frame(guiWindow) button_frame = Frame(guiWindow) header_frame.pack(expand=True, fill="both") entry_frame.pack(expand=True, fill="both") result_frame.pack(expand=True, fill="both") button_frame.pack(expand=True, fill="both")Define 3 labels for title, month and year. Place the main window you want to place it inside, the content it will display, the font style & color. Pack and place the labels in the appropriate locations. Combine IntVar() with entry_frame to set and get integer data.
header_label = Label(header_frame, text="CALENDAR", font=('arial', '45', 'bold'), fg="#A020F0") header_label.pack(expand=True, fill="both") month_label = Label(entry_frame, text="Month:", font=("arial", "20", "bold"), fg="#000000") year_label = Label(entry_frame, text="Year:", font=("arial", "20", "bold"), fg="#000000") month_label.place(x=30, y=0) year_label.place(x=275, y=0) month_var = IntVar(entry_frame) year_var = IntVar(entry_frame)Get the current month and year and set it to the variable IntVar() . Use the Spinbox widget to define a range of values for the user. Set the range of values the Spinbox will contain, the width, the current value it holds, and the font style. Place the boxes in the appropriate places.
current_month = date.today().month current_year = date.today().year month_var.set(current_month) year_var.set(current_year) month_box = Spinbox(entry_frame, from_=1, to=12, width="10", textvariable=month_var, font=('arial','15')) year_box = Spinbox(entry_frame, from_=0000, to=3000, width="10", textvariable=year_var,font=('arial','15')) month_box.place(x=130, y=5) year_box.place(x=360, y=5)Declare a text field and set the main window, width, height, font style, 3D animation and border width. Arrange text widget, declare 3 buttons to display, reset and close the window. Buttons contain additional background-color and command line properties.
Using command line properties, you can set what it does when it is clicked. Place buttons in a single row with wide spacing between buttons.
calendar_field = Text(result_frame, width=20, height=8, font=("courier", "18"), relief=RIDGE, borderwidth=2) calendar_field.pack() display_button = Button(button_frame, text="DISPLAY", bg="#A020F0", fg="#E0FFFF", command=printCalendar, font=('arial', '15')) reset_button = Button(button_frame, text="RESET", bg="#A020F0", fg="#E0FFFF", command=reset, font=('arial','15')) close_button = Button(button_frame, text="CLOSE", bg="#A020F0", fg="#E0FFFF", command=close, font=('arial','15')) display_button.place(x=55, y=0) reset_button.place(x=210, y=0) close_button.place(x=350, y=0)The mainloop() function tells Python to run the Tkinter event loop and listen for events until you close the window.
guiWindow.mainloop()Put all the code together to see the GUI schedule running.
Result:
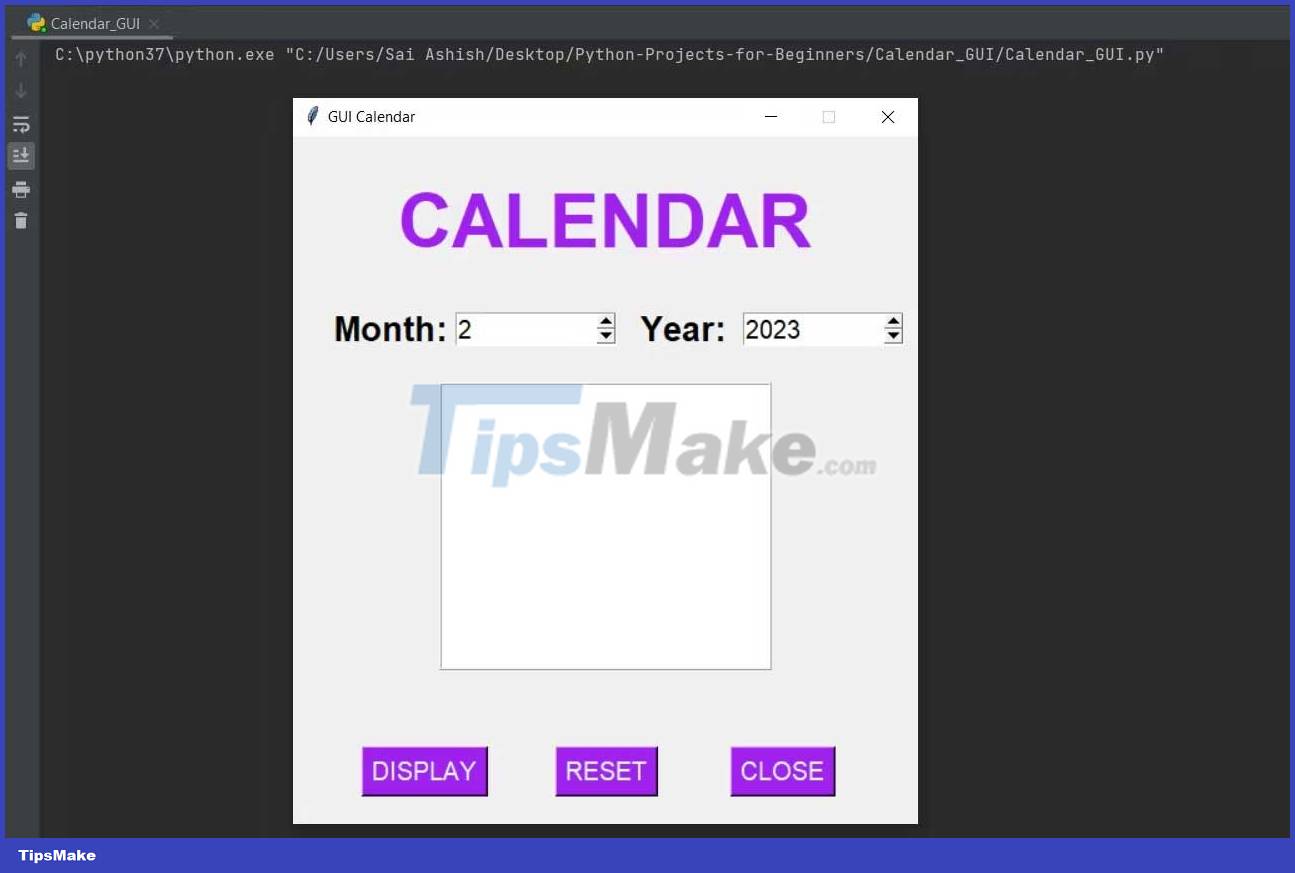
When running this program, it shows a window with the current day and month. The Reset button appears on the same screen when it is clicked.
When the month is set to 3 and the year is 2000, the program displays the calendar for March 2000. When the Close button is pressed , it cancels the window and stops the running activity.

Above is how to create a GUI calendar using Python . Hope the article is useful to you.
You should read it
- How to Create a Dictionary Application in Python
- More than 100 Python exercises have solutions (sample code)
- How to set up Python to program on WSL
- What is Python? Why choose Python?
- 5 choose the best Python IDE for you
- Bookmark 5 best Python programming learning websites
- Multiple choice quiz about Python - Part 3
- Manage files and folders in Python
May be interested
- Module in Python
 in this python lesson we will know how to create and import a module in python. we will learn a few ways to import, using custom modules as well as python's built-in modules, please watch.
in this python lesson we will know how to create and import a module in python. we will learn a few ways to import, using custom modules as well as python's built-in modules, please watch. - How to use GPT-3 with Python
 feel free to use cool gpt-3 technology with your own python scripts using openai's handy api. here are details on how to use gpt-3 with python.
feel free to use cool gpt-3 technology with your own python scripts using openai's handy api. here are details on how to use gpt-3 with python. - How to create collages with Python
 by building your own photo stitching tool, you don't need to worry about security risks. here's how to create a photo collage app using python.
by building your own photo stitching tool, you don't need to worry about security risks. here's how to create a photo collage app using python. - How to use Google Calendar from A->Z
 google calendar is a free calendar management tool from google that helps you create, track, and share events easily. this article will guide you through how to use google calendar from a to z in the most detailed and easy-to-understand way.
google calendar is a free calendar management tool from google that helps you create, track, and share events easily. this article will guide you through how to use google calendar from a to z in the most detailed and easy-to-understand way. - How to use Google Calendar to schedule classes
 managing the school schedule can be a complicated task. however, you can use google calendar to simplify it.
managing the school schedule can be a complicated task. however, you can use google calendar to simplify it. - Functions in Python
 what is python function? how is the syntax, components, and function types in python? how to create functions in python? these questions will be answered in the python lesson below.
what is python function? how is the syntax, components, and function types in python? how to create functions in python? these questions will be answered in the python lesson below. - How to Create a Dictionary Application in Python
 building a dictionary app but rich in functionality using python's tkinter library is not difficult. here are detailed instructions on how to create a dictionary application using python.
building a dictionary app but rich in functionality using python's tkinter library is not difficult. here are detailed instructions on how to create a dictionary application using python. - How to use the Like Italy Calendar - Van Nien Calendar 2020
 calendar like italy - calendar wan nien 2020 brings users the calendar of yin and yang lookup and comes with many new features.
calendar like italy - calendar wan nien 2020 brings users the calendar of yin and yang lookup and comes with many new features. - More than 100 Python exercises have solutions (sample code)
 more than 100 python code examples are shared by guy zhiwehu on github, however, the solution of this series is written on the old python version. following tipsmake.com will be vietnameseized and edited to suit python 3.x to help you learn and practice python.
more than 100 python code examples are shared by guy zhiwehu on github, however, the solution of this series is written on the old python version. following tipsmake.com will be vietnameseized and edited to suit python 3.x to help you learn and practice python. - Recursive function in Python
 in the previous articles, you learned about python functions, built-in python functions, and user-defined python functions. in this article we will learn more about recursive functions in python, which call itself, as well as how to create recursive functions and examples.
in the previous articles, you learned about python functions, built-in python functions, and user-defined python functions. in this article we will learn more about recursive functions in python, which call itself, as well as how to create recursive functions and examples.










 Should Django be hosted on PythonAnywhere?
Should Django be hosted on PythonAnywhere? Build a color game using Tkinter in Python
Build a color game using Tkinter in Python How to Encode and Decode Messages Using Base64 and Python
How to Encode and Decode Messages Using Base64 and Python Write a program to calculate the number of ways to climb stairs in Python
Write a program to calculate the number of ways to climb stairs in Python Write a program to move zeros in Python
Write a program to move zeros in Python Write a program to find duplicate values in Python
Write a program to find duplicate values in Python