What is Notion Calendar? How to use Notion Calendar for time management
Many users rely on Notion for its note-taking and workspace management features. And now, the much-loved productivity app has released a calendar service called Notion Calendar. So what is Notion Calendar and how can you use it to manage your time? Let's find out details through the following article!
What is Notion Calendar?
Notion Calendar is an app released by Notion in January 2024. This tool is different from the Calendar template that exists in the main Notion app because it focuses on a daily overview. Instead, Notion Calendar lets you see complete details about your time - making it very similar to Google Calendar and Apple Calendar.
Besides planning your day in Notion Calendar, you can also let others know about your availability. Furthermore, you can quickly set up a meeting with others through the Quick meeting tool. For these reasons, this app is great for both students and employees; not just individual users.
Other useful features in Notion Calendar include:
- Convert to see what week of the year it is (this is useful if you live in a country where you count weeks).
- Select the number of days you want to see in your calendar view.
- Toggle calendar display to customize your view.
How to download Notion Calendar
The Notion Calendar app is available for macOS, Windows, and iOS. If you own a Mac, you can download the program to a computer with both Intel and Silicon chips.
Downloading Notion Calendar for computers and phones will be different. Below are the steps required to download the app on both devices.
How to download Notion Calendar on your computer
To download Notion Calendar for Windows or macOS, follow these instructions.
1. Navigate to the Notion Calendar website.
2. Click Downloads.

3. In the Desktop App section, choose from: Mac (Intel), Mac (Silicon) and Windows.

4. Follow the remaining instructions on your respective device. You will need to drag and drop the Notion Calendar icon into the Applications folder if you use a Mac.
How to download Notion Calendar for iOS
To download the Notion Calendar app for your iPhone:
- Go to the App Store.
- Click the Search tab.
- Enter Notion Calendar and press Search.
- Download Notion Calendar when you see it.

How to use Notion Calendar to manage your time
Once you download Notion Calendar, you're ready to start using it to manage your time effectively. Below, you'll find a step-by-step guide to the most essential productivity functions in Notion Calendar.
Connect your existing calendar to Notion Calendar
If you already plan your week in Google Calendar or a similar app, you might just want to integrate everything in Notion Calendar instead of starting from scratch. At the time of writing in January 2024, you cannot combine apps other than Google Calendar - such as Apple Calendar - into Notion.
The good news is that if you use Google Calendar, integrating your existing schedule into Notion Calendar is easy. Below are the steps you should follow on your computer.
1. On the left side, select + Add calendar account.

2. Go to Integrations and click Calendars.

3. In Calendar accounts, select Connect.
4. A new tab will open in your browser. Click Continue to Google Permissions.

5. Select and log in to the Google account you want to integrate into Notion Calendar.
6. Select Continue.
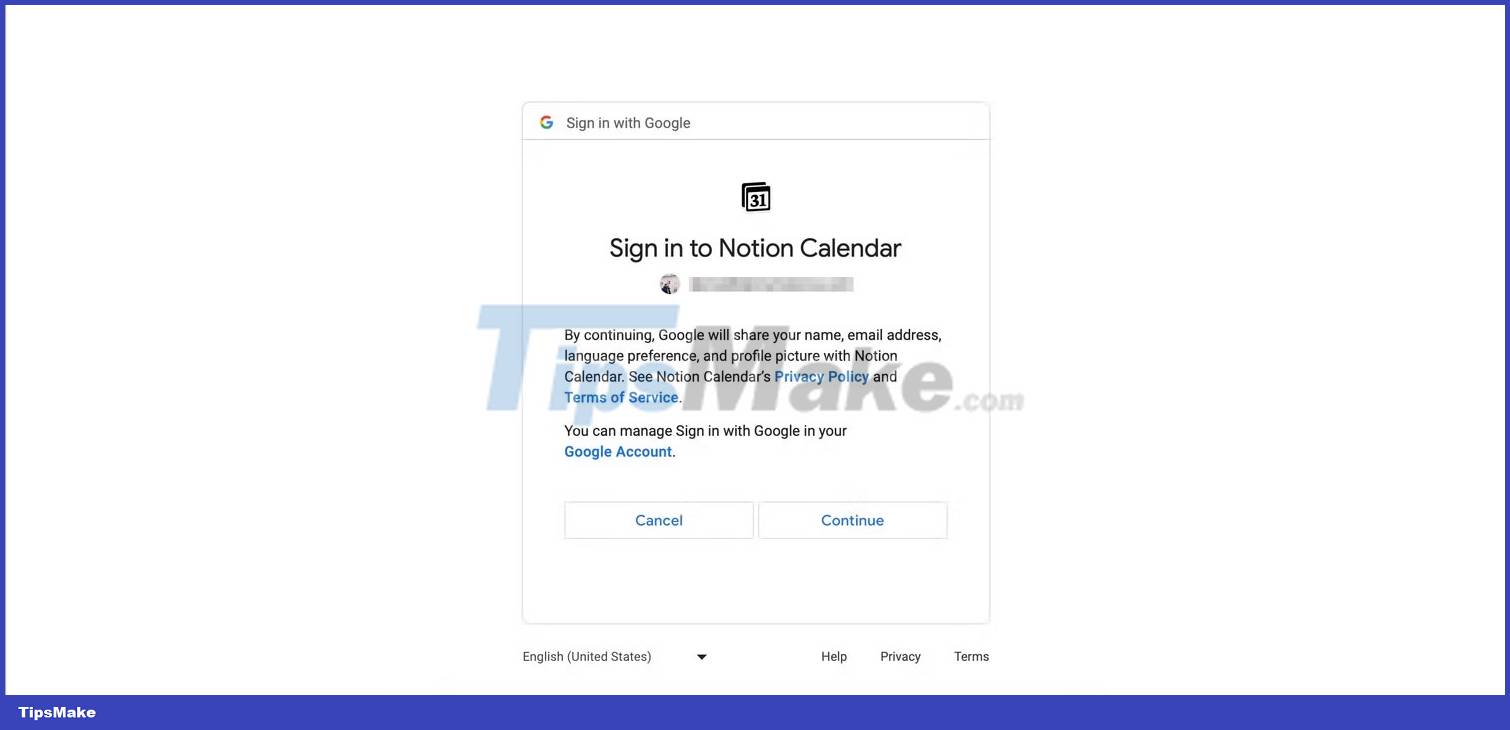
7. Check the boxes next to everything you want to grant access to Notion Calendar.

8. Scroll down and select Continue.

9. If the pop-up menu asks if you want your website to open Notion Calendar, give it permission. After a few seconds, your new calendar will be integrated into the app.

On the Notion Calendar app for iOS, integrating your calendar is a slightly different process.
- Open the Notion Calendar app and select the hamburger icon in the top left corner.
- Select + Add calendar account.
- Click Connect next to Add Google Calendar. When asked if you can allow Google to sign in, tap Continue.
- The following steps are the same as when you integrate your calendar on your computer. Sign in to your Google account and grant access to the Notion Calendar app.

How to add new tasks to Notion Calendar
Adding new tasks and appointments to the Notion Calendar app is extremely simple. On Windows or Mac:
1. Double-tap the location where you want to add a new event.
2. Name your event in the Title text box.
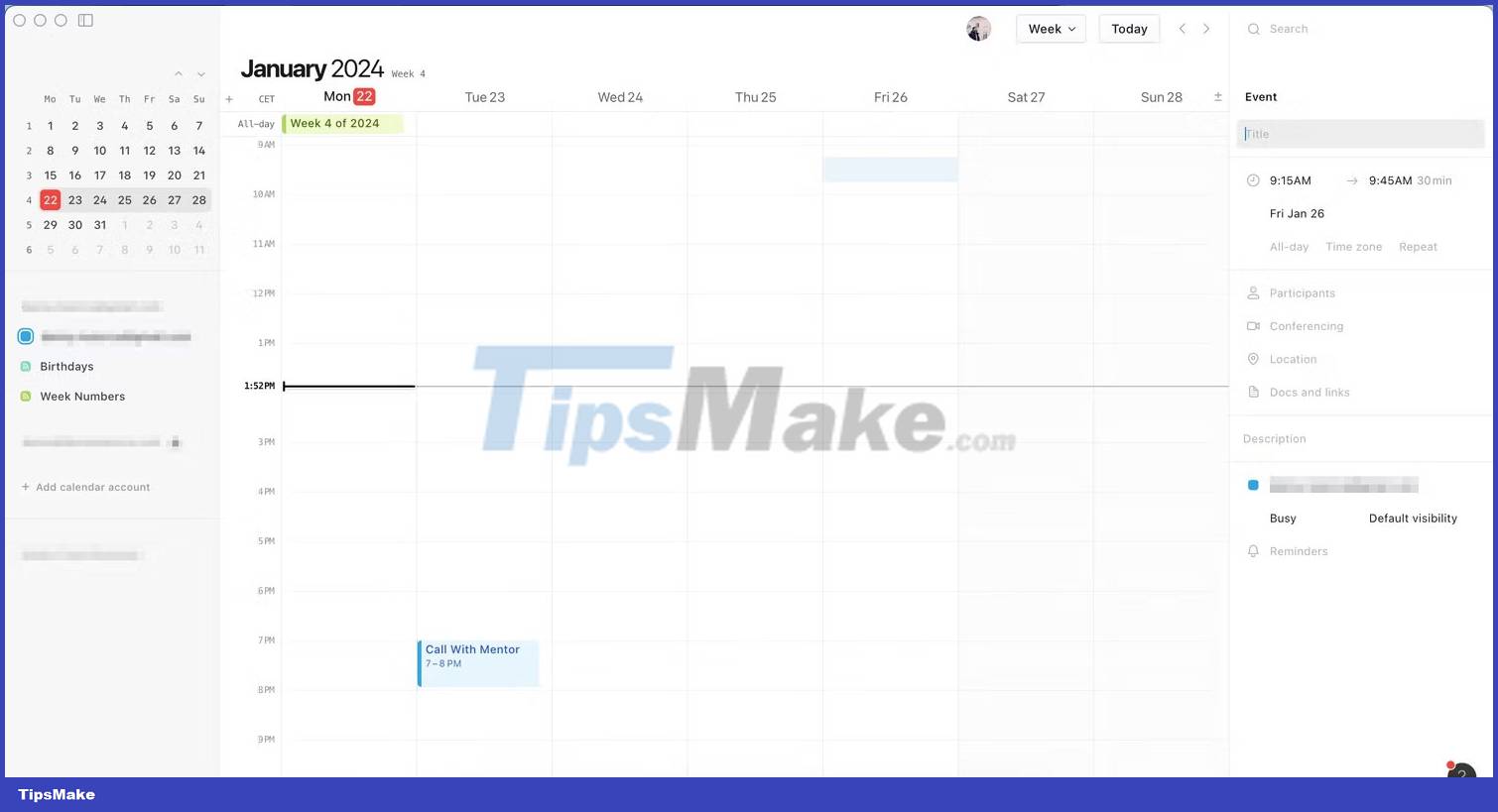
3. Tap the time and date boxes to customize them. Then add participants, locations, and everything else you need.
4. When you're done, tap anywhere on your screen.
On your iPhone, follow these steps.
- Tap the + button or tap and hold your calendar screen to create a new event.
- Customize title and other categories. Then press Done in the upper right corner.

Changing the color of tasks in Notion Calendar can help you organize things more easily. To do this, open your task and tap the color next to the calendar associated with that task. Under Event color, choose your new color.
You should read it
- Tips for using Notion for beginners
- Tips for using Notion to better organize information
- Notion Ink Adam starts selling from tomorrow
- How to use the Like Italy Calendar - Van Nien Calendar 2020
- 8 best calendar apps for iPhone
- Top Vietnamese calendar application, see the best sound schedule for phones
- Instructions for using Calendar with Google Calendar in Windows 10
- Guide to managing jobs with Google Calendar in Gmail
May be interested
- Tips for using Notion for beginners
 notion is a complete application capable of replacing many other applications such as evernote, google docs, onenote,...
notion is a complete application capable of replacing many other applications such as evernote, google docs, onenote,... - Why Microsoft Loop Can't Compare to Notion
 many people have been using notion for brainstorming for years, so it's interesting to see if loop can replace it as they move deeper into the microsoft ecosystem.
many people have been using notion for brainstorming for years, so it's interesting to see if loop can replace it as they move deeper into the microsoft ecosystem. - Tips for using Notion to better organize information
 looking for a better way to organize your online workspace? here are some tips using notion to help you increase your productivity.
looking for a better way to organize your online workspace? here are some tips using notion to help you increase your productivity. - How to use the Like Italy Calendar - Van Nien Calendar 2020
 calendar like italy - calendar wan nien 2020 brings users the calendar of yin and yang lookup and comes with many new features.
calendar like italy - calendar wan nien 2020 brings users the calendar of yin and yang lookup and comes with many new features. - Notion app finally arrives on the Microsoft Store
 good news for notion users: the app is now available for download and installation from the microsoft store. at its build 2025 event, microsoft announced that the popular productivity app will soon be available on the company's windows desktop app store.
good news for notion users: the app is now available for download and installation from the microsoft store. at its build 2025 event, microsoft announced that the popular productivity app will soon be available on the company's windows desktop app store. - 8 best calendar apps for iPhone
 it's hard to decide which iphone calendar application you should use. the app store is full of options, each with its own advantages and disadvantages.
it's hard to decide which iphone calendar application you should use. the app store is full of options, each with its own advantages and disadvantages. - Top Vietnamese calendar application, see the best sound schedule for phones
 in addition to watching the lunar calendar, the calendar can also see horoscopes, fortune telling, good and bad days and learn about traditional customs.
in addition to watching the lunar calendar, the calendar can also see horoscopes, fortune telling, good and bad days and learn about traditional customs. - What Is Time Management and How To Manage Your Time Wisely
 living in a social world also means having some responsibilities. this is why time management matters.read this article and find the best time management techniques.
living in a social world also means having some responsibilities. this is why time management matters.read this article and find the best time management techniques. - How to display secondary time zones in Google Calendar
 google calendar provides the perfect solution to help you easily communicate with colleagues, friends or loved ones far away. here's how you can display secondary time zones in your calendar.
google calendar provides the perfect solution to help you easily communicate with colleagues, friends or loved ones far away. here's how you can display secondary time zones in your calendar. - 7 tips to know how to master the Mac calendar application
 you can do many things with the mac's apple calendar app instead of just creating calendars and events. take some time to learn more about it with advanced tips below.
you can do many things with the mac's apple calendar app instead of just creating calendars and events. take some time to learn more about it with advanced tips below.










 What is Middleware?
What is Middleware? What is Htmx? How can Htmx simplify your website?
What is Htmx? How can Htmx simplify your website? What is Kittl? What's the difference compared to Canva?
What is Kittl? What's the difference compared to Canva? How is Copilot Pro different from Copilot? Should I upgrade?
How is Copilot Pro different from Copilot? Should I upgrade? What is Safe Zone on Instagram?
What is Safe Zone on Instagram? What is 'Privacy Sandbox' in Google Chrome? How to use?
What is 'Privacy Sandbox' in Google Chrome? How to use?