Instructions for adding color to the calendar on Google Calendar
When you create an event in Google Calendar, by default the event cells are not colored, all the content cells are the same. If you have a lot of work that month, looking at Google Calendar will be quite confusing. To easily view the work on Google Calendar, we can add color to the calendar on Google Calendar. Then we can choose the color for any type of event to make it easy to distinguish. Here are instructions for adding colors to Google Calendar.
How to add color to Google Calendar through categories
We can create separate Google Calendar calendars with different purposes such as work calendars, leisure calendars, . each calendar is displayed in different colors.
Step 1:
At the Google Calendar interface, click on the gear icon and then select Settings in the displayed list.

Step 2:
Switch to the new interface, on the right side of the user clicks on Add calendar item . Next we click on Create new calendar .

Step 3:
Display the interface for you to fill in the information of this new calendar on Google Calendar . Finally click Create calendar below to create.
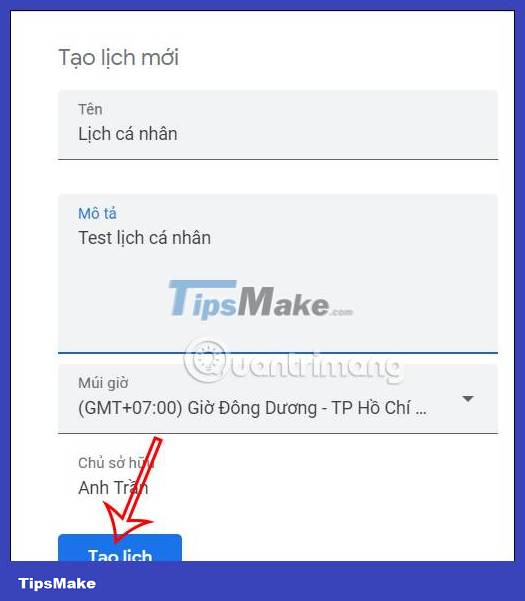
Step 4:
Return to the main interface on Google Calendar. On the left side we will see the personal calendars you have created with different colors .

To change the color of this calendar on Google Calendar, click on the 3-dot icon and then choose a different color for this calendar on Google Calendar.

The resulting calendar has been changed back to distinguishable colors as shown below.

How to add a Google Calendar event color
Step 1:
At the interface on Google Calendar, we proceed to create events as usual. In the calendar creation interface, click on the option below as shown below.

Step 2:
Now display some more options, we click on the color circle to choose the color for the event in Google Calendar.

Step 3:
The event results on Google Calendar are already colored as shown below.

Step 4:
With the events that you have created , we click on the pen icon to edit again.

Then you also choose the color for the event on Google Calendar as you like.
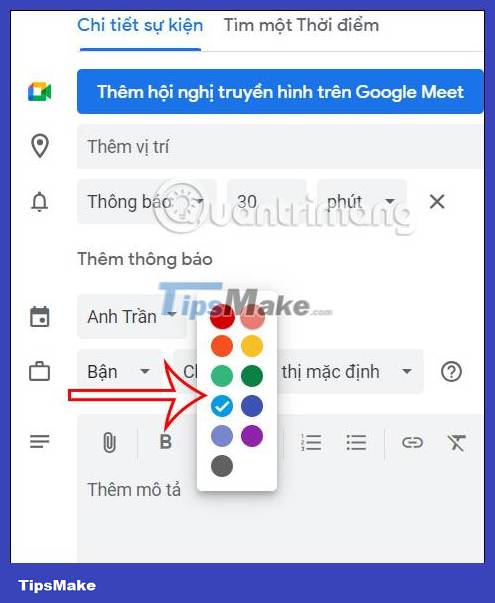
You should read it
- Making Google Calendar more useful with these free calendar applications
- 8 best calendar apps for iPhone
- Guide to managing jobs with Google Calendar in Gmail
- How to remove spam in Google Calendar
- 8 best free calendar apps for Android
- 8 best Google Calendar alternatives to manage time
- How to use the Like Italy Calendar - Van Nien Calendar 2020
- Top Vietnamese calendar application, see the best sound schedule for phones
May be interested
- 5 reasons to switch from Google Calendar to Notion Calendar
 since its launch in january 2024, notion calendar has become an attractive alternative to google calendar.
since its launch in january 2024, notion calendar has become an attractive alternative to google calendar. - 8 best calendar apps for iPhone
 it's hard to decide which iphone calendar application you should use. the app store is full of options, each with its own advantages and disadvantages.
it's hard to decide which iphone calendar application you should use. the app store is full of options, each with its own advantages and disadvantages. - Instructions for adding reminders to iPhone Calendar
 the iphone calendar app is now more useful as you can add reminders to make managing your schedule and tasks much easier.
the iphone calendar app is now more useful as you can add reminders to make managing your schedule and tasks much easier. - 8 best free calendar apps for Android
 everyone needs an effective way to manage appointments, deadlines and birthdays and anniversaries. you can't remember all these things, but luckily there are mobile apps that help you keep them. so, let's see some free calendar apps for android available in the following google play store.
everyone needs an effective way to manage appointments, deadlines and birthdays and anniversaries. you can't remember all these things, but luckily there are mobile apps that help you keep them. so, let's see some free calendar apps for android available in the following google play store. - How to Share Google Calendar
 today's tipsmake will break share google calendarng shows you how to share your google calendar with others via email or set the calendar to public mode.
today's tipsmake will break share google calendarng shows you how to share your google calendar with others via email or set the calendar to public mode. - How to enable Dark Mode for Google Calendar
 google calendar now has a dark mode option for users to activate according to their needs without the need for a supporting utility or application.
google calendar now has a dark mode option for users to activate according to their needs without the need for a supporting utility or application. - How to sync Google Calendar with iPhone
 the iphone calendar app is one of the best places to 'load off' your memory. because this app is preinstalled on your phone, you can remove google's own calendar app.
the iphone calendar app is one of the best places to 'load off' your memory. because this app is preinstalled on your phone, you can remove google's own calendar app. - 4 steps to add audio calendar feature on Android
 for vietnamese people, the lunar calendar still plays an important role in the spiritual life, associated with many important events from the lunar new year to marriage and death anniversary. however, many calendar applications on smartphones do not have lunar arrays, which makes it difficult for users because we cannot always have a calendar with us. therefore, we will guide you how to add the lunar calendar feature on android device in the article content below.
for vietnamese people, the lunar calendar still plays an important role in the spiritual life, associated with many important events from the lunar new year to marriage and death anniversary. however, many calendar applications on smartphones do not have lunar arrays, which makes it difficult for users because we cannot always have a calendar with us. therefore, we will guide you how to add the lunar calendar feature on android device in the article content below. - Steps to integrate Google Calendar into Outlook 2013
 if you are using outlook 2013 to send and receive mail with the use of the google calendar online calendar service, you can apply the following tips to integrate these two great services to help better. your job.
if you are using outlook 2013 to send and receive mail with the use of the google calendar online calendar service, you can apply the following tips to integrate these two great services to help better. your job. - 5 tools and tricks for Google Calendar
 a lot of us may be in trouble if we don't have a schedule. this is where we schedule appointments, remember a meeting and set a time for a project. lacking the right tools, managing a calendar will give you a headache.
a lot of us may be in trouble if we don't have a schedule. this is where we schedule appointments, remember a meeting and set a time for a project. lacking the right tools, managing a calendar will give you a headache.










 Instructions to change WhatsApp display name
Instructions to change WhatsApp display name How to remove audio in videos on Canva
How to remove audio in videos on Canva 8 little-known features in Samsung Internet that you should use
8 little-known features in Samsung Internet that you should use Instructions to slow down videos on Canva
Instructions to slow down videos on Canva