How to use Google Calendar to schedule classes
Aside from homework, one of the hardest parts of going to school, especially at the college level, is managing a varied and ever-changing schedule. Between classes, extracurricular activities, part-time jobs…., you are extremely busy.
A good way to start the semester easier is to organize your study schedule and personal time through Google Calendar.
Create a calendar and mark important dates
Before you start organizing your tasks on Google Calendar, you need to get all your calendars together. Start with the semester schedule, then move on to the extracurricular activity, work, or event you plan to attend.
The more information you have, the more streamlined your Google Calendar will be. You can include the date, time, location, required textbooks, even the teacher's name. Of course, you can always delete them if you want later.
How to schedule classes with Google Calendar
To schedule classes in Google Calendar, you can use the default calendar or create a new one. First, you need to sign in to Google Calendar on your computer. Here's how to add a school calendar to Google Calendar:
1. Go to My calendars on the left hand side.
2. Click the + button and select Create new calendar.
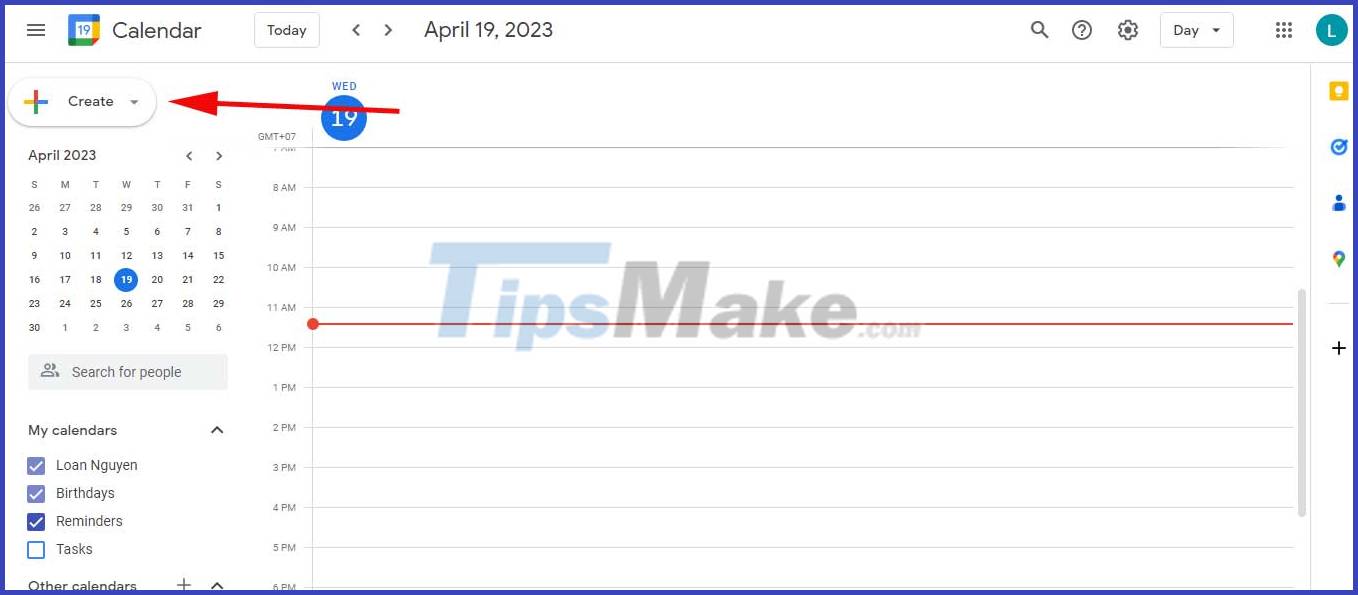
3. Set a name, description, and time zone (optionally if needed) for the calendar.
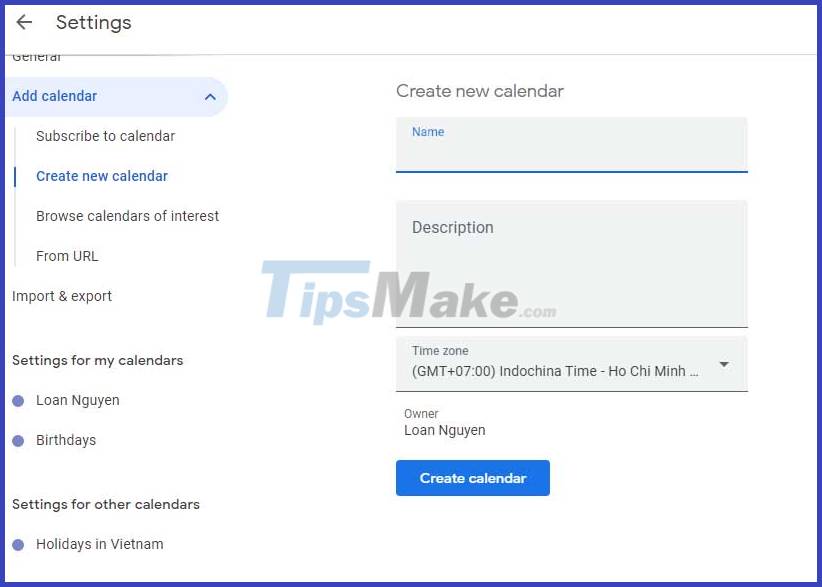
4. Click Create calendar. Then wait for the app to create the calendar.
When you click on the arrow at the top left, you will return to the main calendar page and will see the new calendar in the sidebar. If you want to change the color, click Options (3 dots) that appear when you move the pointer on the calendar. Then choose a new color from the palette.
How to add lessons to Google Calendar
Go to the first class start date and click. This action will open a new event window.
Start from the top and add the Title (name) for the course, select Event (event), then add the start and end time with the Add time button.
You probably won't need to use the Add guest or Add Google Meet options, but you may want to include the Location and Description including the instructor's name, room number, and class-related details. learn.
Make sure to select the class schedule from the drop-down list, then click Save.

Alternatively, you can select More options to further tailor the class event using the choices below. Or you can click Save and customize it later by clicking the calendar event and selecting Edit event.
Repeat lessons
Since school classes are always regular, you'll need to create a duplicate event.
At the top, below the class name is Does not repeat. Click on that drop-down box, you will see some quick options like Daily (daily), Weekly on [specific day] (weekly on specific day). Click the option you want and continue. If not, click Custom.
You can now choose the exact day that certain classes repeat each week. At the bottom, you can enter an end date so that the class stops showing up on the calendar when that day arrives.
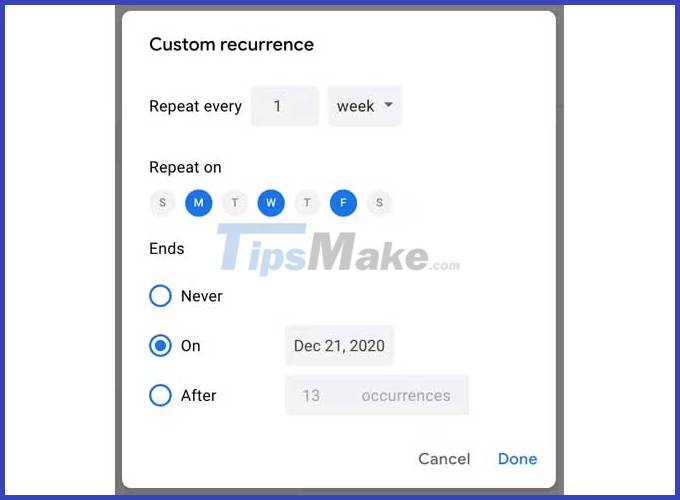
Click Save when you're done. Continue adding events and customizing them until you have a full class schedule. Don't forget to include extra-curricular activities or part-time jobs if any.
Set up notifications on Google Calendar
Notifications are one of the great features of Google Calendar. It helps you to remember the class at a specific time so you won't forget or be late for class. You can create notifications for individual classes or the entire school calendar.
How to set up event notifications
If you want to set up different notifications for each lesson, you can do that with Google Calendar. Select the event on the calendar and click Edit event.
On the event details page, click Add notification. Select Notifcation or Email in the first drop-down box, depending on how you want to receive notifications. Then, select the amount of time before the class that you want to be notified.

You can also add more than one notification. For example, set a 1 hour notice before class and add a 10 minute notice to the class. Just click Add notification for each notification you want to create.

Click Save when finished. You'll see a message asking if you want to change the events or information created for the repeating lesson. You can click the second option This and following events to receive notifications for each lesson each time they happen. Click OK.
How to set up scheduled notifications
By setting up notifications for the entire schedule below, you will receive notifications for any event on the calendar, from class, activity to shift.
- Click the Options button next to the calendar and select Settings and sharing.
- Scrolling down, you'll see several sections for Event notifications, All-day event notifications, and Other notifications.'
- For event or full day notifications, click Add notification > select Notification or Email and enter the time for the notification. You can add more notifications by clicking Add notification.
- For Other notifications, you can only choose to receive emails via a connected Gmail for each item listed.
Google Calendar is a cross-platform calendar app, so you can always access your created school calendar anywhere. Hope the above guide is useful for your study and work at school.
You should read it
- List of shortcuts for Google Calendar
- How to remove spam in Google Calendar
- Instructions for adding color to the calendar on Google Calendar
- Instructions for using Calendar with Google Calendar in Windows 10
- Making Google Calendar more useful with these free calendar applications
- Guide to managing jobs with Google Calendar in Gmail
- How to add 2018 World Cup schedule for Google, PC, phone
- Top Vietnamese calendar application, see the best sound schedule for phones
May be interested
- Instructions for using Calendar with Google Calendar in Windows 10
 the time when windows 10 debuted up to 1 week now, the time is not enough for us to explore and use all the features that this new operating system brings to users. and in the article below, tipsmake.com will introduce you how to use windows calendar software with google calendar!
the time when windows 10 debuted up to 1 week now, the time is not enough for us to explore and use all the features that this new operating system brings to users. and in the article below, tipsmake.com will introduce you how to use windows calendar software with google calendar! - Spanish football schedule 2018/19
 the spanish football championship known as la liga is one of the most interesting football tournaments in the world. this year the spanish league has a huge change when real madrid's ronado officially moved to juventus after 9 years of competition.
the spanish football championship known as la liga is one of the most interesting football tournaments in the world. this year the spanish league has a huge change when real madrid's ronado officially moved to juventus after 9 years of competition. - Guide to managing jobs with Google Calendar in Gmail
 to manage work more efficiently, users can immediately use the google calendar feature available on gmail. we can make calendars available, manage daily tasks even when available.
to manage work more efficiently, users can immediately use the google calendar feature available on gmail. we can make calendars available, manage daily tasks even when available. - How to remove spam in Google Calendar
 hundreds of google calendar users report that they receive event notifications that they didn't create. if you encounter this problem, please read the following article to remove spam in google calendar.
hundreds of google calendar users report that they receive event notifications that they didn't create. if you encounter this problem, please read the following article to remove spam in google calendar. - How to Register for College Classes
 whether you are an incoming freshman or an upperclassman, registering for college classes can be daunting. but if you just put some time into planning your semester ahead of registration, you'll feel prepared and create a schedule that...
whether you are an incoming freshman or an upperclassman, registering for college classes can be daunting. but if you just put some time into planning your semester ahead of registration, you'll feel prepared and create a schedule that... - 8 best Google Calendar alternatives to manage time
 many people are loyal to google calendar when it comes to managing time and schedules. but not everyone. so where can you find a suitable replacement?
many people are loyal to google calendar when it comes to managing time and schedules. but not everyone. so where can you find a suitable replacement? - Change this setting now to avoid Google Calendar phishing attacks!
 google calendar is being attacked by hackers who are spoofing email headers to access users' private information.
google calendar is being attacked by hackers who are spoofing email headers to access users' private information. - 5 reasons to switch from Google Calendar to Notion Calendar
 since its launch in january 2024, notion calendar has become an attractive alternative to google calendar.
since its launch in january 2024, notion calendar has become an attractive alternative to google calendar. - How to add movie showtimes to your phone
 to add the latest movie showtimes for new releases, you can access firstshowing.
to add the latest movie showtimes for new releases, you can access firstshowing. - 8 best calendar apps for iPhone
 it's hard to decide which iphone calendar application you should use. the app store is full of options, each with its own advantages and disadvantages.
it's hard to decide which iphone calendar application you should use. the app store is full of options, each with its own advantages and disadvantages.










 4 reasons to pour salt down the drain
4 reasons to pour salt down the drain Good and funny birthday wishes for wife
Good and funny birthday wishes for wife Pros and cons of using social media to find work
Pros and cons of using social media to find work 8 interesting facts in life, 90% of people don't know
8 interesting facts in life, 90% of people don't know Drop 3 ice cubes into the washing machine and you will see a surprise
Drop 3 ice cubes into the washing machine and you will see a surprise Can you pass the photo verification on Bumble? How does photo verification work?
Can you pass the photo verification on Bumble? How does photo verification work?