Common errors in Microsoft word and how to fix it
The following article details the common errors in Microsoft word and how to fix it.
1. The red zigzag line under the text
In case you draft but all of the text is underlined, this is because Word's spelling checking feature is turned on.

Please follow these steps:
Step 1: On the card File -> Options .
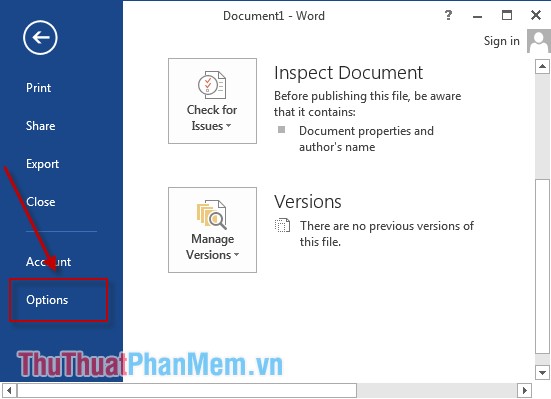
Step 2: Select the Proofing tab -> uncheck the Check Spelling as you type .

2. Error when typing "i" translates into "I"
Step 1: On the card File -> Options .

Step 2: Go to Proofing tab -> AutoCorrects options .

Step 3: Type lowercase i and search below if there is an uppercase I, click -> click Delete -> OK .

3. Error in about 1 word when typing Vietnamese
Step 1: On the card File -> Options .

Step 2: Click the Advanced tab -> Settings .

Step 3: Uncheck the Adjust sentence and word spacing automaticall -> OK .

4. The capital upper case is the vowel with the indented Vietnamese sign
Step 1: On the card File -> Options .

Step 2: Select the Proofing tab -> AutoCorrect Options .

Step 3: At the AutoCorrect tab, uncheck the Correct TWo INitial CApitals -> OK section .

5. Convert units from Inches to Centimeters for easy manipulation
Step 1: On the card File -> Options .

Step 2: Select the Advanced tab -> move the mouse down to the Display section in the Show measurements in units of you section choose Centimeters -> OK .

6. The page number cannot be inserted
Step 1: On the card File -> Options .

Step 2: Click the Advanced tab -> Uncheck the Show fields codes instead of their values section .

7. When writing Vietnamese language, it is slipped on uppercase characters
Step 1: On the card File -> Options .

Step 2: Select Proofing -> Autocorrect Options .

Step 3: Select the AutoCorrect tab -> uncheck the Correct TWo INitial CApitals -> OK .

8. When pressing Enter, the line number appears
Step 1: In card Page Layout -> click on the arrow under Page Setup .

Step 2: Click the Layout -> Line Numbers tab .
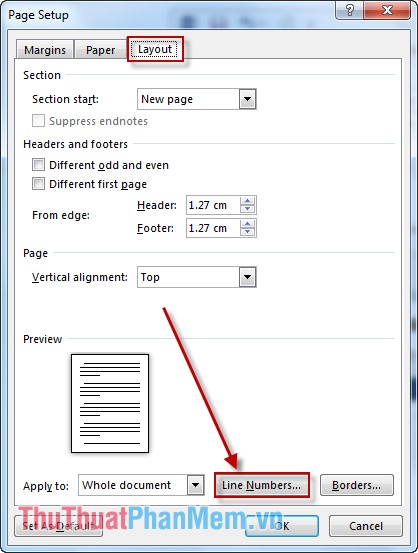
Step 3: A dialog box appears unchecked in Add Line numbering -> OK .

9. Press the tab key but an arrow appears
Step 1: On the card File -> Options .

Step 2: Select the Display tab -> uncheck the tab characters -> OK .

Above are some common errors in Word hope to help you.
Good luck!
You should read it
- How to fix font errors when copying from PDF to Word
- Steps to fix errors when using Microsoft Teams
- How does the word in Microsoft Word jump?
- Summary of common errors on iPhone 6, 6 Plus and how to fix errors
- What is Rewrite in Microsoft Word?
- Common HTML mistakes that you should avoid for better web programming
- Summary of common Microsoft Word shortcuts
- Link Download Microsoft Word 2019
May be interested
- Summary of common Microsoft Word shortcuts
 word shortcuts help to manipulate faster text processing, save time and increase professionalism for users.
word shortcuts help to manipulate faster text processing, save time and increase professionalism for users. - Link Download Microsoft Word 2019
 microsoft word is an office software from microsoft. this productivity and business software is capable of producing attractive and beautiful documents. microsoft word comes with all the tools needed to handle documents professionally.
microsoft word is an office software from microsoft. this productivity and business software is capable of producing attractive and beautiful documents. microsoft word comes with all the tools needed to handle documents professionally. - Common computer errors and remedies (Part 1)
 the following article will give you the most common errors in the process of use and how to solve them in the simplest way.
the following article will give you the most common errors in the process of use and how to solve them in the simplest way. - Fix error There was a problem sending a command to the program in Excel
 excel is a software built into the microsoft office office suite, often used to calculate data based on basic functions. and like other software, excel also has many different errors, one of the most common errors is that you cannot open the excel file after downloading it on the network and the message display screen was a problem sending một lệnh để chương trình. today, tipsmake.com will guide you to fix very common errors in excel.
excel is a software built into the microsoft office office suite, often used to calculate data based on basic functions. and like other software, excel also has many different errors, one of the most common errors is that you cannot open the excel file after downloading it on the network and the message display screen was a problem sending một lệnh để chương trình. today, tipsmake.com will guide you to fix very common errors in excel. - Top 10 common errors in cover letters that need immediate correction
 here are 10 serious errors that potential candidates should avoid and a few guidelines for repair.
here are 10 serious errors that potential candidates should avoid and a few guidelines for repair. - How to troubleshoot Refresh Loop in Microsoft Store on Windows 10
 microsoft store is not necessarily the most stable application on windows 10. this application is not problematic but the download is often faulty, applications cannot be installed or updated. sometimes, microsoft store will not exit the main screen. there are some basic solutions to these common problems: uninstalling and reinstalling the application. a fairly new issue that has not yet been noted is the microsoft store refresh loop.
microsoft store is not necessarily the most stable application on windows 10. this application is not problematic but the download is often faulty, applications cannot be installed or updated. sometimes, microsoft store will not exit the main screen. there are some basic solutions to these common problems: uninstalling and reinstalling the application. a fairly new issue that has not yet been noted is the microsoft store refresh loop. - Common keyboard shortcuts in WORD you need to know.
 the most common, basic and common shortcuts used in word make your word processing work faster
the most common, basic and common shortcuts used in word make your word processing work faster - How to fix the line spacing when aligning in Word
 when copying text on a website to word and re-aligning it, you often encounter a line error when aligning it. this is because the font format is confused.
when copying text on a website to word and re-aligning it, you often encounter a line error when aligning it. this is because the font format is confused. - Common wifi errors, wifi network errors and how to fix them
 all common wifi errors, wifi network errors and how to fix them are compiled and shared by tipsmake. if you are encountering errors, please refer to this article to handle errors promptly.
all common wifi errors, wifi network errors and how to fix them are compiled and shared by tipsmake. if you are encountering errors, please refer to this article to handle errors promptly. - Steps to fix Word Count not showing up in Microsoft Word
 the status bar of microsoft word displays the word count for users to see quickly. as you type in the document, the tool automatically updates the word count. this feature proves to be extremely useful when you need to control so that your content does not exceed a specific number of words.
the status bar of microsoft word displays the word count for users to see quickly. as you type in the document, the tool automatically updates the word count. this feature proves to be extremely useful when you need to control so that your content does not exceed a specific number of words.










 Method to enter data simultaneously into multiple sheets
Method to enter data simultaneously into multiple sheets Instructions on how to color alternating rows and columns in Excel
Instructions on how to color alternating rows and columns in Excel Instructions for inserting special characters into Word documents
Instructions for inserting special characters into Word documents Instructions on how to align margins in Word
Instructions on how to align margins in Word Use the cumulative interest calculation function in Excel
Use the cumulative interest calculation function in Excel Format dates in Excel
Format dates in Excel