Check the hard drive for Bad Sector or not
HDD is very prone to Bad Sector errors after a long time of use as well as accessing a lot of space on the disk. Checking whether the hard drive is in Bad Sector or not will help you to have a suitable plan to Backup the data before it cannot be saved. In this article, the Software Tips will guide you how to check the hard drive for Bad Sector or not.
 Check the hard drive for Bad Sector or not Picture 1
Check the hard drive for Bad Sector or not Picture 1
1. Check by HDD Scan
Link Download: https://hddscan.com/
Step 1: Select the hard drive you want to test with the top dialog box.
 Check the hard drive for Bad Sector or not Picture 2
Check the hard drive for Bad Sector or not Picture 2
Step 2: Then click the Test button we will have 3 different Test modes VERIFY , READ and BUTTERFLY . Normally, we will use Verify .
 Check the hard drive for Bad Sector or not Picture 3
Check the hard drive for Bad Sector or not Picture 3
Step 3: After selecting VERIFY a new window appears, press the right arrow button to continue.
 Check the hard drive for Bad Sector or not Picture 4
Check the hard drive for Bad Sector or not Picture 4
Step 4: A working task will appear in the white box below, click on that task and select Show Details .
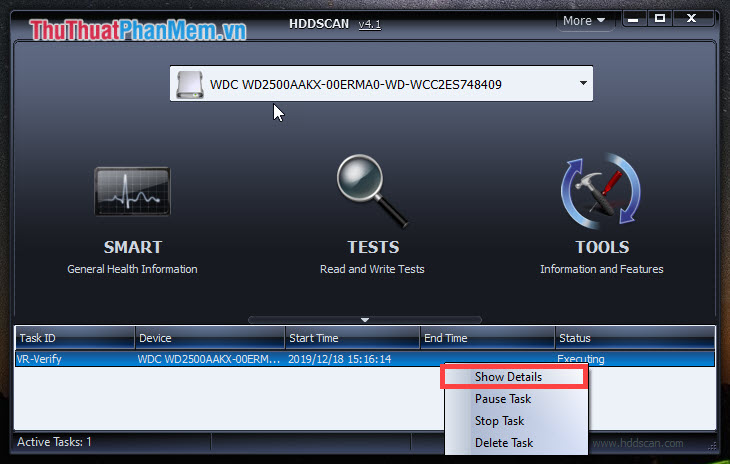 Check the hard drive for Bad Sector or not Picture 5
Check the hard drive for Bad Sector or not Picture 5
Step 5: The software will scan the hard drive of your choice. Then you need to follow the results table to get the most accurate information.
Each box appears will represent a data area on the hard drive, the color of the square will indicate the health of that data area. You can see the color annotation on the right, if there are bad sectors in the data area , the squares will be blue.
 Check the hard drive for Bad Sector or not Picture 6
Check the hard drive for Bad Sector or not Picture 6
2. Use Crystal Diskmark
Link Download: https://crystalmark.info/en/software/crystaldiskmark/
With Crystal Diskmark software, you can track the overall quality of the hard drive most. With Crystal Diskmark we only need to observe the color to know the disease. They will have the following colors:
- Good - blue: The disc is still good and not bad sectors.
- Caution - yellow: The disc has a slight error, is bad in some sectors and can be intervened by software.
- Bad - red: The hard drive is badly bad by Bad Sector, the software could not intervene and repair the error successfully. You must cut off the bad sectors.
- Gray - gray: No specific errors have been identified.
 Check the hard drive for Bad Sector or not Picture 7
Check the hard drive for Bad Sector or not Picture 7
3. Use Windows testing software
On Windows, there are tools to help you monitor the status of your hard drive and provide effective solutions.
Step 1: You open This PC and Right-click the drive to check for Bad Sector. Then you select Properties .
 Check the hard drive for Bad Sector or not Picture 8
Check the hard drive for Bad Sector or not Picture 8
Step 2: Next, you go to the Tools tab and select Check .
 Check the hard drive for Bad Sector or not Picture 9
Check the hard drive for Bad Sector or not Picture 9
Step 3: Continue, select Scan Drive for Windows to scan the drive and check the status.
 Check the hard drive for Bad Sector or not Picture 10
Check the hard drive for Bad Sector or not Picture 10
Scanning time will take 3-5 minutes depending on the speed of your hard drive.
 Check the hard drive for Bad Sector or not Picture 11
Check the hard drive for Bad Sector or not Picture 11
Step 5: After the scan is complete, you will receive a notification, we will rely on the results to read the error:
- If the message shows Windows successfully scanned the drive. No error were found (as pictured) means that the drive is in good condition and not yet in Bad Sector.
- If the message shows other results, the drive has been Bad Sector and you need the appropriate solution to solve. Windows will guide you through some solutions. Please select Show Details to follow the instructions /
 Check the hard drive for Bad Sector or not Picture 12
Check the hard drive for Bad Sector or not Picture 12
In this article, the Software Tips guide you how to check whether your hard drive has Bad Sector or not, the fastest and most effective. Good luck!
You should read it
- Check the hard drive for Bad Sector and Bad Sector recognition signs
- Know about bad sectors on your hard drive
- How to identify hard drive failure, hard drive failure, bad hard drive on Windows
- 5 ways to check hard drive effectively to help periodically check the hard drive
- How to check hard drive health in 3 ways
- What is Bad Sector? How to fix bad sectors like?
- 3 How to check the working status of the hard drive
- What is Boot Sector?
- Quickly detect bad sectors for hard drives
- Check and fix hard drive errors with chkdsk on Windows
- How to check the standard hard drive of GPT or MBR
- How to check and diagnose computer hard drive health






 Check the hard drive for Bad Sector and Bad Sector recognition signs
Check the hard drive for Bad Sector and Bad Sector recognition signs Know about bad sectors on your hard drive
Know about bad sectors on your hard drive How to identify hard drive failure, hard drive failure, bad hard drive on Windows
How to identify hard drive failure, hard drive failure, bad hard drive on Windows 5 ways to check hard drive effectively to help periodically check the hard drive
5 ways to check hard drive effectively to help periodically check the hard drive What is Bad Sector? How to fix bad sectors like?
What is Bad Sector? How to fix bad sectors like? How to check hard drive health in 3 ways
How to check hard drive health in 3 ways