Block senders, add new email notifications in Outlook, Thunderbird
One of our readers contacted and asked how to block email from someone in the Mozilla Thunderbird application. This reader also wants to receive notifications when new emails come from certain email addresses.
Although professional users may be familiar with creating rules in Microsoft Outlook to block some people from sending email to your account and getting a notification when new emails from some addresses or someone are available. However, have you tried this with Thunderbird? Turns out, Thunderbird's filtering feature can automatically block emails from an address or someone. However, Thunderbird does not have the same capabilities as Outlook to create pop-up message notifications when there is a new email from an address or sender. The best way you need to be aware is to set Thunderbird to highlight the preferred messages in your mailbox.
Follow the steps below to block senders and create automatic notifications in Outlook and Thunderbird.
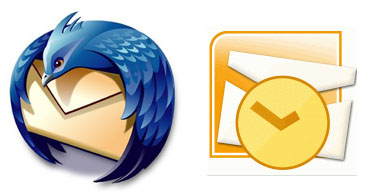 Block senders, add new email notifications in Outlook, Thunderbird Picture 1
Block senders, add new email notifications in Outlook, Thunderbird Picture 1
Block senders with 4 clicks in Outlook 2007 and 2010
The quickest way to block emails from a sender in Outlook 2007 and 2010 is to right-click the message from an address, select Rules → Always Move Messages From , and select the Deleted Items folder from the list that appears later.
Users can also gain more control over incoming message processing by creating rules for email from a certain address. Another option is to add the address to block to Outlook's Blocked Senders list: in Outlook 2003 and 2007, click Tools → Options → Preferences → Junk E-mail → Blocked Senders → Add , and fill in the addresses to block there. Users also have the ability to import a text file containing a list of addresses to block. Microsoft provides more information about the list of Blocked Senders of Outlook 2003 on the Office Help page, similar information for Outlook 2007 is also available on this page.
To access the Blocked Senders list in Outlook 2010, click Junk in Delete group on the Home tab and select Junk E-mail Options → Blocked Senders → Add . You can also select a message from any sender that needs to be blocked and click Junk → Block Sender . The Outlook 2010 Help and How-to page provides more information about this software's Safe Senders list, Safe Recipients , and Blocked Senders .
Create custom notifications in Outlook
Users can customize the new email notification feature in Outlook by creating a rule capable of running a special sound, creating customized messages when a new email from an address is sent to you.
In Outlook 2003 and 2007, click Tools → Rules and Alerts . In Outlook 2010, click Rules on the Home tab and select Manage Rules & Alerts . In all three versions of Outlook, select New Rule under the E-mail Rules section . In the Rules Wizard , select Start from an empty rule and remember to select " Check messages when they arrive ". Next, click Next . Choose from the sender list at the top window, click on the person or send list. You can then enter the name / address or select them from the contact list. Click Ok → Next .
On the Rules Wizard screen that appears afterwards, scroll down to the bottom of the window to find a sound run option, display a specific message in the New Alert Window , and display the Desktop Alert . Check one of the options and then click this option to select a WAV file, add a custom message or perform an action depending on the user's choice.
 Block senders, add new email notifications in Outlook, Thunderbird Picture 2
Block senders, add new email notifications in Outlook, Thunderbird Picture 2
Rules Wizard in Microsoft Outlook allows users to customize the message that appears whenever there is an email from a certain sender.
Click Next to add rule exceptions, click Next to change the rule's default name, run the rule immediately, and review the rule description. Once you're done with the newly created rule, click Finish to complete. Then, the email coming from the friend specified in the rule will create a message that appears in the middle of the screen, unlike the temporary email message that Outlook usually displays by default at the right corner of the screen.
 Block senders, add new email notifications in Outlook, Thunderbird Picture 3
Block senders, add new email notifications in Outlook, Thunderbird Picture 3
Notice that Outlook's New Mail Alert appears in the middle of the screen and users will have to close it yourself, so you won't miss an email like the default notification feature of this software.
Block senders or identify new emails more easily in Thunderbird
To keep emails of specific addresses that do not appear in your Thunderbird mailbox, create a filter that can delete the email as soon as it is received. To add a filter, click Tools → Message Filters → New . Name the filter, select Checking Mail or Manually Run at the drop-down menu at the top of the window and remember to select Match all of the following .
In the next screen of the drop-down menu, select From . Remove the next drop-down screen and fill in the address or name in the dialog box on the right. In the Perform these actions window in the Filter Rules screen, select Delete Message . Click OK and then close the Message Filter window.
 Block senders, add new email notifications in Outlook, Thunderbird Picture 4
Block senders, add new email notifications in Outlook, Thunderbird Picture 4
Mozilla Thunderbird allows users to block emails from some senders by creating filters. This filter will automatically delete all messages from that person to you.
Mozilla's free email application does not help you create new email notifications like in Outlook, but users can still automatically create email preferences from some addresses. This will help them stand out in the mailbox by listing them in different colors. Follow the steps above to create a new filter, and in the " Perform these actions " window of the Filter Rules screen, select Tag Message in the first drop-down window and select Important in the second drop-down window. Note that another option in the first window will help you add a star sign to the message.
You should read it
- Mozilla Thunderbird 68.6.0
- Transfer email from Outlook to Thunderbird
- Mozilla will stop developing ThunderBird
- Instructions for setting up Mozilla Thunderbird to set up email scheduling and automatic mail replies
- How to Block Contacts on Outlook Mail
- FireFox 10: The fox fire wakes up
- The best options replace Microsoft Outlook
- How to turn off or set up notifications in Outlook
- Instructions for configuring and setting up email with Thunderbird
- 12 add-ons are indispensable for Thunderbird
- Thunderbird 3.0 re-exported with many outstanding improvements
- How to block an email address on Outlook






 Transfer email from Outlook to Thunderbird
Transfer email from Outlook to Thunderbird How to Block Contacts on Outlook Mail
How to Block Contacts on Outlook Mail Mozilla Thunderbird 68.6.0
Mozilla Thunderbird 68.6.0 How to turn off or set up notifications in Outlook
How to turn off or set up notifications in Outlook Instructions for configuring and setting up email with Thunderbird
Instructions for configuring and setting up email with Thunderbird How to block an email address on Outlook
How to block an email address on Outlook