Access and use shared email addresses - Part 1
Neil Hobson
Often companies want their users to be able to access email sent to a common address such as info@neilhobson.com. Ensuring that multiple users can access emails sent to this address is a key requirement, but the ability for them to reply to this email is also essential. In addition, it is also necessary that these replies need to have the addresses of individual users instead of the general info@neilhobson.com address. In this article we will show you some ways to fulfill those requirements. You will see that the term email address in this article will be used instead of the term shared mailbox because an email address can be assigned to multiple mailboxes.
In the example scenario, the target address is info@neilhobson.com as mentioned above. There are a total of three users who have access to emails sent to this address and named Ann, Bob and Carol. So let us first consider some methods for accessing a shared email and will consider the second method in Part 2 of this series.
Distribution lists
The target method is considered here as the distribution list method. With this method, it is possible to create a list and then assign it to info@neilhobson.com and then add Ann, Bob and Carol as members of the list. When someone outside the company sends an email to info@neilhobson.com or a certain user inside selects the group distribute information from Global Address List (GAL), then an email copy will be allocated to Ann, Bob and Carol. Let's see how to set up in Exchange 2007.
The first thing we have to do is create a distribution list. Here's how to do this with the Exchange Management Console:
- Run Exchange Management Console, find the Recipient Configuration and Distribution Group button.
- Right-click Distribution Group and select New Distribution Group . from the right-click menu, or select the menu option with the same name from the Action panel .
- At the Introduction window of New Distribution Group, make sure that the New group option is enabled and then click the Next button.
- On the Group Information window, select the Group type of Distribution because we do not need security groups at this time. Name the group in the Name field and you will see the Name (pre-Windows 2000) and Alias fields appear. In our example, the Info group will look like you see in Figure 1.
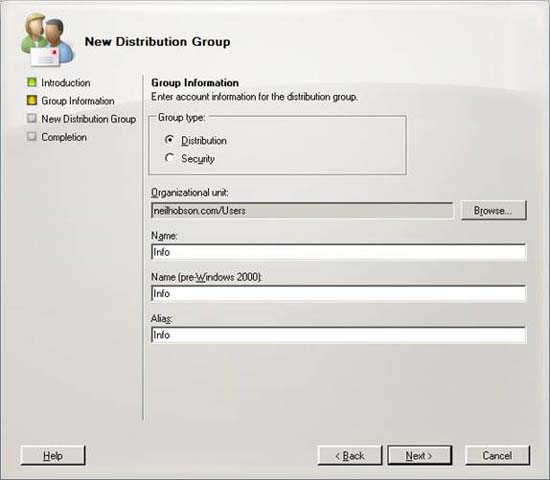 Figure 1: Create Distribution Group using the Exchange Management Console
Figure 1: Create Distribution Group using the Exchange Management Console- When you click Next on the Group Information window, the New Distribution Group window will be displayed and give you an overview of the configuration. Suppose you like that configuration, then click the New button to create a new group.
We have configured Exchange 2007 with Accepted Domains and E-mail Address Policies settings to ensure that the primary SMTP address created for the new group will receive the neilhobson.com domain name. By using Info 's Alias field as shown in Figure 1, the default SMTP address for this new group has been set to info@neilhobson.com.
When a group is created, go to the properties page of the group in the Exchange Management Console and select the Members tab. Here you can click the Add button to add Ann, Bob and Carol to group members. This is clearly shown in Figure 2.

When someone sends an email message to the Info distribution team, all three Ann, Bob and Carol then receive a copy. The problem with this method is that members of the distribution group cannot guarantee who is processing the request when all households receive their own copies. This means that all copy of the message is initially marked as unread, but if (for example) Bob reads his copy of the message, Ann and Carol's copy is still unread. In addition, if Bob replies to that message, Ann and Carol will not be able to see the reply he sent. One way to fix this problem is to ensure that all members of the group use Outlook All or the Outlook Web Access (OWA) function, but this also means that any external user Every member sees all members of the group unless the Blind Carbon Copy (BCC) option is used. In addition, this method requires the members of the group to remember to use the Reply All feature from the beginning. It can only work with distribution groups that contain a small number of members because larger groups can cause too much messaging activity when the Reply All function is used.
Also, the default reply will appear from a real user address. For example, if Ann replies to a notification, that message is sent from Ann's account and the recipient will see the address is ann@neilhobson.com. In other words, the message will not be sent from the distribution group's email address info@neilhobson.com. To solve this problem, team members must be allowed to send as Info distribution group. Please use the Add-ADPermission command in the Exchange Management Shell as the example below:
Add-ADPermission Info –User 'neilhobsonann' –ExtendedRights 'send as'
The output of the command is shown in Figure 3 below.

The above command itself is easy to understand, allowing the NEILHOBSONAnn account to have 'send as' permission. Therefore, Ann can use the From field in Outlook to send as a distribution group. This is clearly shown in Figure 4 below.

Obviously without the above permission, Ann will definitely not be able to send as a distribution group. In this case, you can see in Figure 5, an error message will appear to indicate your problem.

Conclude
This is part one of the two-part article. In this first part, I showed you the cool method used to allow access to a shared email address, which was previously known to create a distribution group with an attached SMTP address. attached. You can allow individual users to receive email sent to this address and respond by sending as a shared email address. In the second part of this article series, I will show you how to access the shared mailbox with the previous SMTP address on it.
You should read it
- Managing log files of Exchange Server 2007 - Part 2
- Exchange Server 2007's spam filtering feature does not need the Exchange Server 2007 Edge Server
- Transfer MDaemon to Exchange 2007/2003 (P.3)
- Check mail in Exchange 2007 (Part 2)
- Transfer from Linux Mail Server to Exchange Server 2007 (Part 1)
- Managing log files of Exchange Server 2007 - Part 1
- Exchange Server 2010: many outstanding improvements
- Transfer Exchange 2003 to Exchange 2007 (Part 2)
May be interested
- Google is about to apply a signed email name
 one of the drawbacks of email is that it does not support addresses that contain hieroglyphs or accented letters. however, google will be one of the first companies to overcome this limitation.
one of the drawbacks of email is that it does not support addresses that contain hieroglyphs or accented letters. however, google will be one of the first companies to overcome this limitation. - Microsoft admits hackers may have read Outlook email and warned users to change their passwords
 hackers may have gained access to some user's outlook.com accounts and viewed email addresses, folder names, and email topics.
hackers may have gained access to some user's outlook.com accounts and viewed email addresses, folder names, and email topics. - Instructions to hide email addresses on iPhone with virtual email
 on iphone with user support to create virtual email, random email addresses and associated with your primary email address
on iphone with user support to create virtual email, random email addresses and associated with your primary email address - How to add additional email for FaceTime and Messages application on iOS 11
 using imessages or facetime on iphone is a great option to keep in touch with colleagues, buyers or sellers when messaging services like slack are gradually degraded. however, not everyone wants to share their icloud phone number and email. so what to do? please also follow how to add email accounts on ios 11 below!
using imessages or facetime on iphone is a great option to keep in touch with colleagues, buyers or sellers when messaging services like slack are gradually degraded. however, not everyone wants to share their icloud phone number and email. so what to do? please also follow how to add email accounts on ios 11 below! - How to Access Shared Folders on a Network
 today's tipsmake will show you how to open a folder shared by another computer on the internet. you can do this on both windows and mac computers.
today's tipsmake will show you how to open a folder shared by another computer on the internet. you can do this on both windows and mac computers. - 7 best email verification tools
 to remove untrusted email addresses from your mailing list quickly and efficiently, consider the following email verification tools.
to remove untrusted email addresses from your mailing list quickly and efficiently, consider the following email verification tools. - Instructions for using email manager Nylas N1
 currently, almost everyone owns several different email addresses and as such, when checking email, they will have to open different email services and then log in each account will take a lot of time. therefore, the right solution here is to use the email manager on your computer, you only need to log in your email accounts, then every time you need to use, you only have to open the application to be accomplished.
currently, almost everyone owns several different email addresses and as such, when checking email, they will have to open different email services and then log in each account will take a lot of time. therefore, the right solution here is to use the email manager on your computer, you only need to log in your email accounts, then every time you need to use, you only have to open the application to be accomplished. - Leave Gmail as the default mailbox for many email addresses
 if you own multiple email accounts, you may want to control all your emails in one place. a function of gmail that allows you to import emails from services like yahoo! mail, hotmail, aol mail ... on this service.
if you own multiple email accounts, you may want to control all your emails in one place. a function of gmail that allows you to import emails from services like yahoo! mail, hotmail, aol mail ... on this service. - Additions for Exchange Server 2007 - Part 3: Email client access protection
 this article will introduce a high-level overview of the security issues of different client email types such as pop3, imap4, owa and outlook anywhere (also known as rpc over http (s).
this article will introduce a high-level overview of the security issues of different client email types such as pop3, imap4, owa and outlook anywhere (also known as rpc over http (s). - How to Contact Google
 this is an article on how to access google's help resources. you cannot call or email google customer support directly; in fact, you can only talk to google when asking for help with a certain device (such as an android phone) or sending a press-related email. in most cases, contacting google will not solve your problem. while you can't contact google when you need support for services like gmail or youtube, you can use the google support page for instructions. remember that phone numbers and email addresses claiming to belong to google are all fake.
this is an article on how to access google's help resources. you cannot call or email google customer support directly; in fact, you can only talk to google when asking for help with a certain device (such as an android phone) or sending a press-related email. in most cases, contacting google will not solve your problem. while you can't contact google when you need support for services like gmail or youtube, you can use the google support page for instructions. remember that phone numbers and email addresses claiming to belong to google are all fake.










 Managing Receive Connector - Part 1
Managing Receive Connector - Part 1 Access and use shared email addresses - Part 2
Access and use shared email addresses - Part 2 Managing Receive Connector - Part 2
Managing Receive Connector - Part 2 Installing and configuring Exchange 2007 from the command line utility - Part 1
Installing and configuring Exchange 2007 from the command line utility - Part 1 Managing Public Folder replication and client permissions with scripts - Part 1
Managing Public Folder replication and client permissions with scripts - Part 1 Managing Receive Connector - Part 3
Managing Receive Connector - Part 3