Managing log files of Exchange Server 2007 - Part 2
 Managing log files of Exchange Server 2007 - Part 1
Managing log files of Exchange Server 2007 - Part 1
In this article, I will show you some other ways to get log information in Exchange Server 2007.
Introduce
In the previous article of this series, I showed you how to debug in Exchange Server 2007 using the Set-EventLogLevel command. In this article, I will continue the configuration of the logs in Exchange Server 2007. Exchange Server 2007 allows debugging in a number of components, which are some of the components that we will cover. come in this second part:
- Internet Information Services (IIS)
- Message Records Management
- Agent Transport logs
- Message Tracking
- Send and Receive Connectors
- POP3 and IMAP4 protocols
- Connectivity Logs
You need to know where the above components are configured and capture the log information, which is really very useful in troubleshooting and reporting purposes.
Internet Information Services (IIS)
Exchange Server 2007 relies on IIS, we can use log files created by IIS to gather information about OWA, ActiveSync, Autodiscover, OAB, and the use of Web Services components as well as troubleshooting. Try the components when needed.
To validate log information, we can open Internet Information Services (IIS) Manager , this utility is located in the Administrative Tools menu, open Web Sites, then right-click on the selected website and click Properties (image 01). Make sure that Enable Logging option is ticked , then we can choose a format suitable for the logs, the default configuration is W3C Extended Log File Format .
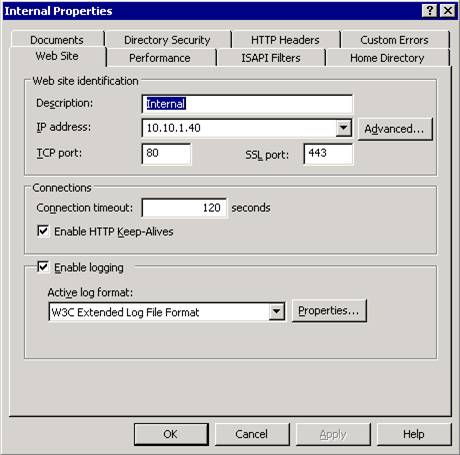
Figure 1
IIS log configuration is done at Website level, not Virtual Directory level. In the default exchange settings, we will have a website called Default Web Site and all Exchange Virtual folders located below it, such as: AutoDiscover, EWS, Exchange, OAB, UnifiedMessaging, . Even so Some companies do not use SAN (Subject Alternative Name) certificates when they choose multiple websites to provide the necessary certificates. In this case, each website will have a different log and location information to keep the log files.
If you click Properties in the Virtual Web Site main page, then two tabs will appear; General and Advanced . On the General tab (Figure 2) you can control how frequently the log files will be created (which can be daily as default) and you will have a file system location where all version files are The created record will be there, by default it will be C: windowssystem32Logfiles. When this is done, a small folder will be created based on the Virtual Web Site ID (Figure 2). In this example, the directory listed here is W3SVC1.
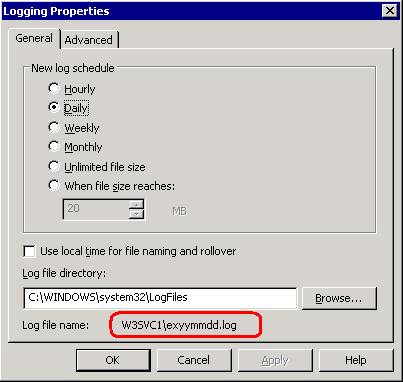
Figure 2
The Advanced tab allows you to select which fields will be recorded by IIS in the log files, as shown in Figure 3. You can use this page as a reference for the column names you will use with the utility. Log Parser in the next step.
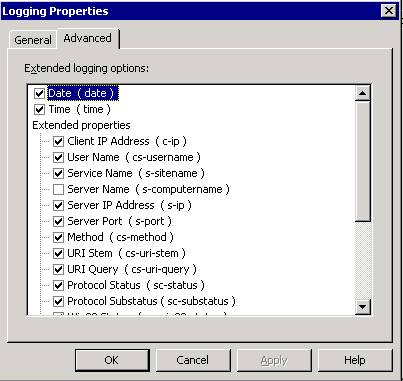
Figure 3
You can retrieve and troubleshoot from IIS log files with any editor, though we do it with a tool called Log Parser. This tool allows you to run queries using the SQL format to retrieve information from several different sources, such as CSV, EVT, IIS Log files, etc. The output will be in graphical form, text, html, .
How to use it?
Logparser is a command-line utility (logparser.exe) that we have some examples in the Samples and directories created during the installation of the tool. You can create your own queries with templates available or start completely new. However, you need to know that all fields used in queries come from the IIS field we selected in the previous image (Figure 3).
Besides, we also need to know the two basic parameters used by the tool, input and output. If you have any questions regarding the use of the tool, use LogParser -h, and there will be a summary of all the options displayed. Here are two basic command conversions that we will use:
- ' -i: ' - Here we can choose what output format is, in this case, it will be IISW3C.
- ' -o: ' - This is the data format to be displayed, in this case, we will use DataGrid to display the information in the GUI.
So if you open the Samples folder , then open the Queries subdirectory, you can choose the query you need here. In my case, we chose Get authentication and authorization failures where we could see the Http error code that the user is experiencing. Using the query that we copied from the –I and –o examples like we saw, you will get the results shown in Figure 4.
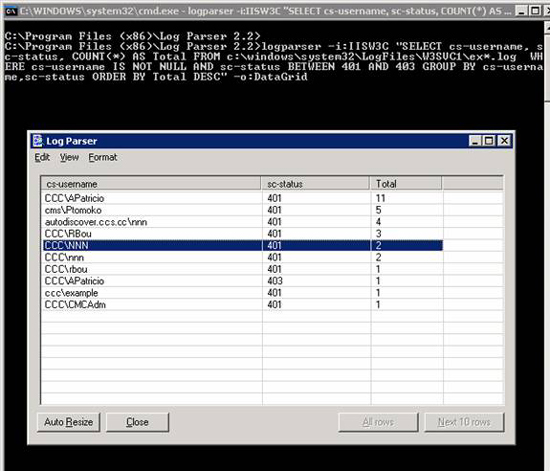
Figure 4
Note: To understand HTTP status code, we can collect more information in Microsoft Kbs below:
HTTP Status code for IIS 5.0 and 6.0, and IIS 7.
POP and IMAP protocols
By default, POP3 and IMAP4 services are disabled and log features are also disabled. If you enable one of these services in your environment and want to troubleshoot the client to connect and retrieve messages, you can manage the debugging information of these protocols by Change the files in the Exchange ServerClientAccessPopImap directory below:
- Microsoft.Exchange.Pop3.exe.config for POP3 service
- Microsoft.Exchange.IMAP4.exe.config for IMAP4 service
The log files have the same configuration in enabling or disabling, we just need to change the value of ProtocolLog parameter to true instead of false . All log files will be created on a led specified in the LogPath parameter, as shown in Figure 5.
Note: After enabling or disabling POP / IMAP login, you need to restart the service.
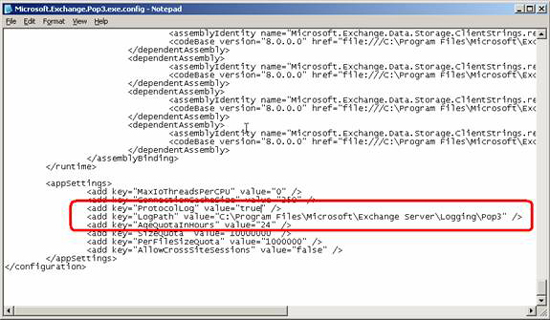
Figure 5
Now that we have activated the service and already know where the files were created, after connecting for the first time with POP / IMAP, we can open any log file and can absolutely validate the information stored on the server and other as shown in Figure 6 below.
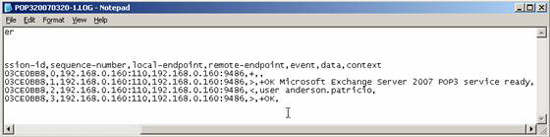
Figure 6
Conclude
In this article, I have discussed how to configure IIS logs and configure POP / IMAP logs in Exchange Server 2007.
You should read it
- Transfer from Linux Mail Server to Exchange Server 2007 (Part 1)
- Exchange Server 2007's spam filtering feature does not need the Exchange Server 2007 Edge Server
- Transfer MDaemon to Exchange 2007/2003 (P.3)
- Transfer Exchange 2003 to Exchange 2007 (Part 2)
- Switch from Exchange 2000/2003 to Exchange Server 2007 (part 1)
- Transfer from Linux Mail Server to Exchange Server 2007 (Part 2)
- Transfer Exchange 2003 to Exchange 2007 (P.7)
- Transfer Exchange 2003 to Exchange 2007 (P.6)
May be interested
- Checking Exchange Server 2007 with MOM 2005 (Part 2)
 in part one, i showed you how to manage exchange server 2007 with mom 2005. in this second part, you have an environment that has exchange server 2007 management pack installed and exchange server 2007 internally installed with mom a.
in part one, i showed you how to manage exchange server 2007 with mom 2005. in this second part, you have an environment that has exchange server 2007 management pack installed and exchange server 2007 internally installed with mom a. - Managing Public Folder replication and client permissions with scripts - Part 1
 this series will introduce you to exchange server 2007 scripts for managing public folder replicas and client permissions.
this series will introduce you to exchange server 2007 scripts for managing public folder replicas and client permissions. - Transfer Exchange 2003 to Exchange 2007 (Part 3)
 in the previous two sections, we installed the first exchange 2007 servers, combining hub transport and client access servers in an exchange 2003 environment.
in the previous two sections, we installed the first exchange 2007 servers, combining hub transport and client access servers in an exchange 2003 environment. - Removing the first Exchange 2003 server (Part II)
 in part 1 of this series, we looked at the steps needed to copy some important system folders to a new exchange server that is also installed in the administrative group. we also provide the necessary steps to ensure
in part 1 of this series, we looked at the steps needed to copy some important system folders to a new exchange server that is also installed in the administrative group. we also provide the necessary steps to ensure - Transfer Exchange 2003 to Exchange 2007 (Part 1)
 in this series, we will learn how to migrate data from exchange server 2003 system to exchange server 2007 system.
in this series, we will learn how to migrate data from exchange server 2003 system to exchange server 2007 system. - Use remote connection analysis tool for Exchange Server - Part 2
 in this second part, we will finish examining autodiscover and doing some other tests.
in this second part, we will finish examining autodiscover and doing some other tests. - Recover deleted files in Exchange Server 2003 (Part I)
 today we will introduce the series on recovering deleted files on exchange server 2003. this series is divided into two parts, the first part introduces how to recover data at the mailbox storage level. part two will discuss dry matter
today we will introduce the series on recovering deleted files on exchange server 2003. this series is divided into two parts, the first part introduces how to recover data at the mailbox storage level. part two will discuss dry matter - Additions for Exchange Server 2007 - Part 1: Introduction steps
 in this series, i will show you how to add exchange server 2007 sp1 (beta), installed on windows server 2008 (also beta). we talked about the steps needed to add the underlying operating system by only installing a minimum number of server roles and services. in the second part, we plan to do it
in this series, i will show you how to add exchange server 2007 sp1 (beta), installed on windows server 2008 (also beta). we talked about the steps needed to add the underlying operating system by only installing a minimum number of server roles and services. in the second part, we plan to do it - Manage the Exchange Server 2007 log files - Part 3
 in this section we will show you how to manage the recording of information on exchange connectors, message tracking, anti-spam agents and message records management features.
in this section we will show you how to manage the recording of information on exchange connectors, message tracking, anti-spam agents and message records management features. - Discover EMC in Exchange Server 2010 (Part 1)
 in exchange server 2010, powershell cmdlets has been greatly improved to manage multiple tools, and administrative tasks are made easier on emc.
in exchange server 2010, powershell cmdlets has been greatly improved to manage multiple tools, and administrative tasks are made easier on emc.










 Managing certificates in Exchange - Part 2
Managing certificates in Exchange - Part 2 Address list in Exchange 2007 - Part 1
Address list in Exchange 2007 - Part 1 Replace Domino with Exchange 2007 (Part 1)
Replace Domino with Exchange 2007 (Part 1) Transfer MDaemon to Exchange 2007/2003 (P.1)
Transfer MDaemon to Exchange 2007/2003 (P.1) Replace Domino with Exchange 2007 (Part 2)
Replace Domino with Exchange 2007 (Part 2)