Managing Public Folder replication and client permissions with scripts - Part 1
Anderson Patricio
Network Administration - This series will introduce you to Exchange Server 2007 scripts for managing Public Folder replicas and client permissions.
All the scripts introduced in this article can be found in the Scripts folder of any Exchange Server 2007 installation directory.
Public Folder folders are a feature of Exchange in providing many management options. We'll show you some of the main management methods, then use some scenarios to demonstrate how we can manage some Public Folder features through them.
With Exchange Server 2007 SP1 we can use the tool called Public Folder Management Tool to allow administrators to create and manage Public Folders and System Folders in the same view window, as shown in Figure 1. .
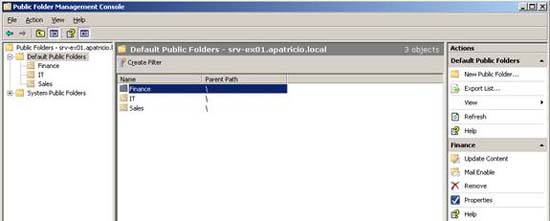
Figure 01
We can use Exchange Server 2003 Exchange System Manager to manage Exchange Server 2007 Public Folders. Install the Exchange System Manager tool in some operating systems (Windows 2000 Server, Windows Server 2003 or Windows XP), though However, it is necessary to follow some prerequisites, these prerequisites depend on each operating system.
We do not need to install management tools on Exchange Server 2003. Let's assume that we have a completely pure Exchange Server 2003 and Windows Server 2003, then just install IIS and install the Exchange Server installation disk. 2003 into the drive, click Exchange Deployment Tools, and then click Install Exchange System Management Tools only. Follow the installation process and make sure you select the Exchange System Management Tools during the selection of components.
One problem you need to keep in mind to access Public Folder using the Exchange Management Tools is to disable the SSL procedure for the ExAdmin virtual directory.
-
Log in to the Exchange Server 2007 machine, where Public Folder is deployed.
-
Open IIS (Internet Information Services Manager).
-
Open Web Sites.
-
Open Default Web Site.
-
Right-click ExAdmin.
-
Click the Directory Security tab
-
Click the last button Edit . located in the Secure Communications area .
- Remove the option to Require Secure Channel (SSL).
Now we can return to the server where Exchange System Manager has been installed and opened Public Folders (Figure 2). Don't forget to install Service Pack 2 on this installation as it will add a lot of useful Public Folder management resources.

Figure 02
We also have the third option, which is using the PFDavAdmin tool (Figure 3), this is where we can manage duplicates, client permissions, restrictions, . To use PFDavAdmin we can download it from here.

Figure 03
By default, any Exchange Server 2007 installation has a subdirectory called Scripts, which is where we can find a lot of scripts to help us perform administrative tasks. day. In this section, we will introduce scenarios related to Public Folder management. There are all the scripts we will use in this section.
- AddReplicaToPFRecursive
- RemoveReplicaFromPFRecursive
- ReplaceReplicaOnPFRecursive
- MoveAllReplicas.ps1
- AddUsersToPFRecursive.ps1
- ReplaceUserWithUserOnPFRecursive.ps1
- ReplaceUserPermissionOnPFRecursive.ps1
- RemoveUserFromPFRecursive.ps1
We will test these scripts in a scenario where we have three servers (srv-ex01, srv-ex02 and srv-ex03) and they all have the Mailbox Server role installed, with Public Folder Database and active. We have several Public Folders configured on the srv-ex01 server and in this section we will configure replicas between these servers. Public Folders are located on the first server and have three directories (Finance, IT and Sales), the Internet top folder has four extended folders. Public Folder structure can be referenced in Figure 4.

Figure 04
Before using these scripts, let's look at some general usage guidelines. First of all, you can edit them and create your own scripts, and you can use the –help switch for help and examples of how to use the script, eventually using the ' ./' plus the script name to run the script through the Exchange Management Console session.
The final warning is to use them for Exchange Server 2007, the parameters in the Server all scripts must be Exchange Server 2007.
Manage folder copies
The Public Folder architecture is replicated between servers, but the copy content must be defined by Exchange Administrator. We will use the AddReplicaToPFRecursive.ps1 script to add another server to the replica list of the top directory and all subdirectories, that way all information will be available on both machines. master. The syntax below can be used, see below:
.AddReplicaToPFRecursive.ps1 –server srv-ex01 –TopPublicFolder 'IT' –ServertoAdd srv-ex02
Time to validate if the script works as expected, let's use Exchange Management Shell to see such information. Using the Get-PublicFolderStatistics –Identify 'IT' | fl command and considering the properties of Replicas (Figure 5), we will see two Public Folder databases where the information is being configured. Both srv-ex01 and srv-ex02 both have the same Public Folder database name.

Figure 05
We can also remove duplicates from a directory and its subdirectories, using the following syntax:
./RemoveReplicaFromPFRecursive.ps1 –server -ToPublicFolder 'FolderName'-ServerToRemove
Sometimes the Exchange Admin has a replica set with both servers and another server entered into the organization to remove one of the existing servers. We can use the example below, where we have ex01 and srv-ex02 are regenerating and will remove the server srv-ex02 then add the server srv-ex03 to the current copy list, see below:
./ReplaceReplicaOnPFRecursive.ps1 –Server srv-ex01 -TopPublicFolder 'Foldername' –ServerToRemove srv-ex02 –ServerToAdd srv-ex03
Finally, the MoveAllReplicas.ps1 (this is not the last scenario) is where we can transfer all Public Folders from one server to another. This operation will remove the server from all replica tabs. It is a very useful scenario when we demonstrate a server. The syntax of the statement is quite simple.
./MoveAllReplicas.ps1 –Server srv-ex02 –NewServer srv-ex03
Note:
When using the MoveAllReplicas.ps1 script, System Folder will also be transferred.
Manage user permissions on folders
In the last part we will look at how to configure Public Folder replication, now we will configure some permissions on Public Folder. Use the Public Folder structure as shown in Figure 6.

Figure 06
Let's assume that we need to add a Publishing Editor user to all IT folders and subdirectories, we can do that using the AddUsersToPFRecursive.ps1 script and need to specify the set The parameters refer to where we define which directory, which user, which permissions will be configured. This syntax can be used:
.AddUsersToPFRecursive.ps1 –Server srv-ex01 –TopPublicFolder 'IT' –User Anderson.patricio –Permissions {PublishingEditor}
Using the above command, the user named Anderson.patricio will be assigned to Publishing Editor in all folders and subdirectories of the IT directory structure. We can define a set of custom permissions in public folders, such as CreateItems, ReadItems, CreateSubfolders, etc. Besides Role-based permissions can be defined. Each role has a set of pre-defined permissions that will be applied. The roles and text that can be used with the -Permission parameter of the script are in the following table:
Role accessThe value is used with the parameter parameter
Owner
Owner
Publishing Editor
PublishingEditor
Editor
Editor
Publishing Author
PublishingAutor
Author
Author
Non-editing Author
NonEditingAuthor
Reviewer
Reviewer
Contributor
Contributor
Folder Visible
None
To validate which permissions are allowed, we can run the following command:
Get-PublicFolderClientPermission IT | fl
Both steps are shown in Figure 7.

Figure 07
We can change user permissions in a directory structure using a script called ReplaceUserPermissionOnPFRecursive.ps1. Let's assume that we want to change the existing user added to PublishingAuthor instead of Publishing Editor, to do that, you can use the syntax below:
./ReplaceUserPermissiononPFRecursive.ps1 –TopPublicFolder 'IT' –User anderson.patricio –Permissions {PublishingAuthor}
We can also remove users from a directory and subdirectory using the RemoveUserFromPFRecursive.ps1 script:
./RemoveUserfromPFRecursive.ps1 –TopPublicFolder 'FolderName' - user UserNametobeRemoved
You will be asked in each folder but if you want to remove a user, just press Y to confirm.
Another option here is to replace an existing user listed on Public Folder permissions for other users. The script does not change the terms but only changes this user to another user. All terms are completely unchanged.
./ReplaceUserWithUserOnPFRecursive.ps1 –TopPublicFolder 'FolderName' - UserOld UsertobeReplaced –NewUser NewUserName
Conclude
In this article, I have shown you how to use the scripts available in Exchange Server 2007 to manage Public Folders. Using such scripts we can completely manage Public Folder replicas and client permissions with a command line script.
You should read it
- Transfer Exchange 2003 to Exchange 2007 (Part 2)
- Transfer Exchange 2003 to Exchange 2007 (Part 1)
- Switch from Exchange 2000/2003 to Exchange Server 2007 (part 1)
- Convert from Exchange 2000/2003 to Explorer Server 2007 (Part 3)
- Additions for Exchange Server 2007 - Part 1: Introduction steps
- Transfer MDaemon to Exchange 2007/2003 (P.6)
- Checking Exchange Server 2007 with MOM 2005 (Part 2)
- Transfer Exchange 2003 to Exchange 2007 (P.7)
May be interested
- How to assign permissions to delete any folder or file on Windows?
 in some cases when you delete a folder or file on a windows computer but cannot delete it and on the screen that displays an error message you need permission to perform this action. in order to be able to delete folders and files, you must assign permission permissions to delete them.
in some cases when you delete a folder or file on a windows computer but cannot delete it and on the screen that displays an error message you need permission to perform this action. in order to be able to delete folders and files, you must assign permission permissions to delete them. - Managing Windows networks using scripts - Part 7: Troubleshooting errors
 one thing we can do is say 'please ignore the error'. that is what is said with this method. after all, any real-world administrator knows that it is not a correct science
one thing we can do is say 'please ignore the error'. that is what is said with this method. after all, any real-world administrator knows that it is not a correct science - What is JavaScript?
 javascript is a programming language of html and web. it is lightweight and most commonly used as part of web pages, but their implementation allows client-side scripts to interact with users and create dynamic websites. it is an interpreted programming language with object-oriented capabilities.
javascript is a programming language of html and web. it is lightweight and most commonly used as part of web pages, but their implementation allows client-side scripts to interact with users and create dynamic websites. it is an interpreted programming language with object-oriented capabilities. - Standby Continuous Replication Management (SCR) - Part 1
 in exchange server 2007 rtm and windows server 2003 there are two options for scc (single copy cluster) and ccr (cluster continuous replication) (figure 01), although we still do not have high elasticity or availability. effective in the same scenario.
in exchange server 2007 rtm and windows server 2003 there are two options for scc (single copy cluster) and ccr (cluster continuous replication) (figure 01), although we still do not have high elasticity or availability. effective in the same scenario. - Learn about the ISA Firewall Client (Part 1)
 client firewall software (firewall client) is a software installed on windows operating systems to provide enhanced security and access.
client firewall software (firewall client) is a software installed on windows operating systems to provide enhanced security and access. - Top 8 Plex best clients to stream media
 plex identifies itself as the best software for managing media libraries, streaming content to different screens in your home and watching videos remotely when you're on the go.
plex identifies itself as the best software for managing media libraries, streaming content to different screens in your home and watching videos remotely when you're on the go. - Install the client (Client) for ISA
 after installation is complete, isa automatically creates a share folder named mspclnt on the server. from your client to network neighborhood (win9x, winme), my network places (winxp, win2000). you must create a user with log on access to the server for clients. after logging into the server, go to the mspclnt directory and find the script called ms_fwc to install microsoft firewall client software (mfc) for the clients. (figure 1)
after installation is complete, isa automatically creates a share folder named mspclnt on the server. from your client to network neighborhood (win9x, winme), my network places (winxp, win2000). you must create a user with log on access to the server for clients. after logging into the server, go to the mspclnt directory and find the script called ms_fwc to install microsoft firewall client software (mfc) for the clients. (figure 1) - Introduction to Network Access Protection (Part 7)
 in part 6, i showed you how to set up a vpn connection on a windows vista client. this part 7 will continue the discussion of how to complete the client configuration process.
in part 6, i showed you how to set up a vpn connection on a windows vista client. this part 7 will continue the discussion of how to complete the client configuration process. - Managing Receive Connector - Part 4
 in this article, i will continue the discussion by showing you the permissions at the receive connector level and configuring tls authentication in a receive connector.
in this article, i will continue the discussion by showing you the permissions at the receive connector level and configuring tls authentication in a receive connector. - Managing Windows networks using scripts - Part 3: Understanding WMI
 in the first two parts of this series we learned how to change the ip address of a network adapter on a windows computer using vbscript. this section will introduce you to the principles of windows management instrumentation (wmi) how it can be scriped using vbscript.
in the first two parts of this series we learned how to change the ip address of a network adapter on a windows computer using vbscript. this section will introduce you to the principles of windows management instrumentation (wmi) how it can be scriped using vbscript.










 Managing Receive Connector - Part 3
Managing Receive Connector - Part 3 Server administration in Exchange 2007 using Powershell
Server administration in Exchange 2007 using Powershell Check Exchange 2007 using System Center Operations Manager 2007 - Part 1
Check Exchange 2007 using System Center Operations Manager 2007 - Part 1 Installing and configuring Exchange 2007 from the command line utility - Part 2
Installing and configuring Exchange 2007 from the command line utility - Part 2 Use remote connection analysis tool for Exchange Server - Part 1
Use remote connection analysis tool for Exchange Server - Part 1