How to sync Android and iOS devices with Windows 11 PCs using the Intel Unison app
If you're looking for a simple way to do this, you should try the new Intel Unison app. You can access your contacts, messages, call logs, photos, etc. on your PC. Take a closer look at how to sync your Android and iOS devices with your Windows 11 PC through the following article!
What is the Intel Unison App?
The Intel Unison app lets you connect your Android or iOS device to your Windows 11 PC or Intel Evo device. Intel's Evo compliant devices include a range of premium laptops that are tested to meet performance, battery life, and overall user experience criteria.
The app works in a similar way to Microsoft Phone Link. You can receive and respond to notifications and messages right from your computer screen. You can also send and receive files and images between your devices. Intel Unison is currently in rollout and will be available in most regions for a short period of time.
You need an Android device running version 9.0 or later to run the app. For iOS devices, version 15.0 or later will be required. However, Intel Unison can only work on computing devices that meet the basic compatibility requirements listed by Intel.
Intel Unison is easy to set up and use. Plus, you can make and receive calls from your Windows PC or laptop via Bluetooth.
How to set up the Intel Unison app on an Android or iOS device
It's easy to set up and use the Intel Unison app on your Android/iOS device. Here's how to do this:
1. On your Windows 11 device, install the Intel Unison app from the Microsoft Store as well as on Android and iOS devices.
Get Intel Unison for Android Get Intel Unison for iOS Get Intel Unison for Windows
2. Make sure that your smartphone device has the Bluetooth function turned on and that the Internet connection is active. Once installed, grant the necessary permissions to the app.
3. You can pair your phone directly with a QR code or a text code.

4. Once done, you will get another code on your phone. Check if it matches the code on your PC and click Confirm.
5. You will be prompted for permission on your smartphone. Click Allow to successfully pair your phone and PC. Once both devices are verified, everything is ready!

6. Next, you'll see an intro screen highlighting the app's features.
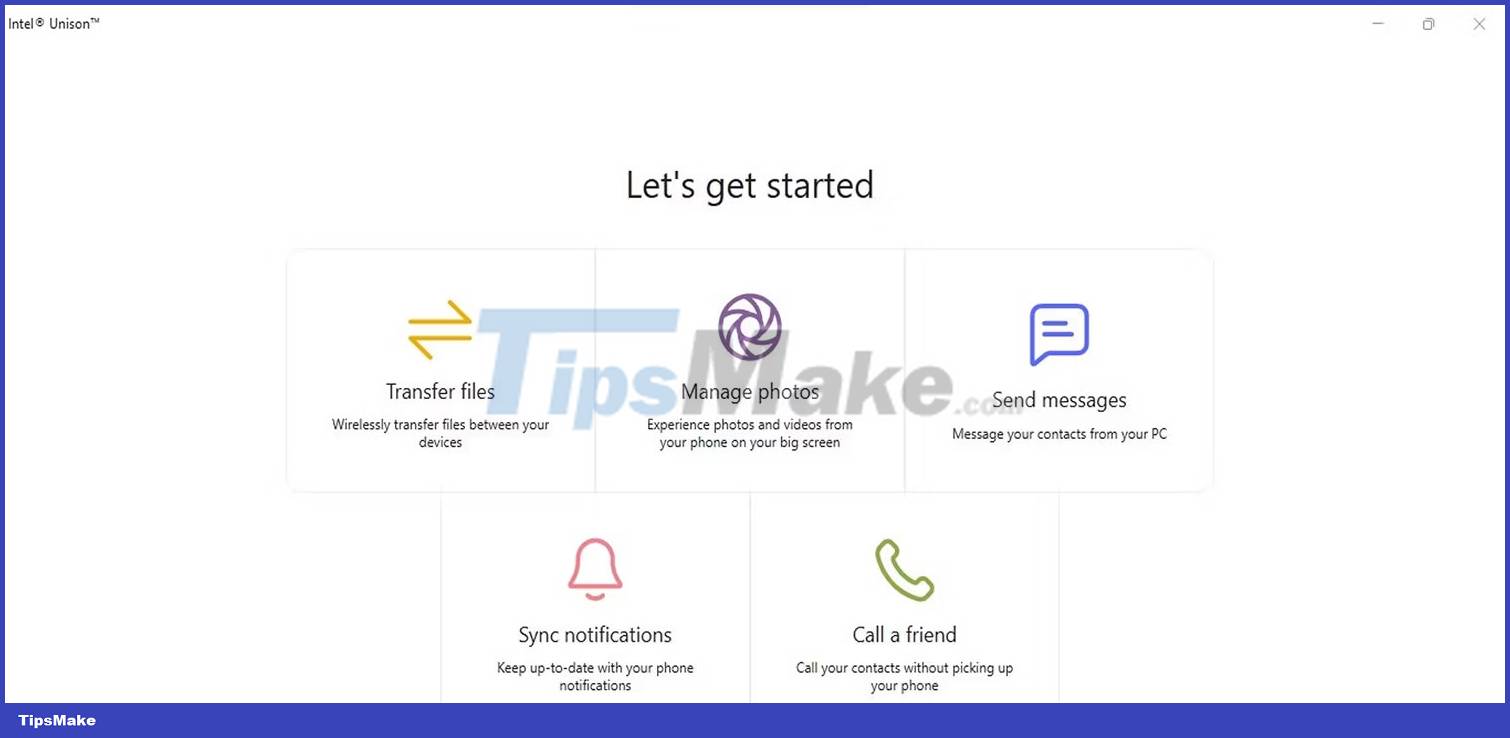
7. Select any of the features, such as Sync notifications, to get started. You'll see notifications from your phone on the left side of the page. You can also transfer files between your devices.

8. You can click any feature in the left menu to access contacts, gallery images and call functions.
The setup process is similar for Android and iOS devices. You may need to grant additional permissions based on your device model and software version.
Once the device and PC are set up, the syncing process is both simple and seamless. You will also have options to transfer files, etc.
Next time you're on the go and need to access your files on your Windows 11 PC, consider using Intel Unison for seamless access, syncing, and sharing across all your devices. If you're working on two or more computing devices, you can also consider syncing settings between multiple Windows 10 or 11 devices for a smooth experience.
You should read it
- How to sync files over a P2P network with Resilio Sync
- How to sync Chrome browser bookmarks on computer with mobile phone?
- How to sync settings on Windows 10
- How to use Musical.ly - extreme lip sync application
- Top 5 lip sync apps on the best phone
- 2 ways to enable / disable clipboard sync on Windows 10
- All you need to know about Nvidia's G-Sync technology
- How to fix sync feature on Windows 10 not working
May be interested
- Use Cortana to sync notifications between Android and Windows 10 computers
 cortana virtual assistant is one of the new features built into windows 10. windows 10 users can use cortana to turn it off and restart their computer. in addition, if you want to display notifications from your android phone on your windows 10 computer, users can also use cortana virtual assistant to sync notifications.
cortana virtual assistant is one of the new features built into windows 10. windows 10 users can use cortana to turn it off and restart their computer. in addition, if you want to display notifications from your android phone on your windows 10 computer, users can also use cortana virtual assistant to sync notifications. - Fix the Google Chrome sync feature not working
 google chrome gives users some options to sync data between devices when you open chrome browser. whenever you log in to chrome browser, a feature called chrome sync will be activated to sync bookmarks, browsing history, autofill, passwords, ... with google accounts and you can use use this data on all devices.
google chrome gives users some options to sync data between devices when you open chrome browser. whenever you log in to chrome browser, a feature called chrome sync will be activated to sync bookmarks, browsing history, autofill, passwords, ... with google accounts and you can use use this data on all devices. - How to sync notifications from Android to Windows 10 Creators
 cortana virtual assistant on windows 10 creators has the ability to sync notification content from androd device to a computer, so you can manage and view notifications right on your computer.
cortana virtual assistant on windows 10 creators has the ability to sync notification content from androd device to a computer, so you can manage and view notifications right on your computer. - 8 to-do list apps sync on all devices
 a to-do list is only useful if you can access it as soon as you need it. if you own multiple devices, you may have trouble accessing your list from each of those devices.
a to-do list is only useful if you can access it as soon as you need it. if you own multiple devices, you may have trouble accessing your list from each of those devices. - How to use Phone Hub to connect Chrome OS to Android
 phone hub enables users to link android devices with chrome os, sync notifications, view recent tabs, and view android phone's messages on chromebook.
phone hub enables users to link android devices with chrome os, sync notifications, view recent tabs, and view android phone's messages on chromebook. - Sync Android SMS messages to PC using MightyText
 mightytext application allows users to sync sms messages from android phones to pcs or tablets. the application will transfer all sms messages in the smartphone to the chrome browser, store messages and allow you to send messages via pc quickly.
mightytext application allows users to sync sms messages from android phones to pcs or tablets. the application will transfer all sms messages in the smartphone to the chrome browser, store messages and allow you to send messages via pc quickly. - Instructions for syncing Chrome data on multiple devices
 if you switch between different devices or computers, you must be very upset when your browser data is locked while transferring the device. however, if you use chrome, you can use the synchronous system that google has included in their web browser. let's see how to synchronize chrome data between multiple devices!
if you switch between different devices or computers, you must be very upset when your browser data is locked while transferring the device. however, if you use chrome, you can use the synchronous system that google has included in their web browser. let's see how to synchronize chrome data between multiple devices! - Sync Bookmark and Reading List on Microsoft Edge browser
 with the previous version of windows 10 anniversary update was released, microsoft edge browser supports a few really useful features: one is the extension and the other is synchronous. currently, you can only sync bookmarks and reading lists between devices.
with the previous version of windows 10 anniversary update was released, microsoft edge browser supports a few really useful features: one is the extension and the other is synchronous. currently, you can only sync bookmarks and reading lists between devices. - How to sync files over a P2P network with Resilio Sync
 resilio sync is a great solution for syncing files between almost any device you use every day. the only difference is that it creates a bitporrent-like p2p network between devices, so that the file stays on your device.
resilio sync is a great solution for syncing files between almost any device you use every day. the only difference is that it creates a bitporrent-like p2p network between devices, so that the file stays on your device. - 2 ways to enable / disable clipboard sync on Windows 10
 by default, clipboard sync is turned off. in this tutorial, tipsmake will show you 2 methods to enable or disable clipboard sync feature on windows 10.
by default, clipboard sync is turned off. in this tutorial, tipsmake will show you 2 methods to enable or disable clipboard sync feature on windows 10.










 How to open the Quick Assist tool in Windows 11
How to open the Quick Assist tool in Windows 11 What would Windows 11's interface look like if it was released twenty years ago?
What would Windows 11's interface look like if it was released twenty years ago? Microsoft officially supports Windows 11 on Mac Apple M1 and M2
Microsoft officially supports Windows 11 on Mac Apple M1 and M2 Managing devices with RGB LEDs on Windows 11 is about to get simpler
Managing devices with RGB LEDs on Windows 11 is about to get simpler 4 ways to turn off User Account Control (UAC) on Windows 11
4 ways to turn off User Account Control (UAC) on Windows 11 How to open Internet Options in Windows 11
How to open Internet Options in Windows 11