5 ways to set default printer on Windows 11 PC
Doing so may not seem particularly important if you only have one printing device, but even in that case, there are alternative print-to-file options like Print to PDF. Here are 5 ways you can set the default printer in Windows 11.
1. How to set the default printer in Settings
The Settings app has a Printers & scanners section from which you can set up printing preferences. That section includes the Allow Windows to manage my default printer option , which you need to disable to select the default printer by any method. If that option is enabled, Windows will choose the default printer according to the most recently used one. Here's how to choose the default printer in Settings:
1. Open Settings with the app shortcut pinned on the Start menu or the Win + I hotkey .
2. Click Bluetooth & devices to see the navigation options for that Settings tab .
3. Select Printers & scanners to access printing options.
4. Turn off the Allow Windows to manage my default printer option if it is enabled.
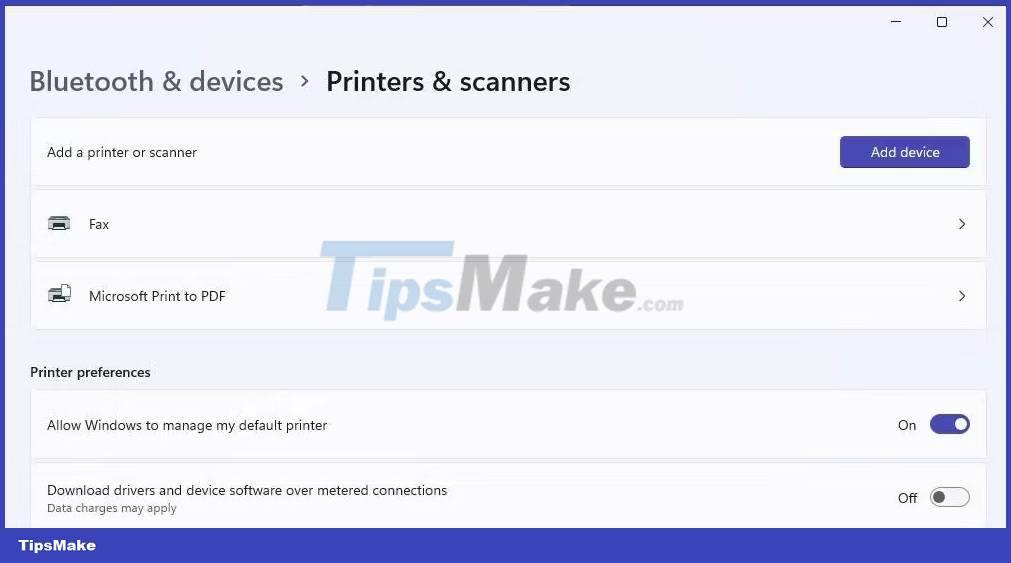 5 ways to set default printer on Windows 11 PC Picture 1
5 ways to set default printer on Windows 11 PC Picture 1
5. Then click on the listed printer device that you want to set as default.
6. Click the Set as default button .
 5 ways to set default printer on Windows 11 PC Picture 2
5 ways to set default printer on Windows 11 PC Picture 2
2. How to set the default printer in Control Panel
The Control Panel has a Devices & printers applet that provides an overview of the hardware connected to the PC. There you will see the printers associated with your PC and can set one as the default printing device. Here are the steps to set the default printer in Control Panel:
1. First, click the Search box or the magnifying glass button on the Windows 11 taskbar.
2. Enter the Control Panel search term in the text box.
3. Click Control Panel to display that window.
4. Select the Large icons option on the Control Panel's View by menu .
5. Select Devices and Printers to access that applet.
 5 ways to set default printer on Windows 11 PC Picture 3
5 ways to set default printer on Windows 11 PC Picture 3
6. Right-click on the print device and select the Set as default printer option . You should now see a check mark on the default printer's icon.
 5 ways to set default printer on Windows 11 PC Picture 4
5 ways to set default printer on Windows 11 PC Picture 4
7. Once you're in the Devices and Printers applet , you can also create a desktop shortcut for your default printer from there. Right-click the default printer and select Create shortcut > Yes . You will then see an icon for your default printer on the Windows 11 desktop.
That shortcut allows you to access the default printer settings by right-clicking on its icon and choosing Show more options . You can select or deselect the Set as default printer option for the shortcut on the classic context menu. Click See what's printing to view the print queue window. Or select Printing preferences to display a window with multiple printing options.
 5 ways to set default printer on Windows 11 PC Picture 5
5 ways to set default printer on Windows 11 PC Picture 5
3. How to Set Default Printer in Windows Terminal (Command Prompt/PowerShell)
The Windows Terminal application includes Command Prompt and PowerShell shell commands. Both of those command shells share the same command to set the default printer in Windows 11. This is how to set the default printer in Windows Terminal using Command Prompt or PowerShell.
1. First, click Start on the taskbar with the right mouse button to see the Power User shortcut menu.
2. Select the Windows Terminal (Admin) menu shortcut .
3. To select a command shell, click Open a new tab (down arrow button) and select PowerShell or Command Prompt.
 5 ways to set default printer on Windows 11 PC Picture 6
5 ways to set default printer on Windows 11 PC Picture 6
4. Enter this command to set the default printer:
rundll32 printui.dll,PrintUIEntry /y /n printer name 5 ways to set default printer on Windows 11 PC Picture 7
5 ways to set default printer on Windows 11 PC Picture 7
5. Press Enter to set the default printer specified in the command.
You will need to replace the printer name in the command with the actual printer model to set as the default device. To make sure you entered the correct name, you can check it by executing the command that displays the list of printers on your PC. Execute the following command to see that list:
wmic printer get name 5 ways to set default printer on Windows 11 PC Picture 8
5 ways to set default printer on Windows 11 PC Picture 8
You can also modify that command to show you the current default printer. To do so, enter this modified command in PowerShell or Command Prompt:
wmic printer get name,default4. How to set the default printer from the Print window
Some pre-installed Windows 11 apps, such as Notepad, Paint, and WordPad, have the same Print dialog from which you can configure the default printer. For example, you can use one of the ways to open WordPad and press the Ctrl + P hotkey to bring up the window below.
 5 ways to set default printer on Windows 11 PC Picture 9
5 ways to set default printer on Windows 11 PC Picture 9
Right click on a printer listed there and select Set as Default Printer . Click Apply to save the new default printer settings.
5. How to set the default printer from the system tray
Windows 11 does not have a printer system tray icon to set the default print device. It's a pity that such an icon would provide a convenient shortcut to setting the default printer from the system clock area. However, you can add such a shortcut to the Windows 11 system tray using the freely available WPPrinter Lite application. Here's how to set the default printer with WPPrinter Lite.
1. Open the WPPrinter Lite page.
2. Click the WPPrinter Lite Download link .
3. Next, launch Windows File Explorer with the taskbar shortcut (folder library button).
4. Navigate to the folder containing the downloaded WPSetupX.exe installation file.
5. Double-click WPSetupX.exe to display the Setup – WPPrinter – Lite window.
6. Click the Next button > I accept the agreement .
7. Continue clicking Next to get to Automatically launch WPPrinter when Windows starts option , this option is selected by default. If you want the program to start with Windows, enable that check box.
 5 ways to set default printer on Windows 11 PC Picture 10
5 ways to set default printer on Windows 11 PC Picture 10
8. Click Next again to get to the Install button.
9. Select the Install option of WPPrinter Lite.
10. Click Finish with the Launch WPPrinter now check box selected.
11. You should now see the WPPrinter icon in your system tray. Right-click that icon and select one of the printers to set as the default option on the context menu.
 5 ways to set default printer on Windows 11 PC Picture 11
5 ways to set default printer on Windows 11 PC Picture 11
12. You can check what your default printer is by hovering your pointer over the WPPrinter icon. The app's tooltip includes your default printer model name.
 5 ways to set default printer on Windows 11 PC Picture 12
5 ways to set default printer on Windows 11 PC Picture 12
WPrinter Lite is a fairly basic but useful application for users who need to change default printer settings often. WPrinter Lite has some other additional options, but you can also right-click its icon to select Printing Defaults. Clicking that option brings up the properties window for the default printer, from which you can adjust many print settings.
 5 ways to set default printer on Windows 11 PC Picture 13
5 ways to set default printer on Windows 11 PC Picture 13
By choosing a default printer, you are setting your preferred print device in Windows 11. Your default printer should be the one you use most often. Choose any of the methods above to set the default printer in Windows 11 that you prefer.
You should read it
- How to set a default printer on Windows 10
- Instructions for setting the default printer in Windows 10
- How to change the printer name on Windows 11
- How to add a printer on Windows 11
- How to share a printer via LAN
- How to fix Windows errors not connected to the printer
- The best 3D printers 2019
- How to fix offline errors of printers on Windows 10
- How to adjust the Canon 2900 printer in dark and light ink
- Instructions for renaming the printer on Windows 10
- Instructions on how to check and install the IP address for the printer
- Inkjet (inkjet) and laser printers: Which type is right for you?
May be interested

Microsoft invites Windows 11 updates on unsupported PCs

How to sync Android and iOS devices with Windows 11 PCs using the Intel Unison app

How to open the Quick Assist tool in Windows 11

What would Windows 11's interface look like if it was released twenty years ago?

Microsoft officially supports Windows 11 on Mac Apple M1 and M2

Managing devices with RGB LEDs on Windows 11 is about to get simpler






 How to set a default printer on Windows 10
How to set a default printer on Windows 10 How to change the printer name on Windows 11
How to change the printer name on Windows 11 Instructions for setting the default printer in Windows 10
Instructions for setting the default printer in Windows 10 How to add a printer on Windows 11
How to add a printer on Windows 11 The printer cannot display default settings and what you need to do
The printer cannot display default settings and what you need to do How to fix Windows errors not connected to the printer
How to fix Windows errors not connected to the printer