How to open the Quick Assist tool in Windows 11
This guide will show you 4 different ways to open the Quick Assist tool on Windows 11.
1. Use keyboard shortcuts
The fastest way to open Quick Assist is to use the keyboard shortcut Win + Ctrl + Q . This will launch the Quick Access tool directly on your computer.
2. Use the Windows search engine
Another way to open the Quick Assist tool is through the Windows Search tool. This can be especially helpful if any of your keyboard shortcuts aren't working for some reason.
To open Quick Assist through the search engine, follow these steps:
1. Click the magnifying glass icon on the taskbar.
2. In the search box, type "Quick Assist" and press Enter.
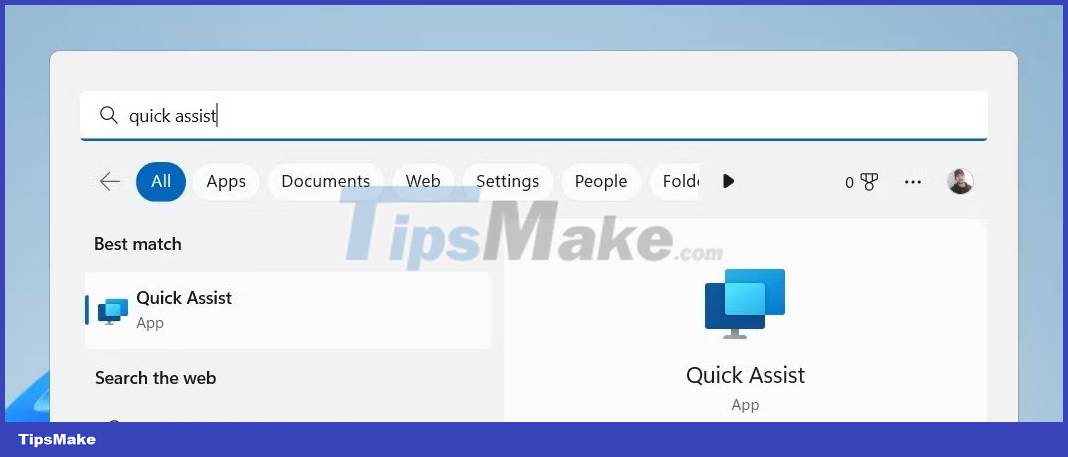
This will open the Quick Assist tool where you can view and control another computer from your computer.
3. Using the Start menu
Next, you can use the Start menu to access Quick Assist on your computer. Here's how to do this:
1. Click Start in the lower left corner of your screen.
2. Select All apps from the menu.
3. Scroll down to find Quick Access , and then click it.

4. Pin Quick Assist to the taskbar
If you use this tool often, pinning it to the Windows taskbar will help you find it quickly. Here are the steps you need to take:
1. Click Start and type Quick Assist.
2. On the right menu, click Pin to taskbar .

This way, you can quickly access the tool from your taskbar.
Opening the Quick Assist tool on a Windows computer is quite easy. We have listed 4 ways to open this tool in this article; Try them all to see which works best for you.
You should read it
- How to turn off Focus Assist notifications on Windows 10
- How to set up and use the Quick Export feature in Photoshop
- How to use the non-disturbing feature on Windows 10 April 2018
- How to add Quick Launch bar in Windows 10
- Use the Quick Look feature of OS X on Windows
- How to change the Quick Access icon on File Explorer Windows 10
- How to use the new 'Quick Settings' menu on Windows 11
- How to use Bottom Quick Settings to change the location to open Quick Settings
May be interested
- Cannot find Snipping Tool on Windows 10? This is how to fix it
 snipping tool is a screen capture application that is very useful on windows 10 in particular and on all windows versions in general.
snipping tool is a screen capture application that is very useful on windows 10 in particular and on all windows versions in general. - Microsoft Edge Game Assist is now available, what's new?
 back in late november 2024, microsoft announced edge game assist—a new feature that makes it easier to browse the internet while playing games on your computer.
back in late november 2024, microsoft announced edge game assist—a new feature that makes it easier to browse the internet while playing games on your computer. - How to use the non-disturbing feature on Windows 10 April 2018
 the do not disturb feature on windows 10 april 2018 has been changed to the new focus assist, with many new usage options.
the do not disturb feature on windows 10 april 2018 has been changed to the new focus assist, with many new usage options. - How to add Quick Launch bar in Windows 10
 the quick launch toolbar has appeared in previous versions of windows now no longer exists in windows 10. in this article, tipsmake.com will guide you to bring quick launch back to windows 10 .
the quick launch toolbar has appeared in previous versions of windows now no longer exists in windows 10. in this article, tipsmake.com will guide you to bring quick launch back to windows 10 . - How to fix the error of not being able to open HandBrake on Windows
 handbrake is a powerful video transcoding tool packed with many useful features. this tool converts videos from various source formats to mp4 or mkv and resizes them accordingly.
handbrake is a powerful video transcoding tool packed with many useful features. this tool converts videos from various source formats to mp4 or mkv and resizes them accordingly. - How to turn off Recent Files and Quick Access on Windows 10
 how to turn off recent files and quick access on windows 10. quick access as well as recent files is a feature designed by microsoft to help users quickly find the data they need, frequently or recently opened with just one open. windows explorer
how to turn off recent files and quick access on windows 10. quick access as well as recent files is a feature designed by microsoft to help users quickly find the data they need, frequently or recently opened with just one open. windows explorer - How to bring Quick Look Mac OS preview to Windows 10
 quick look is a feature that helps users to preview the contents of files on mac os very easily just by pressing space key without having to open specialized applications.
quick look is a feature that helps users to preview the contents of files on mac os very easily just by pressing space key without having to open specialized applications. - How to use Bottom Quick Settings to change the location to open Quick Settings
 the bottom quick settings application changes the location to open quick settings, not opening from the top as default, but at other positions of your choice.
the bottom quick settings application changes the location to open quick settings, not opening from the top as default, but at other positions of your choice. - Use the Quick Look feature of OS X on Windows
 quick look is one of the useful features when using os x operating system, enabling users to collapse multiple actions using the spacebar. you absolutely have this unique unique feature experience on windows, by ...
quick look is one of the useful features when using os x operating system, enabling users to collapse multiple actions using the spacebar. you absolutely have this unique unique feature experience on windows, by ... - How to display this list of This PC Windows 10 drives
 when you open this pc on windows 10 there will be no available drives, instead a list of recently opened files.
when you open this pc on windows 10 there will be no available drives, instead a list of recently opened files.










 What would Windows 11's interface look like if it was released twenty years ago?
What would Windows 11's interface look like if it was released twenty years ago? Microsoft officially supports Windows 11 on Mac Apple M1 and M2
Microsoft officially supports Windows 11 on Mac Apple M1 and M2 Managing devices with RGB LEDs on Windows 11 is about to get simpler
Managing devices with RGB LEDs on Windows 11 is about to get simpler 4 ways to turn off User Account Control (UAC) on Windows 11
4 ways to turn off User Account Control (UAC) on Windows 11 How to open Internet Options in Windows 11
How to open Internet Options in Windows 11 How to enable Local Security Authority (LSA) protection in Windows 11
How to enable Local Security Authority (LSA) protection in Windows 11