9 Lightroom mobile tips you should use
1. Import RAW files to your computer and edit them on your phone
 9 Lightroom mobile tips you should use Picture 1
9 Lightroom mobile tips you should use Picture 1 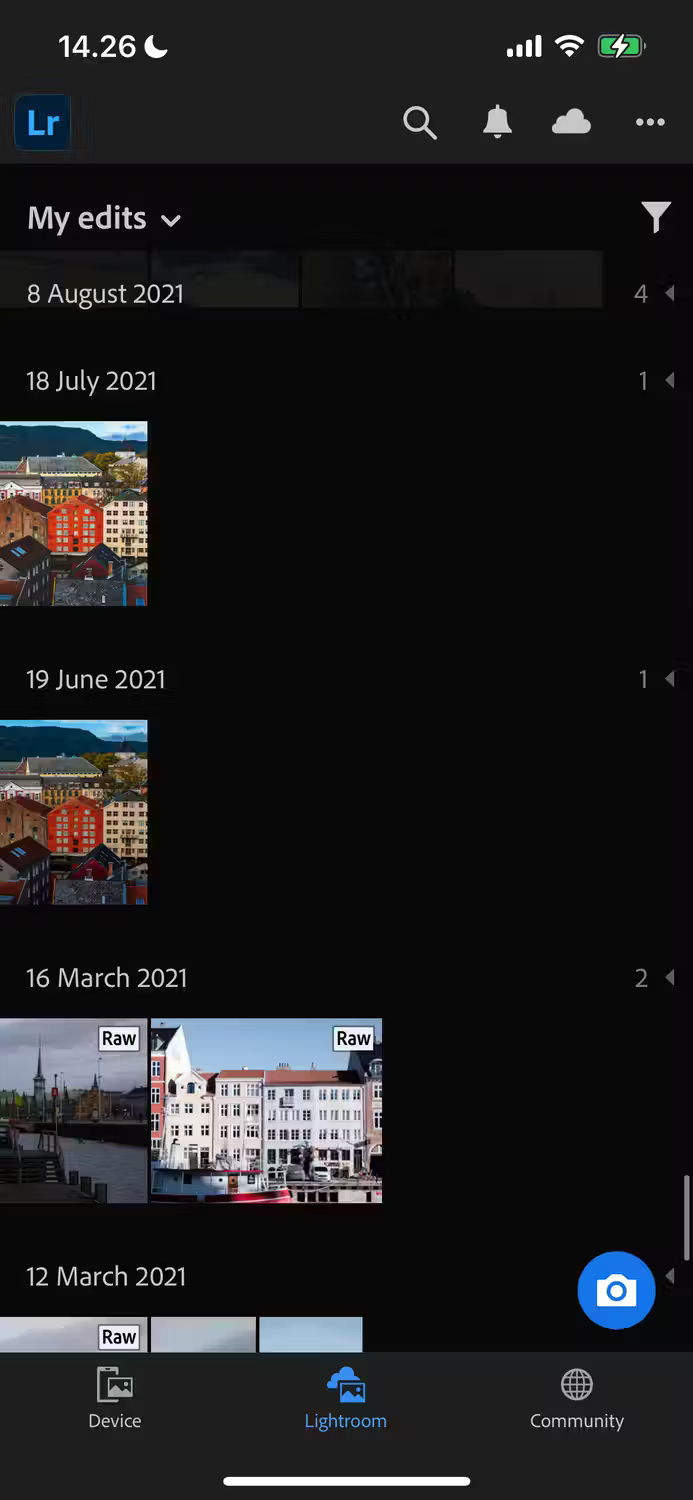 9 Lightroom mobile tips you should use Picture 2
9 Lightroom mobile tips you should use Picture 2
By far the most popular thing about the Lightroom mobile app is that you can edit RAW files from your smartphone.
You'll still get most of the tools found on the Lightroom CC desktop app, such as color grading and different camera profiles. You can also export images to your smartphone, but be warned: When batch exporting RAW files to your phone, it often consumes more than 20% of the battery in one go.
All you have to do is import the RAW file to your computer the way you normally would before opening the Lightroom mobile app once everything has been synced. Make sure the device is connected to Wi-Fi so everything stays in sync.
2. Correct lens and chromatic aberration
Another very simple way to use Lightroom on your smartphone more effectively is to use the Lens Correction feature and chromatic aberration conversion. These features are especially useful for photos taken on smartphones.
To use them, follow these steps:
- Select the Sliders tab in Lightroom and go to Optics .
- Turn on the Remove chromatic aberration and Enable lens corrections options .
 9 Lightroom mobile tips you should use Picture 3
9 Lightroom mobile tips you should use Picture 3  9 Lightroom mobile tips you should use Picture 4
9 Lightroom mobile tips you should use Picture 4
3. Seek inspiration from the Lightroom community
Adobe has some great free resources if you're just starting out with Lightroom, and you should also check out some of the best photo editing tutorial channels on Youtube. One of the most underrated features of Lightroom Mobile is the option to see what other people are doing from their smartphones and get inspired by them.
In the Community tab, you can view recently uploaded images from other Lightroom users. You can filter these based on travel, scenery, etc. You can also see how the photographer edited the photo if you want to emulate their style.
- In the Lightroom app, tap the Community tab.
- Look through the different images available. If you want to divide by category, scroll down and select your favorite photography style.
 9 Lightroom mobile tips you should use Picture 5
9 Lightroom mobile tips you should use Picture 5  9 Lightroom mobile tips you should use Picture 6
9 Lightroom mobile tips you should use Picture 6
4. Automatically import photos from the device
Using Lightroom or VSCO is recommended for editing photos on a smartphone, but the cool thing about using Lightroom is that you can automatically import images from your device. This can be a problem if you have a random combination of images, such as screenshots, as it will import these as well. But if you specifically use the photos in your Camera Roll, this is a useful option.
Here's how to automatically import photos from your device:
- Go to the Community tab , tap the three dots icon and select App settings .
- Select Import .
- Turn on Photos in Auto Add From Device Photos .
 9 Lightroom mobile tips you should use Picture 7
9 Lightroom mobile tips you should use Picture 7  9 Lightroom mobile tips you should use Picture 8
9 Lightroom mobile tips you should use Picture 8  9 Lightroom mobile tips you should use Picture 9
9 Lightroom mobile tips you should use Picture 9
If you're new to smartphone photo editing, be sure to check out these top fixes for common smartphone photo editing mistakes. That way, you'll find it much easier to make your images stand out.
5. Take advantage of color grading
Whenever you look at your favorite photographers on Instagram and wonder how they achieved a particular effect, it's probably a matter of color grading. In Lightroom mobile, you can adjust hue and saturation in shadows, midtones, and highlights — along with the entire image if you want to do an overall edit.
You can use color grading on RAW and JPEG images. Here's how to use color grading in the Lightroom mobile app:
- Click the Lightroom tab and go to the photo you want to edit.
- Select the Sliders tab and go to Color > Grading .
- Edit the color wheels until satisfied with the results in each wheel. You don't have to use all of them, so experiment to see which style you like best.
 9 Lightroom mobile tips you should use Picture 10
9 Lightroom mobile tips you should use Picture 10  9 Lightroom mobile tips you should use Picture 11
9 Lightroom mobile tips you should use Picture 11  9 Lightroom mobile tips you should use Picture 12
9 Lightroom mobile tips you should use Picture 12
6. Adjust RGB Tone Curves
One of my favorite ways to edit photos in Lightroom is to use red, green, and blue (RGB) tone curves. This feature is often underestimated because it is quite difficult to use for beginners. However, I now use them to great effect and you can too with a little experimentation.
RGB Tone Curves is similar to the main tone curve tool in Lightroom. Here's how to use it on smartphones:
- Go to the image you want to edit in the Lightroom tab.
- Choose Light > Curve .
- Tap the red, blue, and green dots at the bottom of the screen. Adjust different areas of the image until you are satisfied with your results.
- Select Done when completed.
 9 Lightroom mobile tips you should use Picture 13
9 Lightroom mobile tips you should use Picture 13  9 Lightroom mobile tips you should use Picture 14
9 Lightroom mobile tips you should use Picture 14
7. Try editing HDR Mode
HDR Mode allows you to edit your images with brighter highlights, and you'll also notice a difference in your shadows. You should use this feature sparingly, but when done properly, it can be a really useful tool. To access this feature, follow these steps:
- Go to Lightroom > Light .
- Scroll down to Edit in HDR Mode and turn on the toggle.
- If you feel necessary, enable Visualize HDR and Preview for SDR Display .
 9 Lightroom mobile tips you should use Picture 15
9 Lightroom mobile tips you should use Picture 15  9 Lightroom mobile tips you should use Picture 16
9 Lightroom mobile tips you should use Picture 16
8. Masking is essential for editing different parts of a photo
Many people really enjoy using the Masking feature in Lightroom to adjust different parts of their photos. Regular sliders are useful in most cases, but they become a nuisance when you only want to adjust brightness in one area or just for one or two objects.
You have several options for creating masks in Lightroom mobile, such as selecting a subject or the sky. You can also add your own mask (for example, linear gradient) and make necessary adjustments to the photo. Here's how to use Masking in Lightroom's mobile app:
- Go to the image you want to edit and select the Masking tab , next to the slider icon.
- Press + to add a new mask.
- Select the type of mask you want to add to the photo.
- Select Create if Lightroom offers an explanation in the next window.
- Cover the image areas you want to adjust.
- Change sliders and other things in these areas in the photo.
 9 Lightroom mobile tips you should use Picture 17
9 Lightroom mobile tips you should use Picture 17  9 Lightroom mobile tips you should use Picture 18
9 Lightroom mobile tips you should use Picture 18  9 Lightroom mobile tips you should use Picture 19
9 Lightroom mobile tips you should use Picture 19
9. Filter search
Besides accessing some handy editing features in the Lightroom app, you can also search through your photos in Lightroom with greater precision. Filtered search allows this, and you can search based on several aspects, like:
- Star rating
- Camera
- Location
- Key word
Follow these steps to access and use filtered searches in the Lightroom mobile app:
- Go to the Lightroom tab .
- Select the filter icon.
- Add your filters. The app will automatically change search results to match what you're looking for.
 9 Lightroom mobile tips you should use Picture 20
9 Lightroom mobile tips you should use Picture 20  9 Lightroom mobile tips you should use Picture 21
9 Lightroom mobile tips you should use Picture 21
Lightroom's mobile app is great for editing photos taken on smartphones and professional cameras. You have the same tools as in the Lightroom desktop app and can even search with greater precision. By slowly implementing everything in this guide, you'll maximize how you use Lightroom on mobile devices.
You should read it
- Instructions on how to improve and speed up Lightroom
- Lightroom - Download Lightroom here
- 10 Lightroom mistakes that can ruin your photos
- 7 Ways to Use Lightroom and Photoshop Together
- Instructions on how to pair HDR photos on Lightroom
- A set of video tutorials on how to edit photos with Lightroom
- Instructions on how to export photos in Lightroom
- Lightroom CC has appeared on the Mac App Store
- What is lightroom? What is Lightroom software used for? How is it different from Photoshop?
- How to add Presets to Lightroom
- How to post photos to Instagram directly from Adobe Lightroom
- Should I use Photoshop or Lightroom?
May be interested

How to use DALL-E 3's editing tools
![Photo of [Learn] Is there a way to use filters on Discord on phones?](https://tipsmake.com/img/no-image-200-120.png)
[Learn] Is there a way to use filters on Discord on phones?

Learn about Retouch4Me: A sophisticated, realistic AI photo and video editing tool

Does Photoshop or Lightroom have better AI editing features?

How and when to use the Lens Correction feature in Adobe Lightroom

Instructions for deleting objects in photos on Microsoft Designer

![Photo of [Learn] Is there a way to use filters on Discord on phones?](https://tipsmake.com/data8/thumbs/[learn]-is-there-a-way-to-use-filters-on-discord-on-phones-thumb-An6OhvApK.jpg)




 8 Creative Ways to Use Lightroom to Transform Photos on Desktop, Mobile, and Web
8 Creative Ways to Use Lightroom to Transform Photos on Desktop, Mobile, and Web Instructions on how to improve and speed up Lightroom
Instructions on how to improve and speed up Lightroom Instructions on how to pair HDR photos on Lightroom
Instructions on how to pair HDR photos on Lightroom Lightroom - Download Lightroom here
Lightroom - Download Lightroom here Why is Snapseed better than Lightroom Mobile for editing photos on the go?
Why is Snapseed better than Lightroom Mobile for editing photos on the go? Lightroom keyboard shortcuts - All Adobe Lightroom keyboard shortcuts to use
Lightroom keyboard shortcuts - All Adobe Lightroom keyboard shortcuts to use