Instructions on how to export photos in Lightroom
Step 1: To export images in Lightroom, force you to switch to grid view (Grid).
You select View and select Grid or press G to switch to grid view.
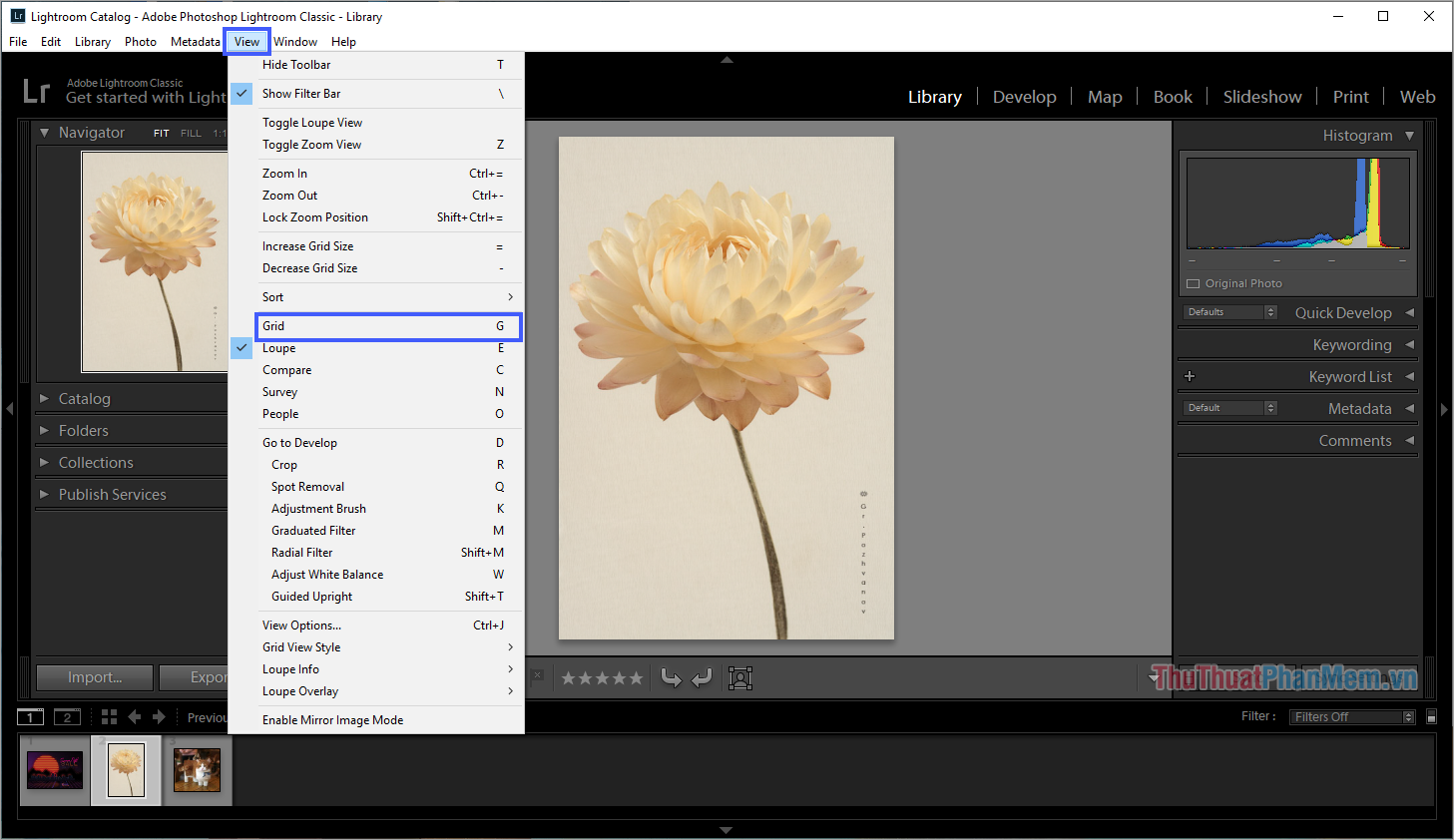 Instructions on how to export photos in Lightroom Picture 1
Instructions on how to export photos in Lightroom Picture 1
Step 2: When returning to the grid view, we will have 02 ways to export the image as follows:
Method 1: Select File -> Export . (Ctrl + Shift + E) .
Method 2: Click Export . right on the Navigator window.
(To export multiple images at once, hold Ctrl and select the images you want to export on the Library Filter and then proceed to Export ) .
 Instructions on how to export photos in Lightroom Picture 2
Instructions on how to export photos in Lightroom Picture 2
Step 3: The Export One File window (if you export only 1 image) or Export . File (if you export a lot of images) will appear and we start the following settings:
- Export To: Where to store files, usually we will store on the hard drive of the computer should choose Hard Drive
Next, we have an Export Location to adjust the details of where the photos are stored when exporting.
- Export To: Where to store photos (you can only choose the storage location because when exporting Lightroom photos will automatically create a new folder for storage)
- Put in Subfolder: Export image in new folder / name folder when exporting image
- Add to this Catalog: Add to an existing Catalog, if you add to the Catalog select both Add to Stack to select Catalog from the list
- Existing Files: After exporting the image, Lightroom will automatically close the file (by default).
After that, we will have File Naming so that you can name the image file when exporting
- Rename To: Rename the image file (if not changed, will save the original file name)
 Instructions on how to export photos in Lightroom Picture 3
Instructions on how to export photos in Lightroom Picture 3
Continue, we will have Video but in this article export the image so we will skip and go to File Settings .
- Image Format: Image format
- Color Space: Color system
- Quality: The image quality when exported
- Limit file size to: Limit the file size when exporting
Next, we will have Image Sizing that allows you to adjust the size, pixel density, etc.
- Resize to Fit: Resize the image when exporting
- Resolution: The pixel density of the image when exporting
After that, we have Output Sharpening and Metadata as auxiliary parts, so you do not need to care about them, leaving them at the default setting is okay.
 Instructions on how to export photos in Lightroom Picture 4
Instructions on how to export photos in Lightroom Picture 4
When scrolling down, you will have a Watermark tag to let you mark the copyright on the image.
- Watermark: Stamp copyright
Finally, the Post-Processing card (background processing) for you to continue editing with another software.
- After Export: Export images directly into the software
- Application: The software continues to edit images after exporting
Post-Processing, you can easily understand that background processing continues for images with another software.
 Instructions on how to export photos in Lightroom Picture 5
Instructions on how to export photos in Lightroom Picture 5
For example, Lightroom is only responsible for color grading and image editing in Photoshop so you will choose Post-Processing. When you click Export, Lightroom will export that image directly into Photoshop software for you to work (saving time to launch Photoshop, open image files, .) .
After you finish setting up all the information, simply click Export to export the image. Lightroom will create a new Folder according to the name you name and the image will be in it.
 Instructions on how to export photos in Lightroom Picture 6
Instructions on how to export photos in Lightroom Picture 6
Good luck!
You should read it
- Instructions on how to improve and speed up Lightroom
- Lightroom - Download Lightroom here
- 10 Lightroom mistakes that can ruin your photos
- 7 Ways to Use Lightroom and Photoshop Together
- Instructions on how to pair HDR photos on Lightroom
- A set of video tutorials on how to edit photos with Lightroom
- Lightroom CC has appeared on the Mac App Store
- What is lightroom? What is Lightroom software used for? How is it different from Photoshop?
- How to add Presets to Lightroom
- How to post photos to Instagram directly from Adobe Lightroom
- Should I use Photoshop or Lightroom?
- Lightroom keyboard shortcuts - All Adobe Lightroom keyboard shortcuts to use






 How to post photos to Instagram directly from Adobe Lightroom
How to post photos to Instagram directly from Adobe Lightroom Instructions on how to pair HDR photos on Lightroom
Instructions on how to pair HDR photos on Lightroom 8 Creative Ways to Use Lightroom to Transform Photos on Desktop, Mobile, and Web
8 Creative Ways to Use Lightroom to Transform Photos on Desktop, Mobile, and Web 10 Lightroom mistakes that can ruin your photos
10 Lightroom mistakes that can ruin your photos A set of video tutorials on how to edit photos with Lightroom
A set of video tutorials on how to edit photos with Lightroom Instructions on how to improve and speed up Lightroom
Instructions on how to improve and speed up Lightroom