8 Creative Ways to Use Lightroom to Transform Photos on Desktop, Mobile, and Web
Adobe Lightroom is a complex photo editing tool, but there's more to it than you think. Here are some unique ways to use Lightroom.
1. Integrate Lightroom with Frame.io
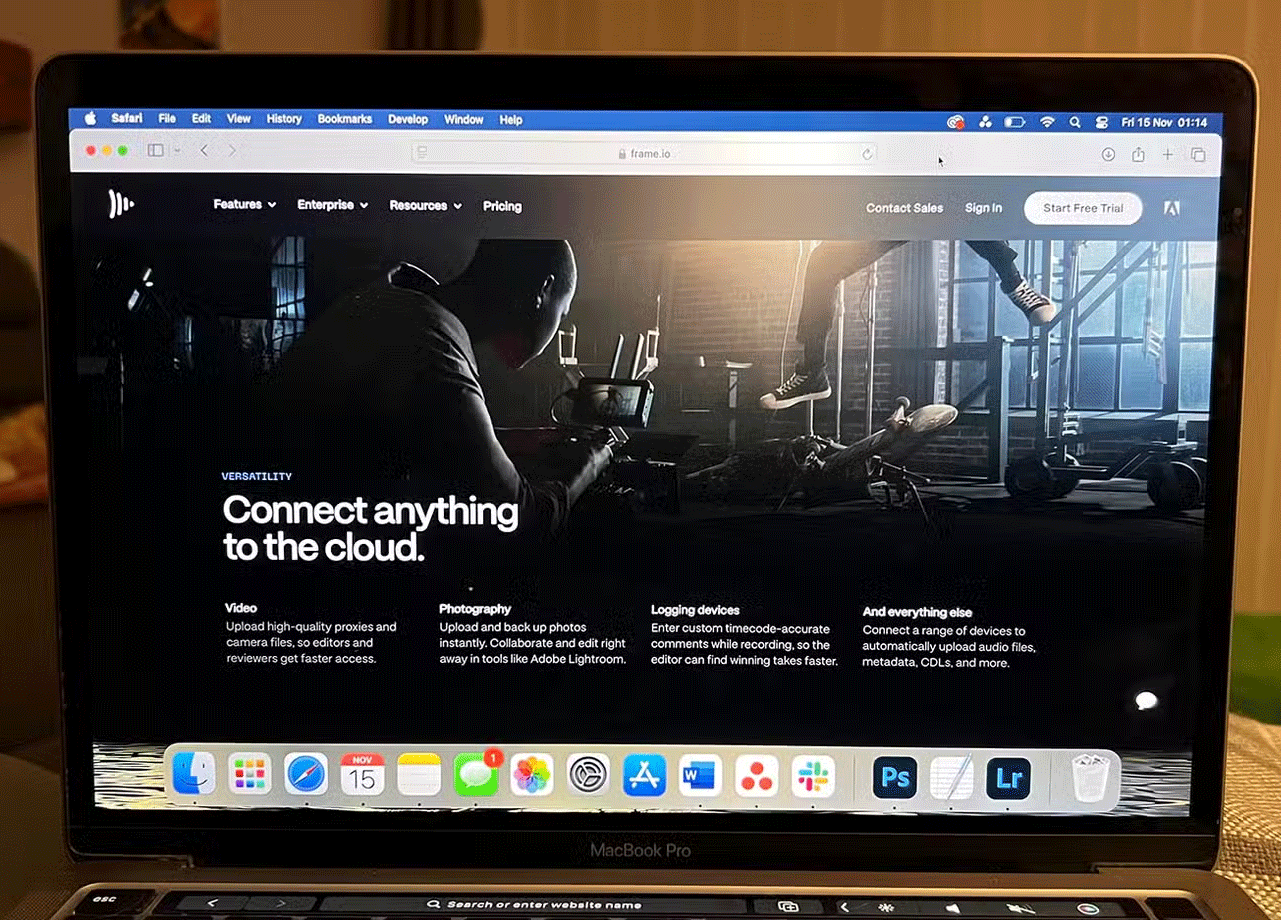 8 Creative Ways to Use Lightroom to Transform Photos on Desktop, Mobile, and Web Picture 1
8 Creative Ways to Use Lightroom to Transform Photos on Desktop, Mobile, and Web Picture 1
Camera-to-cloud (C2C) technology connects new Canon, Nikon, and Leica cameras to Adobe's Frame.io cloud using a Wi-Fi connection, and Lightroom is also integrated with Frame.io.
Previously, Frame.io was only used for video asset management, but as part of Adobe's 2024 feature update, Frame.io now supports photography and file management. With the launch of photography in Frame.io, there is now direct integration between Adobe Lightroom and Frame.io, for all your file organization.
Through both automatic and manual transfers from C2C, you can easily link your photo files from Frame.io to Lightroom for editing.
2. Smart Albums in Lightroom CC
 8 Creative Ways to Use Lightroom to Transform Photos on Desktop, Mobile, and Web Picture 2
8 Creative Ways to Use Lightroom to Transform Photos on Desktop, Mobile, and Web Picture 2
Lightroom CC introduced better search capabilities in 2024. This feature is called Smart Albums and helps you explore your photos from a variety of tags and categories.
Using Smart Albums allows you to create dynamic searches based on specific criteria within your photos or image files. In Lightroom Classic, there was a feature called Smart Collections for a while, and Smart Albums in Lightroom CC is similar – albeit smarter in terms of search capabilities.
3. Advanced preset settings tool
 8 Creative Ways to Use Lightroom to Transform Photos on Desktop, Mobile, and Web Picture 3
8 Creative Ways to Use Lightroom to Transform Photos on Desktop, Mobile, and Web Picture 3
In Lightroom CC, you can now preview presets before applying them to your photo. Previously, you had to select a preset and apply it to see how it looked on your photo—this slowed down the process and caused you to backtrack if the preset didn't meet your expectations.
You can now batch apply presets to your photos, which saves time when applying a specific look to a bunch of photos. Previously, you had to copy a style and paste it across multiple photos. Now, with batch application, you'll save a ton of time.
4. Adobe Camera Raw Adaptive Profile (Beta)
Adobe Camera RAW is a separate but connected software to Lightroom. It predates Lightroom, but is now commonly used as an intermediary tool between Lightroom and Photoshop for editing RAW images in Photoshop.
There are some beta features in Camera RAW. These are Adaptive Profiles which use AI and ML (Machine Learning) models to edit your photos while preserving the integrity of the original RAW file.
5. Lightroom Web Quick Actions
 8 Creative Ways to Use Lightroom to Transform Photos on Desktop, Mobile, and Web Picture 4
8 Creative Ways to Use Lightroom to Transform Photos on Desktop, Mobile, and Web Picture 4
The Lightroom Web app typically gets updates before the desktop app, and often before the mobile app. One of these updates is Quick Actions tools, which work a lot like presets. They're preset-like adjustments you can apply to your images, like 'Warm Pop.'
Quick Actions uses smart technology to analyze your image and offer contextual presets based on what's in the photo. For example, if a photo contains a smiling person, suggested Quick Actions might include whitening teeth, smoothing skin, and highlighting the subject.
6. Remove distractions with Generative Remove
Generative AI is a key part of Adobe's latest tools in the suite, such as Generative Fill in Photoshop. Lightroom uses Generative Remove as part of its Quick Actions toolset, allowing you to remove unwanted parts of your images with great detail.
The technology and power behind Adobe's AI tools make Generative Remove a successful removal tool that works in seconds and has virtually no misses. At the time of writing, the tool is only available in Lightroom on the web, but it's expected to come to desktop and mobile in the future.
7. Lens Blur on Lightroom Mobile
 8 Creative Ways to Use Lightroom to Transform Photos on Desktop, Mobile, and Web Picture 5
8 Creative Ways to Use Lightroom to Transform Photos on Desktop, Mobile, and Web Picture 5
There are a number of Quick Actions available to Lightroom Mobile users. They are part of the Premium plan, which costs $9.99/month. The Lens Blur Quick Action is a great way to turn your ordinary photos into something more professional looking.
The result is similar to using a large aperture lens to create a bokeh background, and you can choose the shape of the blur effect when the tool is active. This offers a fun and creative way to add a unique touch to your photos right from the palm of your hand.
8. Detect Objects feature for precise selection
It can be difficult to make precise selections on Lightroom Mobile, especially from phones that can't use a stylus or phones with smaller screens.
Lightroom Mobile's Detect Objects feature can be turned on or off. When turned on, it allows Lightroom to detect and outline objects in your photos when you make selections or use Generative AI features.
You can use this for Generative Fill, which allows the tool to target specific objects with greater precision, or you can also use it for selective removal with Generative Fill, which detects areas to remove and retains them with greater precision.
You should read it
- 10 Lightroom mistakes that can ruin your photos
- How to post photos to Instagram directly from Adobe Lightroom
- A set of video tutorials on how to edit photos with Lightroom
- Instructions on how to pair HDR photos on Lightroom
- Instructions on how to improve and speed up Lightroom
- Instructions on how to export photos in Lightroom
- Lightroom - Download Lightroom here
- How to add Presets to Lightroom
- How to open Lightroom photos in Photoshop quickly and simply
- 7 Ways to Use Lightroom and Photoshop Together
- 4 common errors on camera can be fixed in Lightroom
- Lightroom CC has appeared on the Mac App Store
May be interested

4 tools to detect phishing emails

What is Bixby? How to use Bixby most effectively

New Features from Office Insider Preview Build for Mac

The Difference Between AMD Ryzen U, H, HS and HX Laptop CPUs

How to calculate TV inches? Convert inches to cm most accurately

Microsoft Word or Google Docs is better for you?






 10 Lightroom mistakes that can ruin your photos
10 Lightroom mistakes that can ruin your photos How to post photos to Instagram directly from Adobe Lightroom
How to post photos to Instagram directly from Adobe Lightroom A set of video tutorials on how to edit photos with Lightroom
A set of video tutorials on how to edit photos with Lightroom Instructions on how to pair HDR photos on Lightroom
Instructions on how to pair HDR photos on Lightroom Lightroom formula to edit photos for millions of likes following youth trends
Lightroom formula to edit photos for millions of likes following youth trends Why is Snapseed better than Lightroom Mobile for editing photos on the go?
Why is Snapseed better than Lightroom Mobile for editing photos on the go?