How and when to use the Lens Correction feature in Adobe Lightroom
But not every image needs lens retouching, so how do you know whether to apply it or not?
This article will tell you what Lens Correction is in Adobe Lightroom, how and when to use this tool.
What is Lens Correction in Adobe Lightroom?
Different lens types, camera models, and camera settings all contribute to the outcome of a photo. While you should make sure you're shooting with the correct lens, sometimes errors do occur, or you only notice the error once the image has been uploaded to your PC; That's when Adobe Lightroom comes into the picture.
Lightroom can help correct the most common photography mistakes. When Lens Correction is enabled, Lightroom will detect the camera manufacturer and model used for the photo being edited, and based on what it knows about the lens and camera, it will automatically adjust. But if for some reason it enters the wrong information, you can always change it manually.
How to change lens profiles in Lightroom
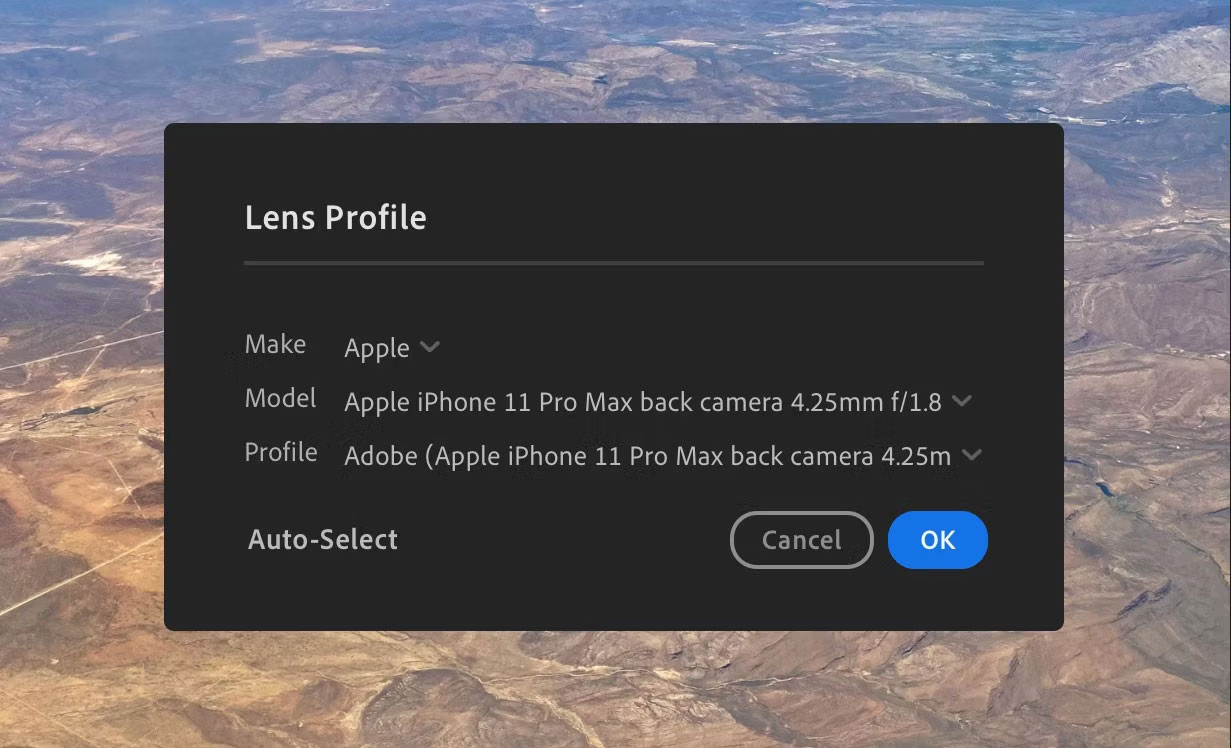
If you need to change the lens configuration, all you have to do is:
- Click Edit in the right sidebar.
- Scroll down to Optics and click the down arrow icon.
- Click the box next to Enable Lens Corrections and additional settings will appear directly below.
- Click the camera icon in the upper right corner and the Lens Profile menu will appear in the middle of the screen.
- Select the arrows next to Make , Model and/or Profile , then select the appropriate items.
How and when to use the Lens Correction feature in Lightroom
Adobe Lightroom's Lens Correction tool primarily targets blur and distortion, but it also works with the Remove Chromatic Aberration tool . You can apply Lens Correction in just a few clicks, but there are additional actions you can take in Lightroom to correct your photography mistakes.
Blurred edges
Vignetting is a common phenomenon in photography. It occurs when light or saturation is depleted along the edges, overtaking the center. Mild vignetting often goes unnoticed, but sometimes it can be severe enough to require repair. If this phenomenon affects your image (affects tone, quality), you will want to remove it.

Eliminating vignetting is easy with these simple steps:
- Once the image is open in Adobe Lightroom, click the Edit icon (looks like three sliders) in the top right corner.
- Scroll down to Optics .
- Once clicked, two boxes will appear. Click the box labeled Enable Lens Corrections .

Adobe Lightroom will take care of any vignetting issues. Once done, the software will automatically adjust in the Lens Vignetting section . However, the intensity can be further changed or reduced using the slider.
Additionally, you can also fine-tune by scrolling up to Effects and manually moving the Vignette slider left and right to increase or decrease the effect.
While you're at it, try comparing your edited image with the original to see how small changes can make a difference.
Deformation
In photography, distortion is a type of optical aberration that occurs when a linear projection is enlarged or stretched, resulting in an image with distorted perspective. It is most common in photos using wide-angle lenses. You will notice that the image is distorted if straight objects, such as buildings or flat surfaces on the ground, appear curved.

Distorted images won't look good unless they serve an artistic purpose, such as a fisheye lens. So unless your intention is to represent something abstract and creative, it's better to fix the distortion for a more realistic perspective. You can do this by following these steps:
- Open the image you want to edit in Adobe Lightroom and on the right menu bar, click the Edit icon below the cloud icon.
- Scroll down to Optics and click the arrow.
- Next, check the Enable Lens Corrections box .
- Another menu will pop up and Adobe will automatically adjust the slider labeled Distortion Correction , but you can also modify it if you're not satisfied with the adjustments.

Like vignetting, you can also fine-tune distortion manually in the Geometry heading , which contains a multitude of settings that adjust the image's perspective, including:
- Distortion
- Vertical
- Horizontal
- Rotate
- Aspect
- Scale
- X Offset
- Y Offset
When you're happy with your perspective changes, you can click the Constrain Crop box and the edges will be cropped.
Chromatic aberration
Chromatic aberration is another feature in Optics that goes hand in hand with Lens Correction; it is the color fringing that outlines and distorts the objects in the image.

Turning on Lens Correction can help with chromatic aberrations with some minor adjustments to image color and brightness, but if color fringing is severe, it's better to take that extra step to eliminate it. .
Removing chromatic aberrations can be done with a click or two, but sometimes Lightroom needs a little extra help to fine-tune an image.
You should read it
- How to post photos to Instagram directly from Adobe Lightroom
- Lightroom keyboard shortcuts - All Adobe Lightroom keyboard shortcuts to use
- Summary of shortcut Adobe Photoshop Lightroom
- What is lightroom? What is Lightroom software used for? How is it different from Photoshop?
- Lightroom CC has appeared on the Mac App Store
- How to use Darktable, a free tool to replace Adobe Lightroom
- Instructions on how to export photos in Lightroom
- How to use the Color Grading feature in Adobe Lightroom
May be interested
- Lightroom CC has appeared on the Mac App Store
 this great photo editing software can now be downloaded directly from the mac app store.
this great photo editing software can now be downloaded directly from the mac app store. - 8 Creative Ways to Use Lightroom to Transform Photos on Desktop, Mobile, and Web
 adobe lightroom is a complex photo editing tool, but there's more to it than you think. here are some unique ways to use lightroom.
adobe lightroom is a complex photo editing tool, but there's more to it than you think. here are some unique ways to use lightroom. - How to use Adobe Bridge without Photoshop or Lightroom
 using adobe bridge with a photo editing application will allow you to get the most out of this tool. but in some limited cases, you can use bridge without photoshop or lightroom.
using adobe bridge with a photo editing application will allow you to get the most out of this tool. but in some limited cases, you can use bridge without photoshop or lightroom. - Adobe XD 45.0.0 (48027)/45.1 - Download Adobe XD 45.0.0 here
 adobe xd is a leading design software developed by adobe. this graphic design tool helps users to draw diagrams of different processes easily.
adobe xd is a leading design software developed by adobe. this graphic design tool helps users to draw diagrams of different processes easily. - How to use the Brush tool in Adobe Lightroom
 one of the main advantages of the brush tool is that you can erase areas you've painted on more easily.
one of the main advantages of the brush tool is that you can erase areas you've painted on more easily. - Aperty - Portrait photo editing tool, rival to Adobe Lightroom
 skylum's latest photo editing software, aperty, is a strong competitor to adobe lightroom. with its focus on portraits, could it be a better choice for editing?
skylum's latest photo editing software, aperty, is a strong competitor to adobe lightroom. with its focus on portraits, could it be a better choice for editing? - 10 Lightroom mistakes that can ruin your photos
 how are your lightroom skills? do you make your photos shine or spoil them with a variety of inappropriate techniques?
how are your lightroom skills? do you make your photos shine or spoil them with a variety of inappropriate techniques? - 7 Ways to Use Lightroom and Photoshop Together
 using lightroom and photoshop together has several advantages. you can make deeper edits to your images, remove unwanted parts of the photo, etc.
using lightroom and photoshop together has several advantages. you can make deeper edits to your images, remove unwanted parts of the photo, etc. - Instructions on how to pair HDR photos on Lightroom
 along with popular photo editing and editing software, lightroom is chosen by many people. we can perform photo editing tasks from simple to complex, like creating high dynamic range images with lightroom.
along with popular photo editing and editing software, lightroom is chosen by many people. we can perform photo editing tasks from simple to complex, like creating high dynamic range images with lightroom. - How to blur photo background in Adobe Lightroom
 widening the aperture on your camera is the best way to blur the background of your photos. but did you know that you can also add background blur effects in lightroom classic and creative cloud (cc)
widening the aperture on your camera is the best way to blur the background of your photos. but did you know that you can also add background blur effects in lightroom classic and creative cloud (cc)










 Instructions for deleting objects in photos on Microsoft Designer
Instructions for deleting objects in photos on Microsoft Designer Learn about the Generative Erase feature of the Windows Photos application
Learn about the Generative Erase feature of the Windows Photos application How to create a mirror image effect without expensive software
How to create a mirror image effect without expensive software How to Correct Colors in Gimp
How to Correct Colors in Gimp How to easily convert DALL-E 3 WebP images to JPG or PNG
How to easily convert DALL-E 3 WebP images to JPG or PNG What is Photo AI? how does it use?
What is Photo AI? how does it use?