Instructions on how to improve and speed up Lightroom
Lightroom is a professional photo editing software today, with basic or advanced features for photographers. However, when using Lightroom, users will often face the problem of running out of hard drive capacity, leading to slow operation of the software, affecting the use of the program.
There are quite a few ways to optimize Lightroom's capacity, which can both empty the capacity of the hard drive occupied by files on your computer. So not only Lightroom but your computer can run much faster.
Some advice when using Lightroom is that you should leave about 20% of the capacity of the hard drive. For example, if a 1TB hard drive, we should leave the drive 200GB. If the capacity is smaller than that range, such as a 256GB SSD on the iMac, then the available disk space is smaller, about 50GB of Lightroom installation, making the software more stable.
1. Store images to external hard drive:
In fact, when we take photos, especially RAW images, the image size will be relatively crutches, thus taking up a lot of hard drive capacity. It's best to divide your hard drive to store images, use an external hard drive, or use another hard drive in your computer.
This will ensure 20% of free space for Lightroom to work stably.

2. Save fewer catalogs LR backup than:
To avoid problems with software or hard drive problems, users should make backups of Lightroom catalog. Many photographers recommend setting up backup of Lightroom catalog all the time when exiting the program. Of course, this will mean that the hard drive will fill up because the catalogs will take up a lot of storage space.
If using Lightroom 6 and Lightroom CC, the catalogs will be compressed to a lower capacity, compared to previous Lightroom versions. However, the capacity is compressed down is not much. We can try 2 solutions to reduce occupied capacity.
Proceed to save the catalogs on external hard drive. Leaving the hard drive together to store images will save even more memory. When we exit Lightroom, a Back Up Catalog window will appear. Click on the Choose button and select the folder you want to save the catalog. This operation only needs to be performed once, and they can restore data if the hard drive has a problem.
In particular, it is advisable to delete old catalogs that do not need to be used, leaving 2 catalogs to be usable.

3. Monitor the Preview Cache:
To be able to check the amount of hard disk used by Lightroom, we can access the Lightroom link> Catalog Settings (Mac) Edit> Catalog Settings (PC) and click on File Handling . The interface will look like the image below.

Thereby, you will know the capacity that Preview Cache uses. This is where the program contains all the preview images and views in the Library module.
In the figure, Preview Cache accounts for 36GB. If the 1TB hard drive capacity is large, that's not a problem. But if only 250GB is available then we need to reconsider.

4. Regularly delete mode 1: 1 Previews:
Lightroom's Library preview mode is available by default: 1: 1 Previews, which makes great use of storage space. Of course, the 1: 1 mode is essential for photographers to enlarge photos up to 100%.
But we can adjust this mode, by accessing Automatically Discard 1: 1 Previews and choose to After 30 Days (after 30 days). Or you can choose to After One Week (after 1 week) or After One Day (after 1 day), depending on the user. Do not click the Never item because it increases the size of the Preview Cache occupied.

If you want to delete 1: 1 Preview mode, go to the pa-nen Catalog on the Library module and select All Photographs .

Then select Edit> Select All (or press Command / Ctrl + A), select Library> Previews> Discard 1: 1 Previews (select Discard in the next window).
However, Lightroom will not delete the 1: 1 preview from the Preview Cache immediately, it may take 1 day, due to the case of pressing Undo.
5. Control Standard Previews:
We can set the preview size in Catalog Settings. If Auto is selected, Lightroom will automatically set the smallest size, according to the screen resolution. Or you can adjust Preview Quality to Low to reduce the size for the preview.

6. Limit using Smart Previews:
In the Catalog Settings interface, you can check Smart Previews capacity. If the capacity is large, you can delete them.

Visit the pa-nen Catalog in the Library module and click on the All Photographs . Click Next Edit> Select All . Finally go to Library> Previews> Discard Smart Previews (select Discard in the next window).
7. Delete Camera Raw Cache regularly:
Lightroom provides users with multiple preview modes at the Develop module. They will be saved in Camera Raw Cache.
We can adjust the size of the cache in Preferences in the File Handing interface. If the size is large, the capacity that Develop module will occupy is much. If it is too small, the program will be slow. The ideal number will be 20GB.
To delete the preview mode in the Develop module, click the Purge Cache button to free up hard drive space.

If you edit or view video files in Lightroom, you can increase the size in the Video Cache Settings section and click the Purge Cache button.

Installing Lightroom on the computer will mean that the device's memory will be taken up relatively much. Readers can apply a number of ways to release the space above, to help Lightroom and computer work stably.
Hope this article is useful to you!
You should read it
- Summary of shortcut Adobe Photoshop Lightroom
- Lightroom - Download Lightroom here
- What is lightroom? What is Lightroom software used for? How is it different from Photoshop?
- Instructions on how to export photos in Lightroom
- Lightroom CC has appeared on the Mac App Store
- How to post photos to Instagram directly from Adobe Lightroom
- 7 Ways to Use Lightroom and Photoshop Together
- Photo editing software for Lightroom alternative
May be interested
- Let your photos 'shine' with GIMP's background change feature
 it's easy to change the backgound of a photo in photoshop, but you don't want to pay the expensive cost for that, so gimp will be a wise choice. changing the background in gimp is very simple and there are many different ways to do this. the following article will introduce two best solutions to help your photos 'shine'.
it's easy to change the backgound of a photo in photoshop, but you don't want to pay the expensive cost for that, so gimp will be a wise choice. changing the background in gimp is very simple and there are many different ways to do this. the following article will introduce two best solutions to help your photos 'shine'. - Feature to create interesting hidden GIFs in Galaxy S8
 galaxy s8 phones all offer samsung's edge panel (edge panel) feature. let's see how to create gif images in this phone!
galaxy s8 phones all offer samsung's edge panel (edge panel) feature. let's see how to create gif images in this phone! - Top 5 portable applications that are indispensable for Mac
 you don't want to do 'mess up the mac's lovely os x with lots of useful but messy tools. to end this situation, the following article will introduce you to 5 portable applications for mac that you should own in usb.
you don't want to do 'mess up the mac's lovely os x with lots of useful but messy tools. to end this situation, the following article will introduce you to 5 portable applications for mac that you should own in usb. - 5 apps for computers that help you create Instagram-branded photos
 instagram has made a hit on the mobile app platform for many reasons. you may not find a better way to take a selfie with an artistic touch like with instagram. the only problem with instagram is that the app only works on android and ios. what if you want to use instagram label filters to edit photos on your computer and upload them to facebook or some other social network? so, you will have a few options after following the article later.
instagram has made a hit on the mobile app platform for many reasons. you may not find a better way to take a selfie with an artistic touch like with instagram. the only problem with instagram is that the app only works on android and ios. what if you want to use instagram label filters to edit photos on your computer and upload them to facebook or some other social network? so, you will have a few options after following the article later. - Instructions for creating simple infinite animations with Cliplets
 infinity animation is the trend of this summer. you also want to create your own super-high quality animations, so let's see how to create infinite animations with super easy cliplets later!
infinity animation is the trend of this summer. you also want to create your own super-high quality animations, so let's see how to create infinite animations with super easy cliplets later! - This is how to download the full set of Adobe Photoshop CS2 software for free
 full suite of free adobe software, with keys: illustrator, after effects, premiere pro, photoshop cs2, acrobat, ... invite to download.
full suite of free adobe software, with keys: illustrator, after effects, premiere pro, photoshop cs2, acrobat, ... invite to download.




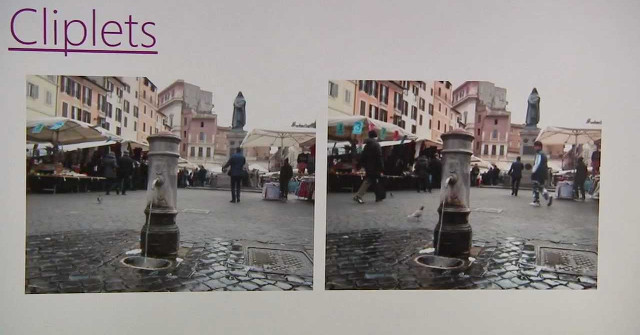

 Instructions on how to export photos in Lightroom
Instructions on how to export photos in Lightroom Instructions on how to pair HDR photos on Lightroom
Instructions on how to pair HDR photos on Lightroom Lightroom - Download Lightroom here
Lightroom - Download Lightroom here How to open Lightroom photos in Photoshop quickly and simply
How to open Lightroom photos in Photoshop quickly and simply 10 Lightroom mistakes that can ruin your photos
10 Lightroom mistakes that can ruin your photos