Lightroom keyboard shortcuts - All Adobe Lightroom keyboard shortcuts to use
In Lightroom there are many different features so we manipulate it manually will take time. Because of that, the manufacturer they provide shortcuts so you can manipulate faster and work more efficiently. In this article, the Software Tips will introduce you to the shortcuts in Adobe Lightroom.
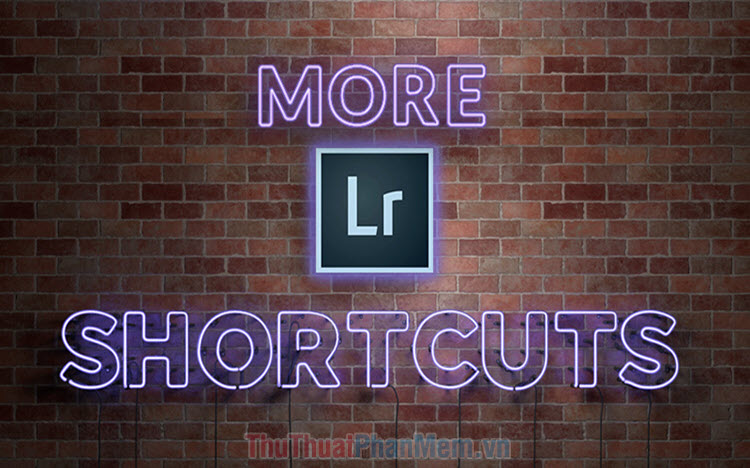
Function
Ctrl + Shift + I
Import / open images into the software
Ctrl + O
Open the photo Catalog table
Ctrl + Alt +,
Open Catalog settings (Settings)
Ctrl +,
Open Preferences (software settings)
G
Switch Library view (multi-grid view)
E
Switch Loupe View (sheet-by-frame view)
F
Switch full screen view
L
Turn on / off working system backlight
P
Choose photo
Caps Lock
Automatically move to the next image
D
Open the Develop window
Tab
Hide 2 left and right toolbars
Shift + Tab
Hide all toolbars
Ctrl + N
Compare photos before and after editing
Y
Switch Side-by-side view (See the previous image after as two parallel windows)
V
Switch the black and white view
Turn on before / after mode (Before / After Lightroom)
~
Check image (remember)
U
Unmark the photo
H
Hide all adjustment operations
0; first; 2; 3; 4; 5
Rating stars for photos (quality review)
R
Turn on the Crop feature (crop images)
X
Rotate horizontal or vertical image
Shift
When resizing the image, hold Shift to keep the aspect ratio
Alt
When resizing the image hold Alt so the edges are symmetrical across the center of the image
Enter
OK, got it
Ctrl + '
Create a virtual copy (Copy Virtual)
Ctrl + Z
Return an action
Ctrl + C
Copy the Develop settings
Ctrl + P
Paste the copied Develop settings
T
Hide / unhide the toolbar
F6
Hide / show Filmstrip
F7
Hide / show the left panel
F8
Hide / show right panel
Ctrl + "+"
Zoom in on images (ascending)
Ctrl + "-"
Zoom out of images (descending)
Ctrl + [
Rotate image to left
Ctrl +]
Rotate image to right
Ctrl + E
Transfer images via Photoshop
K
Open the Brush tool panel
M
Open the Graduated filter
Shift + M
Open the radial filter.
Q
Open Spot Removal (redundant spot removal tool)
H
Hide / show photo pins
[/]
Increase / decrease brush size (Brush)
O
Adjust the density / lightness (Overlay)
Z
Zoom photo with 100% size
Space
Move image
In this article, the Software Tips sent to you shortcuts in Adobe Lightroom software. Have a nice day!
You should read it
- Instructions on how to improve and speed up Lightroom
- How to change keyboard shortcuts in Photoshop
- Keyboard shortcuts in Illustrator are often used, keyboard shortcuts are commonly used in AI
- Pubg keyboard shortcuts - All the Pubg keyboard shortcuts you need to know
- Useful keyboard shortcuts in Microsoft Word (Part 2)
- A set of video tutorials on how to edit photos with Lightroom
- How to post photos to Instagram directly from Adobe Lightroom
- What is lightroom? What is Lightroom software used for? How is it different from Photoshop?
May be interested
- Keyboard shortcuts in Illustrator are often used, keyboard shortcuts are commonly used in AI
 keyboard shortcuts in illustrator are often used, keyboard shortcuts are commonly used in ai. for graphic software, remembering the keyboard shortcuts will help you save a lot of time working and manipulating. illustrator's keyboard shortcuts are diverse and popular, forcing users to use only to be able to remember them all.
keyboard shortcuts in illustrator are often used, keyboard shortcuts are commonly used in ai. for graphic software, remembering the keyboard shortcuts will help you save a lot of time working and manipulating. illustrator's keyboard shortcuts are diverse and popular, forcing users to use only to be able to remember them all. - List all shortcuts in Adobe XD
 xd provides shortcuts to help users quickly work on documents. many shortcuts appear next to the command name in the menu.
xd provides shortcuts to help users quickly work on documents. many shortcuts appear next to the command name in the menu. - Lightroom CC has appeared on the Mac App Store
 this great photo editing software can now be downloaded directly from the mac app store.
this great photo editing software can now be downloaded directly from the mac app store. - Pubg keyboard shortcuts - All the Pubg keyboard shortcuts you need to know
 pubg keyboard shortcuts - all the pubg keyboard shortcuts you need to know. to become a professional gamer and survive in the world of pubg (playerunknowns battlegrounds), in addition to the powerful configuration computer, the keyboard, the correct mouse, the shortcut keys for quick operation are quite important for each gamer.
pubg keyboard shortcuts - all the pubg keyboard shortcuts you need to know. to become a professional gamer and survive in the world of pubg (playerunknowns battlegrounds), in addition to the powerful configuration computer, the keyboard, the correct mouse, the shortcut keys for quick operation are quite important for each gamer. - Useful keyboard shortcuts in Microsoft Word (Part 2)
 tips make introduce to you how to use the shortcut set with the f key from f1, f2, f3, ..., f12 with detailed explanation, easy-to-understand illustrations.
tips make introduce to you how to use the shortcut set with the f key from f1, f2, f3, ..., f12 with detailed explanation, easy-to-understand illustrations. - 8 Creative Ways to Use Lightroom to Transform Photos on Desktop, Mobile, and Web
 adobe lightroom is a complex photo editing tool, but there's more to it than you think. here are some unique ways to use lightroom.
adobe lightroom is a complex photo editing tool, but there's more to it than you think. here are some unique ways to use lightroom. - A set of video tutorials on how to edit photos with Lightroom
 as one of the most popular photo editing software with photoshop, lightroom offers users a set of photo editing tools for those who are not professional and professional when editing photos.
as one of the most popular photo editing software with photoshop, lightroom offers users a set of photo editing tools for those who are not professional and professional when editing photos. - Summary of 60+ latest keyboard shortcuts on Windows computers
 the tips for using shortcuts super fast on windows computers. quick guide on how to use simple and easy to understand keyboard shortcuts. let's find out together now!
the tips for using shortcuts super fast on windows computers. quick guide on how to use simple and easy to understand keyboard shortcuts. let's find out together now! - How to use the Color Grading feature in Adobe Lightroom
 as you can guess from the name of this tool, color grading allows you to adjust the colors in certain parts of the image.
as you can guess from the name of this tool, color grading allows you to adjust the colors in certain parts of the image. - Useful keyboard shortcuts in Microsoft Word (Part 3)
 to continue the previous post, tips make would like to summarize for you how to use the shortcut keys with the f key from f7, f8, ..., f12 with detailed explanation, easy-to-understand illustrations.
to continue the previous post, tips make would like to summarize for you how to use the shortcut keys with the f key from f7, f8, ..., f12 with detailed explanation, easy-to-understand illustrations.










 Instructions on how to Fake IP with SoftEther VPN Client Manager
Instructions on how to Fake IP with SoftEther VPN Client Manager Top 10 best VPN services today
Top 10 best VPN services today Touchpad lock software on laptops
Touchpad lock software on laptops How to freeze the hard drive Win 10
How to freeze the hard drive Win 10 Top 5 image removal software on the best computer
Top 5 image removal software on the best computer Best photo viewer software on Windows 10
Best photo viewer software on Windows 10