Instructions for deleting objects in photos on Microsoft Designer
The tool to remove objects in photos on Microsoft Designer helps you delete redundant details or details you no longer want to appear in the image. Users can choose to delete photos manually when self-selecting the area they want to delete or using Microsoft Designer's quick selection of objects to delete feature. Below are instructions for deleting objects in photos on Microsoft Designer
How to delete objects in photos on Microsoft Designer
Step 1:
You access the link below to go to the Microsoft Designer homepage then click Sign in in the top right corner to log in to your Microsoft account.
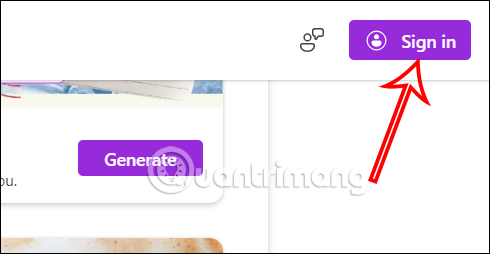
Step 2:
Display photo editing tools on Microsoft Designer, click on the Generative Erase tool to use.

Next, the user uploads the image they want to delete to Microsoft Designer .

Step 3:
Shows the interface with the object removal tool on Microsoft Designer. You can quickly select an area with Quick select or manually localize the area you want to delete with Brush select .

If you choose Quick select , just hover over the object or detail you want to delete .

If you choose to delete manually , select the size of the zoning tool and then draw an area on the object you want to delete . After selecting the object you want to delete, double click on the selected area .

Step 4:
Now that the options above are displayed, click Erase object to delete the object.

As a result, the object has been removed from the image on Microsoft Designer as shown below. If you like it, click Look goods to save the photo and click Download to download it.

You should read it
- Steps to delete selections in Photoshop are very easy and effective
- How to delete any details in the image with GIMP
- The reasons why Web Designer feels sad
- How to register to use Microsoft Designer
- Instructions for deleting multiple objects using the image overlay method in Photoshop
- How to remove subjects in photos on Google Photos
- Leaked photos of a mysterious Windows 11 application called Designer
- How to delete multiple photos saved on iPhone for a while
May be interested
- How to delete objects and objects in Photoshop
 how to delete objects and objects in photoshop. while taking photos sometimes we cannot help but encounter flaws such as the wrong angle leading to 'uninvited' objects appearing in our photographs. fortunately, photo editing software specializes n
how to delete objects and objects in photoshop. while taking photos sometimes we cannot help but encounter flaws such as the wrong angle leading to 'uninvited' objects appearing in our photographs. fortunately, photo editing software specializes n - How to change objects in photos with Canva AI very quickly
 with canva, you can use the ai technology that this tool brings to you to create photos with canva ai descriptions, or change the object in the image with anything you want.
with canva, you can use the ai technology that this tool brings to you to create photos with canva ai descriptions, or change the object in the image with anything you want. - How to remove objects in photos on Google Photos
 google photos has an option to remove objects in photos using ai technology to remove objects you don't want to appear in photos.
google photos has an option to remove objects in photos using ai technology to remove objects you don't want to appear in photos. - Microsoft Designer has now become a cross-platform tool
 microsoft designer is an online image editing and design support service based on artificial intelligence technology.
microsoft designer is an online image editing and design support service based on artificial intelligence technology. - How to become a good UX Designer without a degree!
 how to become a good ux designer without a degree, please check out the article below!
how to become a good ux designer without a degree, please check out the article below! - How to Remove Unwanted Objects from Photos Using Adobe Express's Remove Objects
 most editing apps today offer object removal features that save you the trouble of taking a second photo.
most editing apps today offer object removal features that save you the trouble of taking a second photo. - 4 Effective Ways to Fix iPhone Self-Deleting Photos Error
 iphone deleting photos by itself is a difficult problem that many apple brothers are facing, surely? so is there any way to recover lost photos on iphone?
iphone deleting photos by itself is a difficult problem that many apple brothers are facing, surely? so is there any way to recover lost photos on iphone? - How to name objects in PowerPoint
 when you add multiple objects in a powerpoint slide, the default name will be displayed as object. leaving the default name like that will make it difficult to control the objects, so you can name the objects in powerpoint.
when you add multiple objects in a powerpoint slide, the default name will be displayed as object. leaving the default name like that will make it difficult to control the objects, so you can name the objects in powerpoint. - Instructions for deleting commemorative photos in Google Photos
 moments memories in google photos are not always visible, so we can hide memories in google photos, or delete memory photos in google photos to no longer show them.
moments memories in google photos are not always visible, so we can hide memories in google photos, or delete memory photos in google photos to no longer show them. - Prevent deleting data in Windows Server 2003 Active Directory
 it can be said that one of the most 'problematic' issues in managing and working with active directory is mistakenly deleting data or objects accidentally or incorrectly handled by users. of course, technically they must have full rights in active directory to be able to perform the deletion of internal objects ...
it can be said that one of the most 'problematic' issues in managing and working with active directory is mistakenly deleting data or objects accidentally or incorrectly handled by users. of course, technically they must have full rights in active directory to be able to perform the deletion of internal objects ...










 Learn about the Generative Erase feature of the Windows Photos application
Learn about the Generative Erase feature of the Windows Photos application How to create a mirror image effect without expensive software
How to create a mirror image effect without expensive software How to Correct Colors in Gimp
How to Correct Colors in Gimp How to easily convert DALL-E 3 WebP images to JPG or PNG
How to easily convert DALL-E 3 WebP images to JPG or PNG What is Photo AI? how does it use?
What is Photo AI? how does it use? What is PhotoPrism? How to use this AI-powered photo application?
What is PhotoPrism? How to use this AI-powered photo application?