8 Best Chrome Flags You Should Use
Chrome Flags are essentially experimental Chrome features, but they often aren't included in the final release. However, experiencing these new features sometimes also helps to improve your web browsing. Here are some of the best Chrome Flags you should try.
How to access Chrome Flags
Before knowing any of the flags in this list, you need to know how to access them first. Simply type chrome: // flags in the Chrome address bar and press Enter .
You will get access to a large Flag list with a message that these features are in beta.
 8 Best Chrome Flags You Should Use Picture 1
8 Best Chrome Flags You Should Use Picture 1
1. Reader Mode
Although Edge has been equipped with a reading mode right on the URL bar by Microsoft, Google Chrome still does not have this mode as the default feature. However, with just a few tweaks in Chrome Flags, you can add 'Immersive Reader' to your address bar.
Open the Chrome Flags page, press Ctrl + F and enter 'reader mode' to find this feature.
 8 Best Chrome Flags You Should Use Picture 2
8 Best Chrome Flags You Should Use Picture 2
Select Enabled next to Reader Mode to turn it on.
 8 Best Chrome Flags You Should Use Picture 3
8 Best Chrome Flags You Should Use Picture 3
Restart Chrome to apply the change. From there, when you visit an article, you'll see the Reading Mode icon appear in the URL bar.
Tapping this icon will turn the site into a page of clean text, free of ads and other distractions. Click the letter A at the top of the screen to edit the font, text size and color.
To go back to the regular version of a web page, simply click the Reader Mode icon again.
2. GPU Rasterization
Chrome doesn't rely too heavily on the GPU to process images and data, so you can switch CPU processing to GPU to help speed up the browser.
GPU Rasterization is the process Chrome uses to organize web page data into pixels and tangible information that you see on the screen. Enabling this feature helps your GPU to always work, reducing the CPU load. This makes browsing significantly faster if your CPU isn't overpowered. Please enable GPU Rasterization like for Reader Mode above.
3. Zero-Copy Rasterization
Similar to GPU Rasterization, Zero-copy Rasterization is the process of rastering directly to your GPU memory (or VRAM), making browsing faster than using regular RAM.
4. Tab Groups
Gradually rolling out to the latest versions of Chrome, the Tab Groups feature is not yet available for all users, if you haven't already, enable it in Chrome Flags.
With this feature enabled, you simply right-click on the tab you want to add it to the group or create a new group.
Set up a group of tabs related to a topic so you can find them whenever you need them.
Tab Groups really makes tab management so much easier. Eliminate the dangers of being the one who opens a lot of tabs while working.
5. Chrome Duet (Android)
On Android, Google has been testing the Duet interface for a few years now, which puts most of the options like tabs, search, home page, and options menu at the bottom of the screen instead of the top.
6. Parallel downloading
There are a number of Flag to help you speed up browsing, Parallel downloading is also such a feature. This feature splits each file you download into three separate jobs, speeding up the entire process.
To enable this feature, type 'parallel downloading' into the Chrome Flags search box, then Enabled it.
 8 Best Chrome Flags You Should Use Picture 4
8 Best Chrome Flags You Should Use Picture 4
7. Smooth Scrolling
As the name suggests, Smooth Scrolling allows you to scroll pages smoothly. When you scroll in Chrome with the mouse or arrows, you should see the animation a little jerky. With this Flag enabled, the smooth scrolling will feel more comfortable and professional.
 8 Best Chrome Flags You Should Use Picture 5
8 Best Chrome Flags You Should Use Picture 5
8. The Experimental QUIC protocol
The QUIC protocol is a new connection protocol developed by Google and still under development. QUIC is said to be a combination of TCP and UDP protocols and is much faster and more secure.Usually, when we use TCP and UDP connection, it takes many transfers to the machine just before connecting connection is stable and ready to exchange data. The main goal of the QUIC protocol is to just make a single trip to make a connection and initiate the data exchange. Hence speeding up overall browsing and data exchange.
 8 Best Chrome Flags You Should Use Picture 6
8 Best Chrome Flags You Should Use Picture 6
Conclude
Above are some useful and safe Chrome Flags for you to use. Although there are many other Flags to try, you shouldn't be too curious as they are still just experimental features and potentially risky.
Wish you have the best browsing experience with Chrome.
You should read it
- Chrome Flag Browser + exceeded 11 million downloads
- Google released Chrome 67 for Windows, Mac and Linux
- How to activate and experience the newly introduced Windows 11 theme on Chrome
- How to create a Chrome theme quickly
- How to use the Send Tab to Self feature on Chrome
- Instructions to mute Picture-in-Picture videos on Chrome
- Instructions to turn off tab content display on Google Chrome
- How to activate and use the new 'Reader Mode' feature, which is hidden on Google Chrome
- How to add IDM to Chrome, install IDM for Chrome
- To speed up Chrome browser, apply these tricks
- These are the reasons why you should use a 64-bit Chrome browser
- How to replace the new tab wallpaper on Chrome
May be interested

How to import Bookmarks from Chrome to Firefox?

How to delete data on FireFox by keyboard shortcuts

How to delete Web data on Safari using keyboard shortcuts

How to hide, show Microsoft Edge extensions

How to Fix Google Sheets 'Still loading ...' error in Chrome

How to optimize RAM to use Chrome on a Laptop
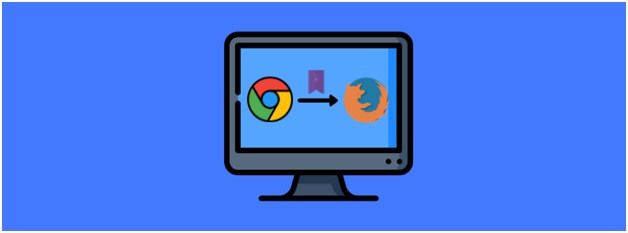





 12 Chrome Flags useful you should activate on Android
12 Chrome Flags useful you should activate on Android Meaning of strange flags in the world
Meaning of strange flags in the world How to create tab groups in Chrome on Android with Chrome Flags
How to create tab groups in Chrome on Android with Chrome Flags 9 Chrome Flags you should activate to have a better browsing experience
9 Chrome Flags you should activate to have a better browsing experience How does Google Chrome run faster?
How does Google Chrome run faster? How to use the menu menu to speed up Microsoft Edge browser
How to use the menu menu to speed up Microsoft Edge browser