9 Chrome Flags you should activate to have a better browsing experience
Google Chrome has all the features that users cannot tell. One of the lesser known areas of Chrome's feature set is Chrome Flags. This is where you can find a database of experimental features, although it's not fully functional, but you can speed up the browser the way you never expected.
These are the best Chrome Flags to help you increase your browsing experience. A reader point to note is, recently the Chrome Flags area has been redesigned to match the Google 'Material' theme, but all still work as before.
- 4 Chrome extensions to help you surf the Web faster
How to access Chrome Flags
Before using any Chrome flags, you first need to know how to access them by typing chrome: // flags in the address bar and pressing Enter . You will see a list of Chrome Flags with warning that these features are not stable.
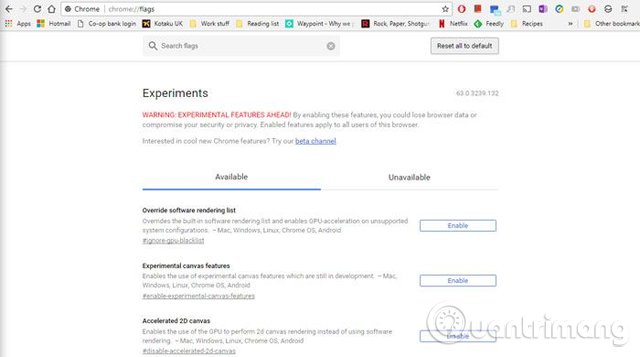
You can use Chrome's " Find " (Ctrl + F) feature to quickly find the features listed below. At the end of each feature, I will also add a URL so you can paste directly into the address bar, helping to access these features without searching anymore.
- Learn about Chrome: // Chrome page
1. Activate Picture in Picture mode
This great feature allows you to watch videos in small windows while reading newspapers or doing other things on the browser. In testing, it doesn't work on all devices, so don't be surprised if it doesn't work on your device (remember the Flags warning). But if it works, this feature is very convenient when you like a small window dedicated to videos. To enable it, look for " Enable picture in picture. "
After restarting Chrome, right-click on the video you want to watch (double-click in YouTube), then select " Picture in Picture " from the menu that appears.

- Instructions for using picture-in-picture mode on Android Oreo
2. Display page titles in the address bar suggestions
If you want to spend some space to see clearly what you type in the Chrome address bar, this is the right feature for you. When " Omnibox UI Vertical Layout " is turned on, the address bar proposal will display the page title as well as the URL (over two lines), users will see the pages that need access. This feature not only displays the home page but also displays pages in that site.

3. Automatically remove tabs

Opening thirty tabs at the same time while you are not using twenty-nine tabs is a waste of system memory, especially if you have a low profile computer. Enable this feature to "remove" open tabs but not view them at that time. However, it will not close tabs that will still be displayed at the top of your browser, it will only temporarily "sleep" and not use system memory until you click on them again.
4. Using the design interface "Material Design"

The Material Design interface makes the modern Android stock phone more beautiful, inspired by paper cards, giving it a more refined and tidy feel than the standard interface. In total, there are more than 10 Chrome flags that change the various elements on Chrome to Material Design design, including: history pages, extensions, bookmarks and policy pages, as well as the design Material Designal extension. " of the browser 's original interface ".
The best way to find all of these in Flags is to press Ctrl + F on the flags page, then enter " material " into the search box.
5. Enable Smooth Scrolling
This feature allows users to 'scroll smoothly' the content. When you scroll in Chrome with your mouse or arrow keys, there's a bit of trouble going through animations, so you can't move quickly through the content and easily read what's important at the same time.

Just search for " Smooth Scrolling " or enter chrome: // flags / # smooth-scrolling into the address bar to access it directly. Activate using the drop down menu below it.
- Instructions for enabling Smooth Scrolling on Google Chrome
6. Quickly mute the tab
Chrome displays a small speaker icon to the right of the tabs with internal sound. This allows you to quickly find the sound source and mute or stop. By turning on this Chrome flags, the speaker icon will act as a mute button so you can click on it to quickly turn off the tab sound without moving to the audio playback place. Of course you can right-click on the tab and select " Mute tab " to mute, but this operation is much faster without any distractions.

Find the " Audio muting UI control " feature or enter chrome: // flags / # enable-tab-audio-muting for direct access, then click the ' Enable ' button below it to activate.
- Trick to turn on individual tab off sounds on Chrome
7. Enable Fast tab / window close
When you activate this flag, all the tabs and windows that you close will close immediately without any delay. This does not mean that it allows you to skip the closing process, what it does is hide the tab immediately when it is closed and the closing process continues in the background without your knowledge.
This will definitely speed up your browsing experience even without really accelerating anything. You can quickly close all your favorite tabs and keep working while tabs close under the background without obstructing your work.
Search for " Fast tab / window close " or enter chrome: // flags / # enable-fast-unload to directly access it. Click the ' Enable ' button below it to activate.
8. Turn on the QUIC test protocol
QUIC is the new connection protocol created by Google that is still in development. QUIC is a combination of TCP and UDP protocols, it is faster and safer. Normally when we connect TCP or UDP, it takes many trips to the server before a stable connection (takes time) and is ready to exchange data. The main goal of the QUIC protocol is to only perform a single trip to make connections and start the data exchange process, thus increasing the speed of browsing and exchanging the overall data.
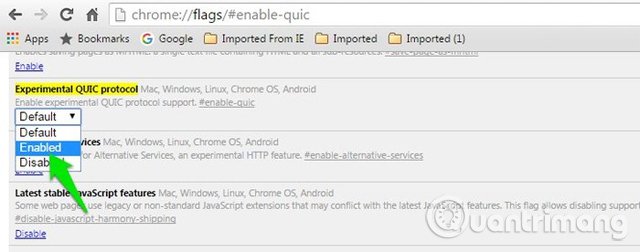
In Chrome, you can enable the QUIC protocol to start taking advantage of this protocol now and speed up browsing. Find the " Experimental QUIC protocol " flag or enter chrome: // flags / # enable-quic for direct access and use the drop-down menu below it to activate.
9. Enable password generation
When you enable this flag, Chrome will automatically generate a strong password for you when you discover that you are using the registration page. This is a handy feature that will help users create strong passwords without resorting to third-party tools. Search for " Password generation " or enter chrome: // flags / # enable-password-generation to access this feature directly, then turn it on from the drop-down menu.
In addition, in Chrome Flags you can also turn on Chrome Offline mode, allowing access to visited websites without an Internet connection. You can refer to the article Enable Web browsing mode without Internet connection on Chrome to know how to enable this flag.
These are just some Chrome flags that will enhance your browsing experience. Although there are dozens of other flags to try, you should not use it without knowing exactly what you are doing. These tests may prevent you from browsing the web normally and may even lead to data loss, so be careful and only activate what we mentioned above.
See more:
- To speed up Chrome browser, apply these tricks
- How to change DNS to be able to surf faster, don't worry about being blocked
- Want to browse the Web quickly, don't be foolish to clear the browser cache
You should read it
- Chrome's new Material Design interface has been activated, try it now
- How to experience Picture-in-Picture feature on Google Chrome
- Chrome on Linux, Mac and Windows will have the default Picture-in-Picture mode
- Instructions for enabling Smooth Scrolling on Google Chrome
- How to turn on Picture in Picture mode in Google Chrome on Debian 10
- How to activate Material Design interface on YouTube
- How to turn off smooth scrolling in Google Chrome
- How to change the position of New Tab button on Chrome
May be interested
- Enable guest browsing on Google Chrome and Chromebook
 a friend, or colleague, or visitor to where you are working and asks very politely to access the internet through your browser. you can say no, also very polite. or you can be very friendly by responding to their requests, via the private browsing session feature on google chrome.
a friend, or colleague, or visitor to where you are working and asks very politely to access the internet through your browser. you can say no, also very polite. or you can be very friendly by responding to their requests, via the private browsing session feature on google chrome. - Chrome will scan for risky files on demand, telling you which extensions to trust
 in the near future, there will be many new security improvements, especially about the enhanced safe browsing experience (enhanced safe browsing) implemented.
in the near future, there will be many new security improvements, especially about the enhanced safe browsing experience (enhanced safe browsing) implemented. - 4 Chrome extensions to help you surf the Web faster
 the following 5 extensions (extensions) for chrome browser help you work faster and easier when browsing the web. discover and experience the new web browsing speed with these 5 extensions.
the following 5 extensions (extensions) for chrome browser help you work faster and easier when browsing the web. discover and experience the new web browsing speed with these 5 extensions. - How to delete browsing history on Chrome and Firefox
 clearing your browsing history on google chrome and firefox is a great way to protect your privacy. this article will help erase history, auto-fill forms and other data related to browsing history on chrome, firefox.
clearing your browsing history on google chrome and firefox is a great way to protect your privacy. this article will help erase history, auto-fill forms and other data related to browsing history on chrome, firefox. - Google Chrome browser on Android has a new interface, invite experience
 google is testing a new design style on the chrome browser for android and allows users to try it without installing chrome beta or chrome dev.
google is testing a new design style on the chrome browser for android and allows users to try it without installing chrome beta or chrome dev. - Learn about Google Chrome Journeys - A whole new browsing history management experience
 google has just announced a series of new features that are about to be added to the chrome browser in the near future.
google has just announced a series of new features that are about to be added to the chrome browser in the near future. - Enable Web browsing mode without Internet connection on Chrome
 chrome will automatically save the content of web pages that users have visited so that it can then download and re-display the content of these websites even without an internet connection.
chrome will automatically save the content of web pages that users have visited so that it can then download and re-display the content of these websites even without an internet connection. - Distinguish guest mode and incognito mode on Chrome
 chrome offers a number of modes to keep the user's browsing private. incognito mode, called private browsing (private browsing) in other browsers, has existed for years. recently, chrome introduced the profile converter.
chrome offers a number of modes to keep the user's browsing private. incognito mode, called private browsing (private browsing) in other browsers, has existed for years. recently, chrome introduced the profile converter. - 3 ways to restore Chrome's browsing history
 sometimes, you want to review your browsing history activities to find some information or website but unfortunately deleted your entire browsing history.
sometimes, you want to review your browsing history activities to find some information or website but unfortunately deleted your entire browsing history. - 3 Chrome extensions that automatically detect AI content
 people are using these chrome extensions to discover ai content quickly - they'll become part of your everyday browsing experience faster than you think!
people are using these chrome extensions to discover ai content quickly - they'll become part of your everyday browsing experience faster than you think!










 How to search images on multiple sources at the same time
How to search images on multiple sources at the same time Refresh Chrome's New Tab interface with a funny cat wallpaper
Refresh Chrome's New Tab interface with a funny cat wallpaper Zero Browser download and experience - secure browser on iOS, free
Zero Browser download and experience - secure browser on iOS, free How to turn on two-factor authentication to protect your Firefox account
How to turn on two-factor authentication to protect your Firefox account How to use Reading View in Microsoft Edge
How to use Reading View in Microsoft Edge How to use Video Downloader utility to download videos in Firefox
How to use Video Downloader utility to download videos in Firefox