How to use the Send Tab to Self feature on Chrome
The Send Tab to Self feature in Google Chrome allows you to quickly send tabs between Chrome devices. This feature is enabled through a hidden flag and is available in the stable version of Chrome.
- 9 Chrome Flags you should activate to have a better browsing experience
- 12 Chrome Flags useful you should activate on Android
- How to turn Focus Mode on Chrome
How to Send Tab to Self works
You can access tabs opened on other devices through the History page without activating the hidden flag if using Chrome Sync but this new feature is smoother and faster.
When enabled, the user will see the new Send to Your Devices option when right-clicking and the website. It will list all Chrome browsers you have logged in with Google account on Windows, Mac, Linux, Chrome OS, Android and even on iPhone and iPad. Select the device to send the Chrome tab to that device.
Note: This Send to your devices feature is only visible when you use it in a normal browser, and cannot be used on anonymous browsers.

Do you still remember the old Chrome to Phone browser from Google? It allows users to send tabs from Chrome browser on computer to Android phone. This feature is similar but you can also send tabs between computers.
Like all flags, this is a feature that is being tested, it can be changed or even deleted at any time. Google may soon release it as a stable feature without a flag. However, it is currently only available in the stable version of Google Chrome 76.
How to enable Send Tab to Self feature
This option is available as a flag. To find it, type chrome: // flags on the Chrome address bar and press Enter . Search Send tab in the search box.

You will see some other options. Turn on the option Send tab to self and Send tab to self show sending UI by clicking on the box to the right of each option and select Enable .
You can also enable the Send tab to self history option to view the sent tabs in the History page and Send tab to self broadcast to send a tab to all devices instead of sending each device individually.
Finally, if you want to use this feature without activating Chrome Sync, turn on Send tab to self: enable use when signed in regardless of sync state .

Once that's done, click Relaunch Now to restart Chrome browser with the flag enabled.
Repeat this process on all Chrome browsers used on other devices. If only Send Send to Self is enabled on a device, you will not send the tab to other devices. Note, Chrome for iPhone and iPad has no flags, but still get tabs.

How to send tabs between devices
After activating the flag and restarting the web browser, you need to access the feature in two places.
Users can right click and the web page to view the Send to Your Devices menu and click on one of the devices to send the tab.

You also see the same option in the address bar. Click once on the address bar and you will see the Send This Page icon on the right side of the bar and the left is the bookmark icon. Click it to display the list of last active devices.
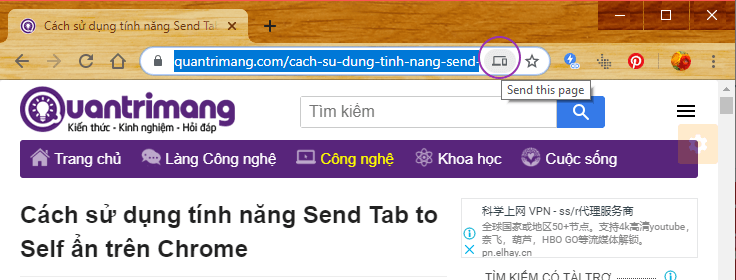
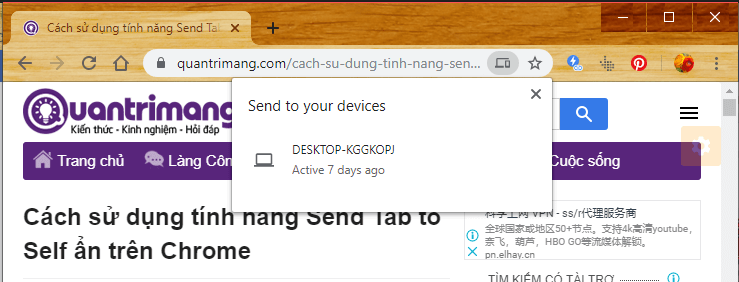
When sending a tab, a message appears.

Notice will appear on other devices. Click or tap the notification to immediately open the tab sent in Chrome.
This feature works differently on some platforms. For example, on iPhone, you don't receive a notification, but you'll see Tab Received at the bottom of Chrome's New Tab page. Touch Open to open the sent tab.

If you don't see one of the devices in the list, make sure to run the latest version of Google Chrome with the flag enabled and log in to the same Google account on all those devices.
Previously to transfer web pages from the Chrome PC to your phone, you need to install software or use AirDrop, with this new feature from Chrome, it is much easier to send open Chrome tabs to devices.
I wish you all success!
You should read it
- How to enable the Undo Send feature on Microsoft Outlook?
- How to turn off the notification feature on Chrome when browsing the web
- Instructions for sending SMS from PC to Android smartphone
- How to turn off auto-fill forms on Chrome
- How to turn off automatic Google login on Chrome
- How to enable Site Isolation security feature on Chrome
- How to turn off Chromecast feature in Google Chrome
- How to use VocalBird to send audio messages on Chrome
May be interested
- Hacker attacks Chrome utility to install malware
 scammers recently hacked an extension on google chrome after capturing a chrome web store account of a group of german developers a9t9 and using it to send spam messages to users.
scammers recently hacked an extension on google chrome after capturing a chrome web store account of a group of german developers a9t9 and using it to send spam messages to users. - Google Chrome can be up to 20% faster thanks to Microsoft feature
 microsoft is developing a new feature for google chrome to improve the speed of chrome's internal pages across windows, macos, linux, and other desktop platforms.
microsoft is developing a new feature for google chrome to improve the speed of chrome's internal pages across windows, macos, linux, and other desktop platforms. - Google introduces new, more convenient page zoom feature on Chrome Android
 google has just announced that the company is testing a new accessibility feature for the chrome app platform on android.
google has just announced that the company is testing a new accessibility feature for the chrome app platform on android. - The security feature prevents the Specter vulnerability, which makes Chrome account for 10-13% more computer RAM
 site isolation is a security feature that separates the layout of individual web pages in order to limit this web attack to the other web. this feature will be turned on by default for most chrome users on win, mac, linux and chrome os to protect computers from attacks through the specter vulnerability.
site isolation is a security feature that separates the layout of individual web pages in order to limit this web attack to the other web. this feature will be turned on by default for most chrome users on win, mac, linux and chrome os to protect computers from attacks through the specter vulnerability. - There was a feature to reduce RAM on Chrome browser from Google, invite experience
 recently google has launched a new feature to overcome google chrome's ram consumption that many users have been waiting for. the new feature is called skip best effort tasks and now users can experience it on google chrome canary version.
recently google has launched a new feature to overcome google chrome's ram consumption that many users have been waiting for. the new feature is called skip best effort tasks and now users can experience it on google chrome canary version. - Latest version of Chrome helps search for images super fast
 shortly after the launch of chrome 29, google has just released a beta version of chrome 30 that adds a host of new features. in the desktop version, the most notable feature is the feature that allows users to search images extremely fast.
shortly after the launch of chrome 29, google has just released a beta version of chrome 30 that adds a host of new features. in the desktop version, the most notable feature is the feature that allows users to search images extremely fast. - Instructions for enabling Smooth Scrolling on Google Chrome
 smooth scrolling is one of the hidden features on google chrome. when you use other browsers such as firefox or opera, the scrolling effect is smooth and not annoying. google chrome also equipped with this feature, but this feature has been hidden.
smooth scrolling is one of the hidden features on google chrome. when you use other browsers such as firefox or opera, the scrolling effect is smooth and not annoying. google chrome also equipped with this feature, but this feature has been hidden. - Chrome 36 launched with many improvements
 google has just officially released the next version of chrome web browser with many new additions, feature enhancements, and patching of important bugs.
google has just officially released the next version of chrome web browser with many new additions, feature enhancements, and patching of important bugs. - Google confirmed that the virus scanning feature caused Chrome to start slowly and provide a temporary fix
 the virus scanning feature for the chrome browser on windows that google added last year made the browser start more slowly.
the virus scanning feature for the chrome browser on windows that google added last year made the browser start more slowly. - Viewing music and video history in Chrome is about to be much easier
 a new feature is coming soon for chrome browser on windows 10, linux and macos platforms.
a new feature is coming soon for chrome browser on windows 10, linux and macos platforms.










 How to switch to computer screen mode on Safari for mobile
How to switch to computer screen mode on Safari for mobile Instructions to mute Picture-in-Picture videos on Chrome
Instructions to mute Picture-in-Picture videos on Chrome How to change the font size in Safari on iPhone
How to change the font size in Safari on iPhone How to scan QR codes on Google Chrome
How to scan QR codes on Google Chrome How to access website settings in Safari on iPhone, iPad
How to access website settings in Safari on iPhone, iPad Experience the Yandex Browser of Russia
Experience the Yandex Browser of Russia