How to activate and use the new 'Reader Mode' feature, which is hidden on Google Chrome
However, it is not clear why this useful feature is not yet officially available on Chrome, but has only been hidden by Google as an experimental flag. This article will show you how to enable 'Reading Mode' on Google Chrome.
Enable and use hidden 'Reader Mode' on Google Chrome
The way to turn on the flags to experience beta features on Chrome is generally very simple. However, it should be noted that each flag is an experimental feature on Chrome, and is hidden by Google to imply that the feature is still in the development and completion stage. Google also warns that activating and testing the flag may lead to unannounced risks. For instance, they may not work correctly and negatively impact your browser's performance.
First, open the Chrome browser on your Windows 11 (or 10) computer.
On the Chrome interface that appears, enter the keyword 'chrome://flags' in the address bar and press Enter. This will take you to Chrome's flag management page.
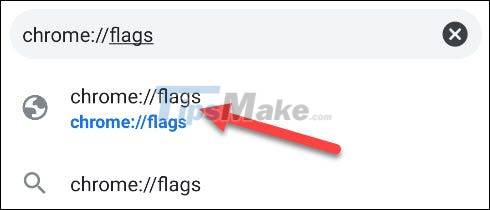
On the flag management page that appears, click on the search box at the top and search for the keyword 'Reader Mode'. Immediately, the corresponding flag named 'Enable Reader Mode' will appear below. Looking at the options box to the right of the flag, you will see a drop-down menu. Click it and select 'Enabled' to enable the flag.

After enabling the flag, you need to restart your browser to apply the change. Click the 'Relaunch' button at the bottom and Chrome will automatically relaunch.

Now, when you visit a web page with lots of text, you will see a little book icon on the right side of the address bar. Click it to switch to reading mode (Reader Mode).

Alternatively, you can also click menu > Enter Reader Mode to enable this feature.
In reading mode, the web page will be displayed simply, with much less clutter. The image will still appear, but the ads and some other items will be removed. To adjust the view, click the 'A' icon in the top right.

Here you can change the font, text size, and background color.

Wish you always have a good experience with Chrome!
You should read it
- How to use newspaper reading mode in the browser
- How to turn on Google Chrome's newspaper reading mode on Android
- How to turn on Reading Mode on Google Chrome
- How to bring Reading Mode to Google Chrome
- Google Chrome's reading mode will get a significant upgrade
- How to enable and disable Reader mode on Chrome browser
- Google Chrome is about to have a very convenient feature of reading web page content in the Side Panel
- How to enable and use Guest Mode on Chrome
May be interested
- 9 Chrome Flags you should activate to have a better browsing experience
 google chrome has all the features that users cannot tell. one of the lesser known areas of chrome's feature set is chrome flags. this is where you can find a database of experimental features, although it's not fully functional, but you can speed up the browser the way you never expected.
google chrome has all the features that users cannot tell. one of the lesser known areas of chrome's feature set is chrome flags. this is where you can find a database of experimental features, although it's not fully functional, but you can speed up the browser the way you never expected. - You should know that there are 10 hidden pages in the Google Chrome browser, so what effect do they have?
 but besides, there are many features hidden within this browser that we still don't know. in the article below, let's join tipsmake.com to discover about 10 hidden pages right inside chrome.
but besides, there are many features hidden within this browser that we still don't know. in the article below, let's join tipsmake.com to discover about 10 hidden pages right inside chrome. - Google Chrome's reading mode will get a significant upgrade
 your web browser's built-in reading mode helps clean up web pages so you can read articles without any of the annoying ads or pop-ups that pop up if you read a newspaper the normal way. .
your web browser's built-in reading mode helps clean up web pages so you can read articles without any of the annoying ads or pop-ups that pop up if you read a newspaper the normal way. . - 12 Chrome Flags useful you should activate on Android
 by using chrome flags, you can easily activate hidden features to enhance your android browsing experience.
by using chrome flags, you can easily activate hidden features to enhance your android browsing experience. - How to Use the Find Feature on Google Chrome
 google chrome is a popular web browser. in chrome, there is a tool that users can activate in many different ways to find specific words or phrases on websites, which is find (in the vietnamese version, find).
google chrome is a popular web browser. in chrome, there is a tool that users can activate in many different ways to find specific words or phrases on websites, which is find (in the vietnamese version, find). - How to use the Send Tab to Self feature on Chrome
 the send tab to self feature in google chrome allows you to quickly send tabs between chrome devices. this feature is enabled via a hidden flag and is available in the stable version of chrome.
the send tab to self feature in google chrome allows you to quickly send tabs between chrome devices. this feature is enabled via a hidden flag and is available in the stable version of chrome. - How to turn on Dark Mode on Chrome
 dark mode (dark mode) seems to be becoming a very popular feature on online services and tools recently.
dark mode (dark mode) seems to be becoming a very popular feature on online services and tools recently. - Google Chrome 78 officially launches, Dark Mode is the default for all websites
 the most striking feature in chrome 78 is the default dark mode for every website whether or not that website is supported.
the most striking feature in chrome 78 is the default dark mode for every website whether or not that website is supported. - Fix the Google Chrome sync feature not working
 google chrome gives users some options to sync data between devices when you open chrome browser. whenever you log in to chrome browser, a feature called chrome sync will be activated to sync bookmarks, browsing history, autofill, passwords, ... with google accounts and you can use use this data on all devices.
google chrome gives users some options to sync data between devices when you open chrome browser. whenever you log in to chrome browser, a feature called chrome sync will be activated to sync bookmarks, browsing history, autofill, passwords, ... with google accounts and you can use use this data on all devices. - How to turn Focus Mode on Chrome
 focus mode on chrome helps focus more on content that is working on the website.
focus mode on chrome helps focus more on content that is working on the website.










 Mozilla kills Firefox Lockwise password manager
Mozilla kills Firefox Lockwise password manager How to activate and experience the newly introduced Windows 11 theme on Chrome
How to activate and experience the newly introduced Windows 11 theme on Chrome Steps to remove m.nearbyme.io from the browser
Steps to remove m.nearbyme.io from the browser How to Fix 'Can't Reach This Page' Error on Microsoft Edge
How to Fix 'Can't Reach This Page' Error on Microsoft Edge Google Chrome is about to have a very convenient feature of reading web page content in the Side Panel
Google Chrome is about to have a very convenient feature of reading web page content in the Side Panel Firefox can now be downloaded directly from the Microsoft Store
Firefox can now be downloaded directly from the Microsoft Store