8 applications to change file creation / modification date on Windows
In some cases, you may be able to change the created/modified date for privacy purposes - especially if you share your PC with others.
So, let's take a look at some of the best applications that can help you change the file creation/modification date on Windows.
1. TimeStamp Changer

TimeStamp Changer is a lightweight and easy to use application with a minimalist user interface. To use the tool, navigate to the File tab and click Add. From there, select the File or Folder option. In addition, you can add your files by dragging and dropping them into the tool.
Once you have uploaded a relevant file, you can change the date and time it was created/modified at the bottom of the screen. If you want to set the current date and time, click the Now button. When you're done, press the Change button to save the changes.
Interestingly, this tool also allows you to batch edit your files. All you need to do is navigate to the File tab and then select the Batch mode option. From there, you can add and edit as many files as you want.
And if you need some help along the way, just navigate to the Help tab.
2. BulkFileChanger
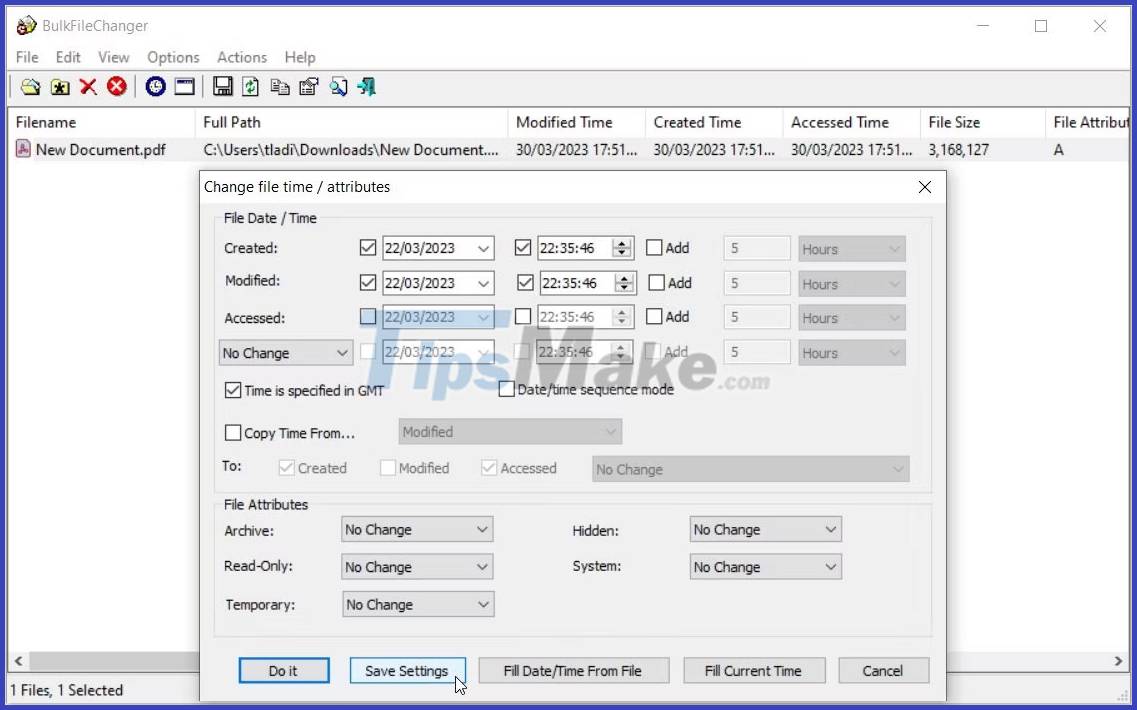
BulkFileChanger is another lightweight application that does not require any installation. Just download the tool and run the relevant executable (.exe) file.
To add a folder or file to this tool, navigate to the File tab and select Add Files. To make things even easier, just drag and drop your files onto the tool.
Once you have uploaded a file or folder, click on the file or folder. From there, navigate to the Actions tab and select Change Time/Attributes. Alternatively, press F6.
Check the Created, Modified, or Accessed box, and then change the date and time to your liking. When you're done, hit the Save Settings button at the bottom.
3. Attribute Changer

Attribute Changer is a bit different from other tools, but it is very convenient. The application allows you to change the date and time of the file through the context menu of the File Explorer.
To get started, download and install Attribute Changer. From there, right-click on the relevant file or folder and select Change Attributes (this option has an 'AC' symbol next to it).
Check the box Modify date and time stamps. Next, tick the relevant boxes next to the Created, Modified, and Accessed options. From there, set your preferred date and time for each option. Finally click Apply and then click OK to save these changes.
4. NewFileTime

NewFileTime is an easy to use tool that comes with amazing features such as "drag and drop" functionality and more.
Before you edit your files with this tool, you will have to configure some settings. To get started, open the NewFileTime app and click the Add the files via drag & drop drop-down menu. By default, the "Add Files" and "Add Folders" options will be selected. If you want to include subfolders, check the Include Subfolder option.
From there, drag and drop the file into NewFileTime. Next, click on the file you want to edit and then tick the relevant boxes next to Date Modified, Date Created, and Date Accessed. Now you can configure the date and time to your liking.
If you want your files to be a certain number of days older or newer than their current creation/modification date, click the be older or be younger tab and enter the relevant numbers in the Days box.
5. AttributeMagic

AttributeMagic comes with a minimalistic user interface and is extremely easy to use. To add files to AttributeMagic, click the Browse button to select the relevant file. Alternatively, drag and drop your files onto the tool.
Interestingly, this tool has sections that show the file extension on Windows along with its name. Having all this information helps ensure that you are editing the correct file.
To change the date and time of the file, scroll to the Date/Time section and select the relevant options. Finally, click the Apply button in the lower left corner.
6. File & Folder Tools
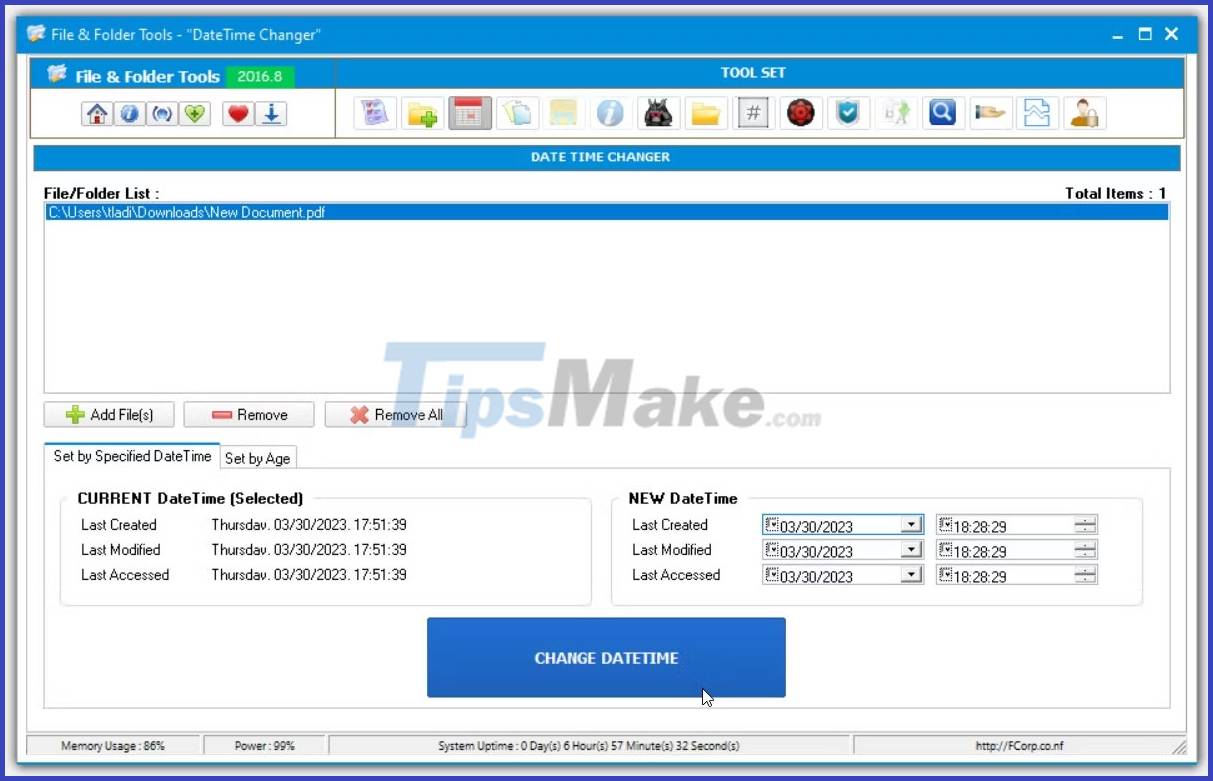
File & Folder Tools is an application that includes a set of tools that can help you change file properties, edit file timestamps, locate duplicate files on Windows, and more.
To use the Date and Time Changer feature, open File & Folder Tools and click the calendar icon at the top of the screen. Next, click the Add File(s) button and then select a relevant file on your PC. You can also drag and drop your files onto the tool if you want.
Navigate to the NEW DateTime box and tick the relevant boxes next to Last Created, Last Modified, and Last Accessed. From there, select the date and time you want, then click the CHANGE DATETIME button.
7. Bulk Rename Utility
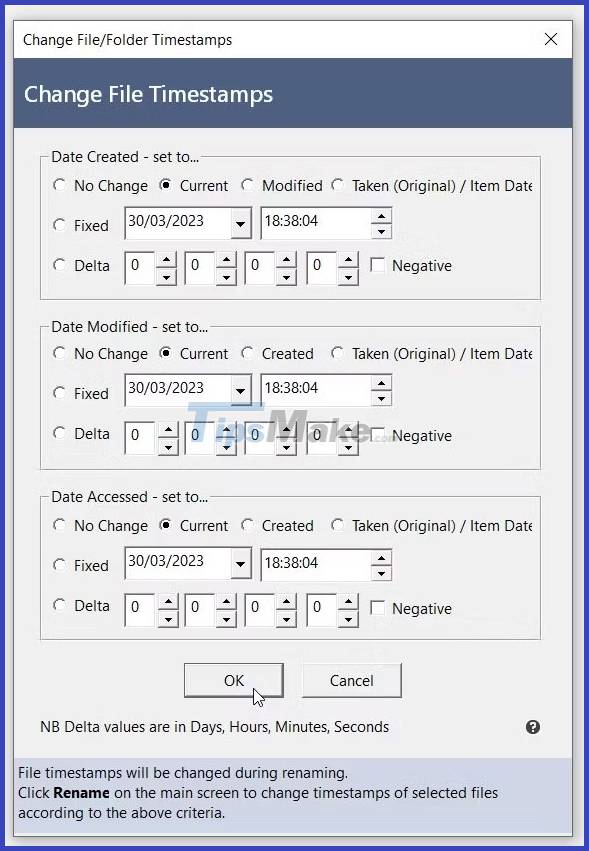
Bulk Rename Utility, as the name suggests, is a batch file renaming tool. But this application also provides a feature that allows you to change the creation/modification date of your files. Although its main interface is quite messy, the article will show you how to use this tool in a few quick steps.
To get started, open Bulk Rename Utility and click on the file icon in the top right corner (below the 'AB' logo).
Next, select the relevant folder containing the file you want to edit (the contents of the folder will appear in the middle pane). From there, click on the relevant file from the options.
Navigate to the Special tab and select Change File Timestamps. Finally, set your preferred date and time, then press the OK button.
8. Advanced Renamer
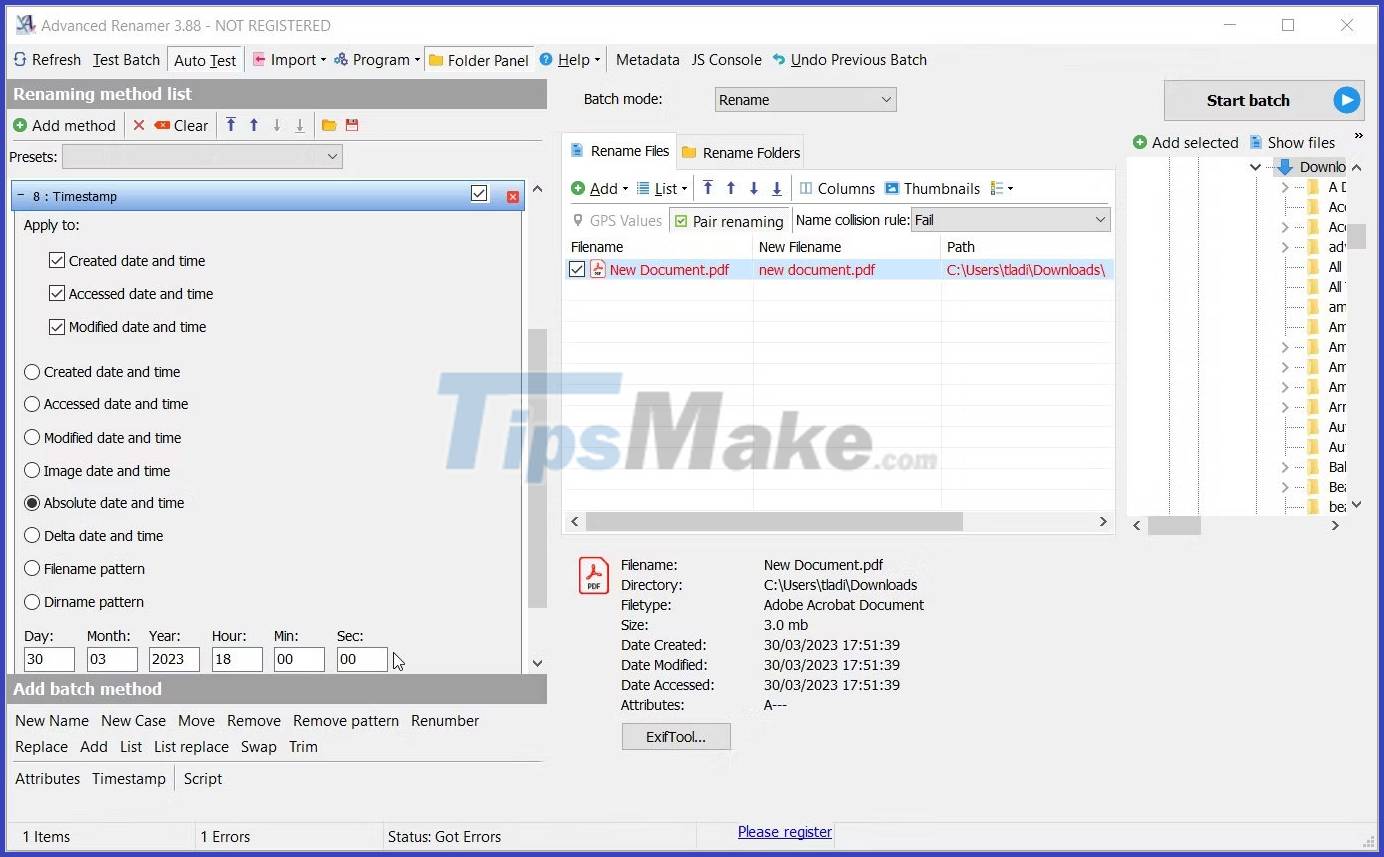
Advanced Renamer is another tool whose main purpose is to help you easily rename your files on Windows. But in addition, this tool also helps you to change the timestamp of the file.
To use this tool, drag and drop the file into the middle pane of Advanced Renamer. Next, click the Add method button in the top left corner of the screen and select the Timestamp option.
From there, check the box for Created date and time , Accessed date and time , or Modified date and time . Finally, type your preferred date and time in the bottom left corner of the screen and press Enter.
You should read it
- How to fix date errors when copying to another Excel file
- How to change the date and time format on Windows?
- How to change date and time manually in macOS
- How to change date and time on Windows 11
- The date command in Windows
- How to automatically update the Excel file editing time
- Instructions for changing the default PDF file reader application in Windows 10
- Steps to change icons for specific file formats in Windows
May be interested
- How to create a portable version for Windows software with Cameyo
 cameyo is a free portable application creation tool, creating a single executable (.exe) file from the entire windows program. copy this single file to an external usb flash drive or hard drive, so you can run the program on any windows computer without installing it.
cameyo is a free portable application creation tool, creating a single executable (.exe) file from the entire windows program. copy this single file to an external usb flash drive or hard drive, so you can run the program on any windows computer without installing it. - How to Change Your Computer's Date and Time Using Command Prompt
 today's tipsmake will show you how to change the date and time on a computer running windows operating system through the command prompt application. if you don't have administrator access, you won't be able to change the date and time.
today's tipsmake will show you how to change the date and time on a computer running windows operating system through the command prompt application. if you don't have administrator access, you won't be able to change the date and time. - Instructions for changing the default PDF file reader application in Windows 10
 if you want to change another program in your computer to open the pdf file instead of using edge in windows 10. in the following article, network administrator will introduce and guide you in two extremely simple ways.
if you want to change another program in your computer to open the pdf file instead of using edge in windows 10. in the following article, network administrator will introduce and guide you in two extremely simple ways. - How to open and read the .DAT file?
 file creation programs must have an extension for the file. however, in some cases a program will not do so and simply provide the .dat extension for the file only. technically this doesn't hurt files, but opening the file is a bit more difficult because your windows computer won't know how to open the .dat file.
file creation programs must have an extension for the file. however, in some cases a program will not do so and simply provide the .dat extension for the file only. technically this doesn't hurt files, but opening the file is a bit more difficult because your windows computer won't know how to open the .dat file. - How to automatically update the Excel file editing time
 when inserting and editing time excel file, you will control the latest time to edit the file if shared with many people.
when inserting and editing time excel file, you will control the latest time to edit the file if shared with many people. - Instructions to change DMG file to ISO file
 dmg image file format is the most common file storage format used to distribute software on mac os x. however, windows pc cannot read this file. therefore, to extract the contents of the dmg file on a computer running windows or when you want to burn the image file to disk, you first need to convert the file to an iso image file. here's how to convert a dmg file into an iso file that can be extracted on a windows pc.
dmg image file format is the most common file storage format used to distribute software on mac os x. however, windows pc cannot read this file. therefore, to extract the contents of the dmg file on a computer running windows or when you want to burn the image file to disk, you first need to convert the file to an iso image file. here's how to convert a dmg file into an iso file that can be extracted on a windows pc. - 8 apps that help you change yourself and change the world
 do you believe anyone can change the world? although there are many opportunities to do this today, it is sad that many people do not take advantage of those advantages.
do you believe anyone can change the world? although there are many opportunities to do this today, it is sad that many people do not take advantage of those advantages. - Instructions to set up the default application to open files on Windows 11
 when you use windows 11, the operating system pre-sets which applications are responsible for opening which file types by default. for example, the notepad application is often used to open txt files.
when you use windows 11, the operating system pre-sets which applications are responsible for opening which file types by default. for example, the notepad application is often used to open txt files. - How to fix explorer.exe error on Windows 10
 how to fix explorer.exe error on windows 10. explorer.exe is a windows file management program that helps users to access folders and files in windows and organize and classify folders and files according to criteria such as name, size, creation date ... suddenly one day explorer.exe on your windows 10 'bad'?
how to fix explorer.exe error on windows 10. explorer.exe is a windows file management program that helps users to access folders and files in windows and organize and classify folders and files according to criteria such as name, size, creation date ... suddenly one day explorer.exe on your windows 10 'bad'? - What is an INF file? How to open and change the INF . file
 some windows users may notice that there are loads of inf files in file explorer, but don't know what the inf file is used for.
some windows users may notice that there are loads of inf files in file explorer, but don't know what the inf file is used for.










 How to fix UnrealCEFSubprocess on Windows using high RAM and CPU
How to fix UnrealCEFSubprocess on Windows using high RAM and CPU How to set up VS Code with WSL 2 on Windows 10/11
How to set up VS Code with WSL 2 on Windows 10/11 Windows 10 21H2 is about to stop supporting, Microsoft encourages users to upgrade to Windows 11
Windows 10 21H2 is about to stop supporting, Microsoft encourages users to upgrade to Windows 11 8 new features users want to see in Windows 12
8 new features users want to see in Windows 12 6 ways to change Administrator in Windows
6 ways to change Administrator in Windows Microsoft Finally Develops 'Portable Mode' for Windows Terminal
Microsoft Finally Develops 'Portable Mode' for Windows Terminal