How to fix UnrealCEFSubprocess on Windows using high RAM and CPU
Does the UnrealCEFSubprocess process consume a lot of CPU and RAM resources in Task Manager, causing your game to stop? Does it continue to put pressure on your hardware even after you close all active programs and applications? You may also have seen many of these processes appear in Task Manager due to viruses.
No need to worry; UnrealCEFSubprocess is not a virus but a legitimate process belonging to Valorant. The following article will discuss why this process consumes a lot of system resources and how you can reduce its resource usage to reduce the burden on the hardware.
Why does the UnrealCEFSubprocess process consume a lot of CPU and RAM resources?
UnrealCEFSubprocess is a legitimate Valorant process, so it usually won't overload your system resources. If this process starts to overload the hardware and causes CPU, RAM or GPU usage to spike in Task Manager, it could be that the process is not working correctly or other processes are interfering with it. .
As many users have pointed out on Reddit, one of the main reasons why this process is so resource intensive is interference from Windows' built-in security tools, Windows Defender, and third-party antivirus software. third, mainly AVG and Avast anti-virus software. If you are using security software, it can also cause problems.
Is it possible to disable UnrealCEFSubprocess through Task Manager?
Disabling the UnrealCEFSubprocess may adversely affect your active gaming session in Valorant. Gaming elements that this process controls or handles will crash and behave abnormally. Because of this, the article does not advocate closing this process.
Furthermore, the Valorant or Riot client will automatically relaunch this process the next time you open them, so just disabling the process won't solve the problem. Therefore, the article recommends that you fix the potential problem instead of just disabling the process.
How to prevent UnrealCEFSubprocess from using too much RAM and CPU
The easiest way to reduce the CPU and RAM consumption of UnrealCEFSubprocess is to permanently disable Windows Defender, the built-in security software in Windows, and uninstall any third-party antivirus software you are currently using. While it's easy and quick to do this, it's not recommended. Why so?
Windows Defender and third-party antivirus software installed on your laptop are a solid layer of protection against viruses and malware. They prevent any potentially harmful agents from wreaking havoc on your device. If you remove or disable them, you will eliminate your warriors and allow the enemy to attack you easily.
These security suites can isolate many threats and block potentially harmful files from affecting your computer. Disabling or deleting them can unleash these threats and remove restrictions on malicious files. As a result, this can negatively affect your computer in the long run.
Considering the risks associated with this, not disabling security software would be a wise choice. Instead, you can whitelist the UnrealCEFSubprocess process. Putting any file on the whitelist instructs security software not to interfere with that file. Therefore, whitelisting the file associated with this process will prevent anti-virus programs from interfering with that file. As a result, you will succeed in reducing resource consumption without compromising your security factor.
How to whitelist UnrealCEFSubprocess from Windows Defender
Follow these steps to whitelist UnrealCEFSubprocess from Windows Defender:
1. Type "Windows Security" in Windows Search and open the Windows Security application.
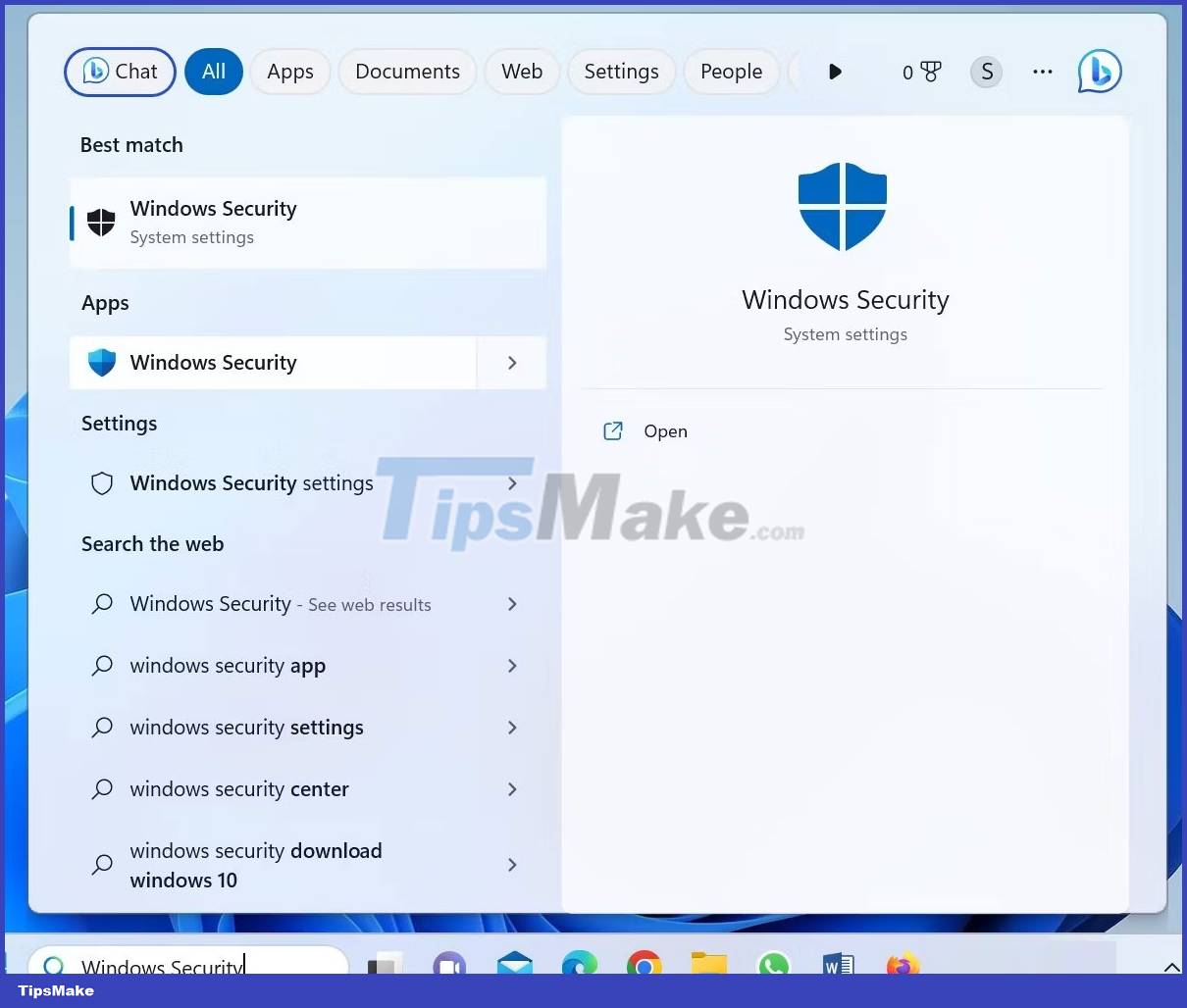
2. Go to the Firewall and network protection tab on the left.
3. Click the Allow an app through the firewall link on the right side of the screen.
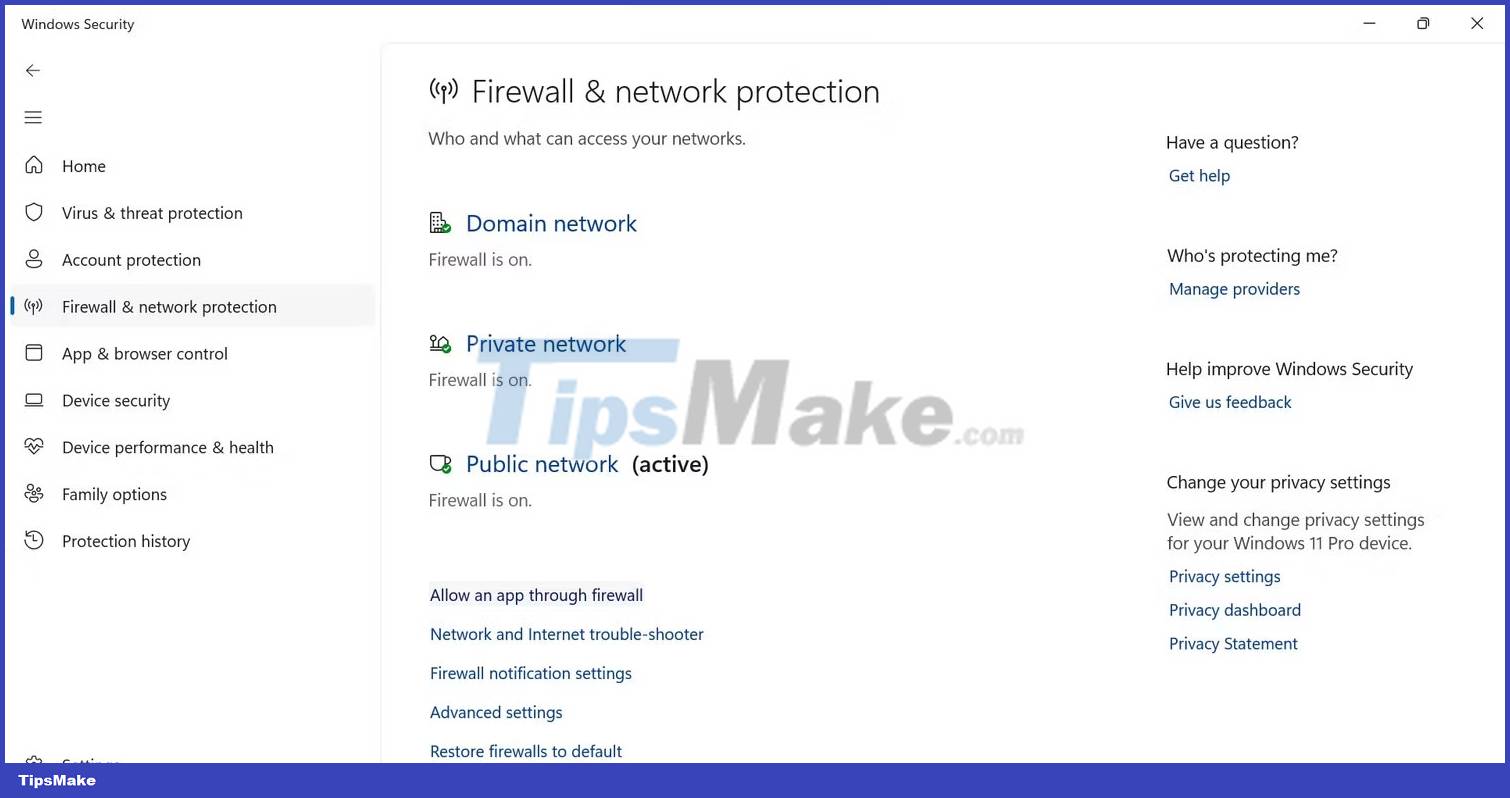
4. Click Change settings .
5. Click Allow another app .
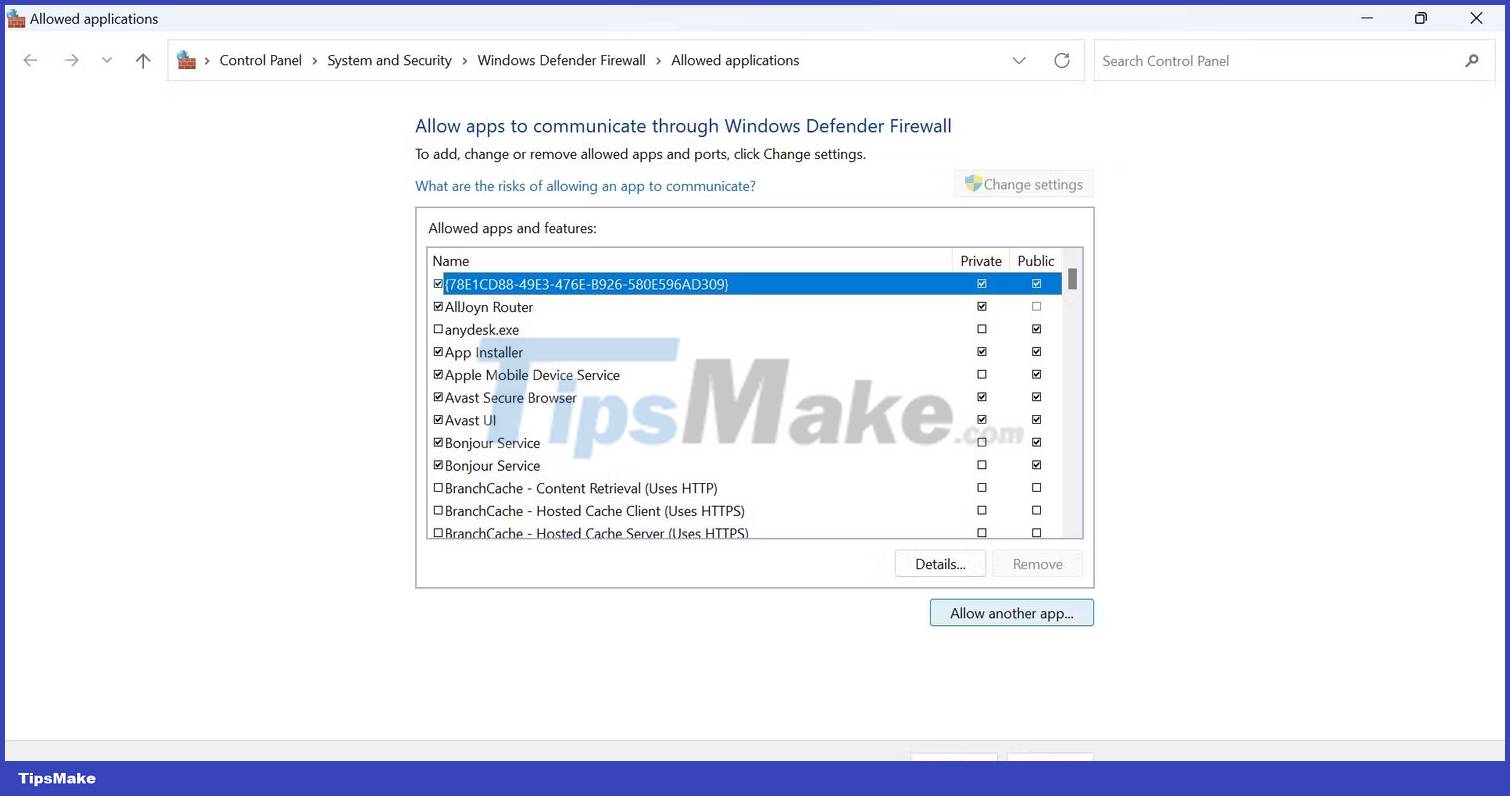
6. In the Add an app window , click the Browse button .

7. Then go to the following path:
C:Program FilesRiot GamesVALORANTliveEngineBinariesWin648. Here, select UnrealCEFSubProcess from the list.

9. Then click Add .
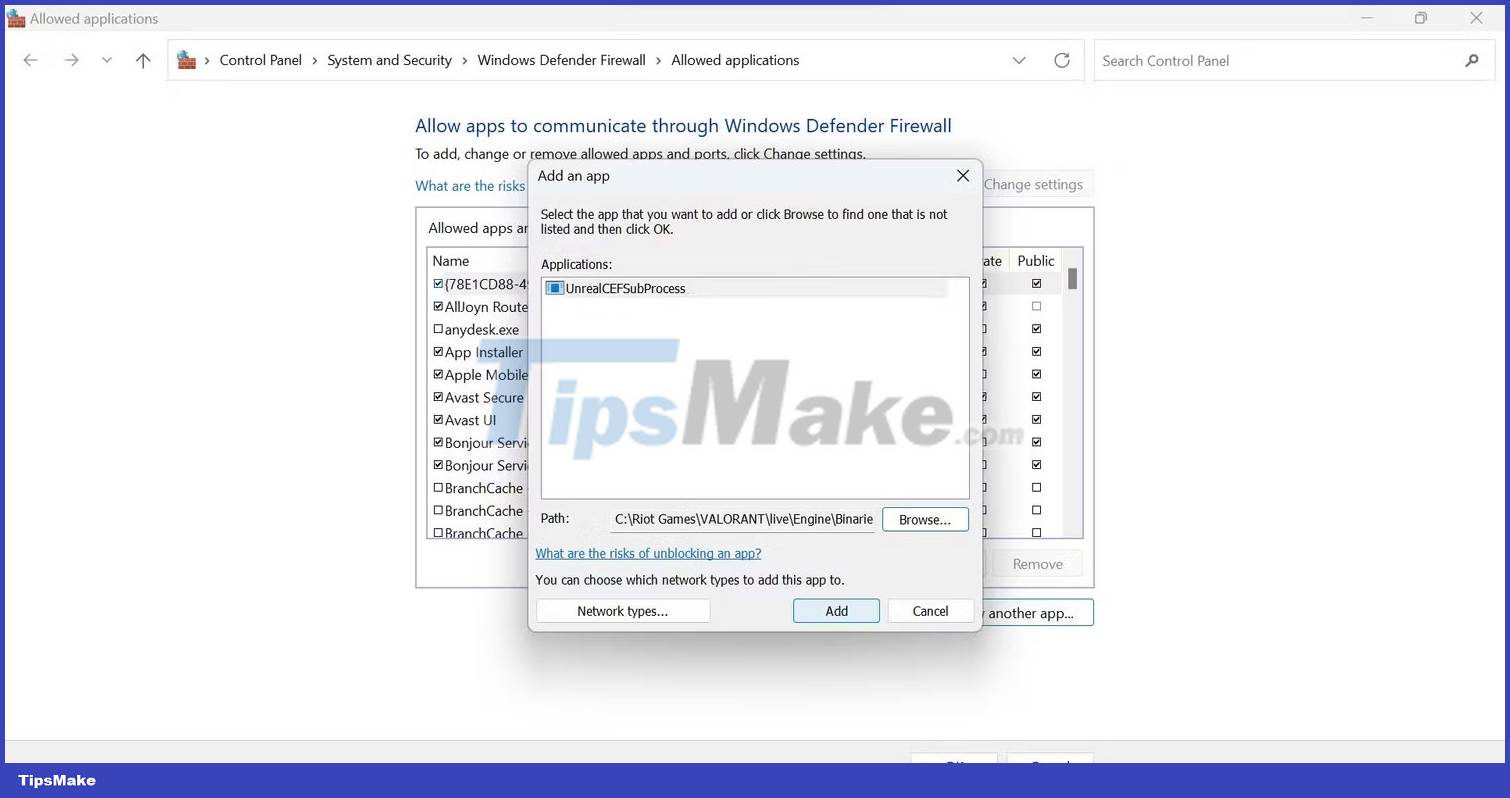
10. Then, check the Public and Private boxes next to the UnrealCEFSubProcess process and click OK.
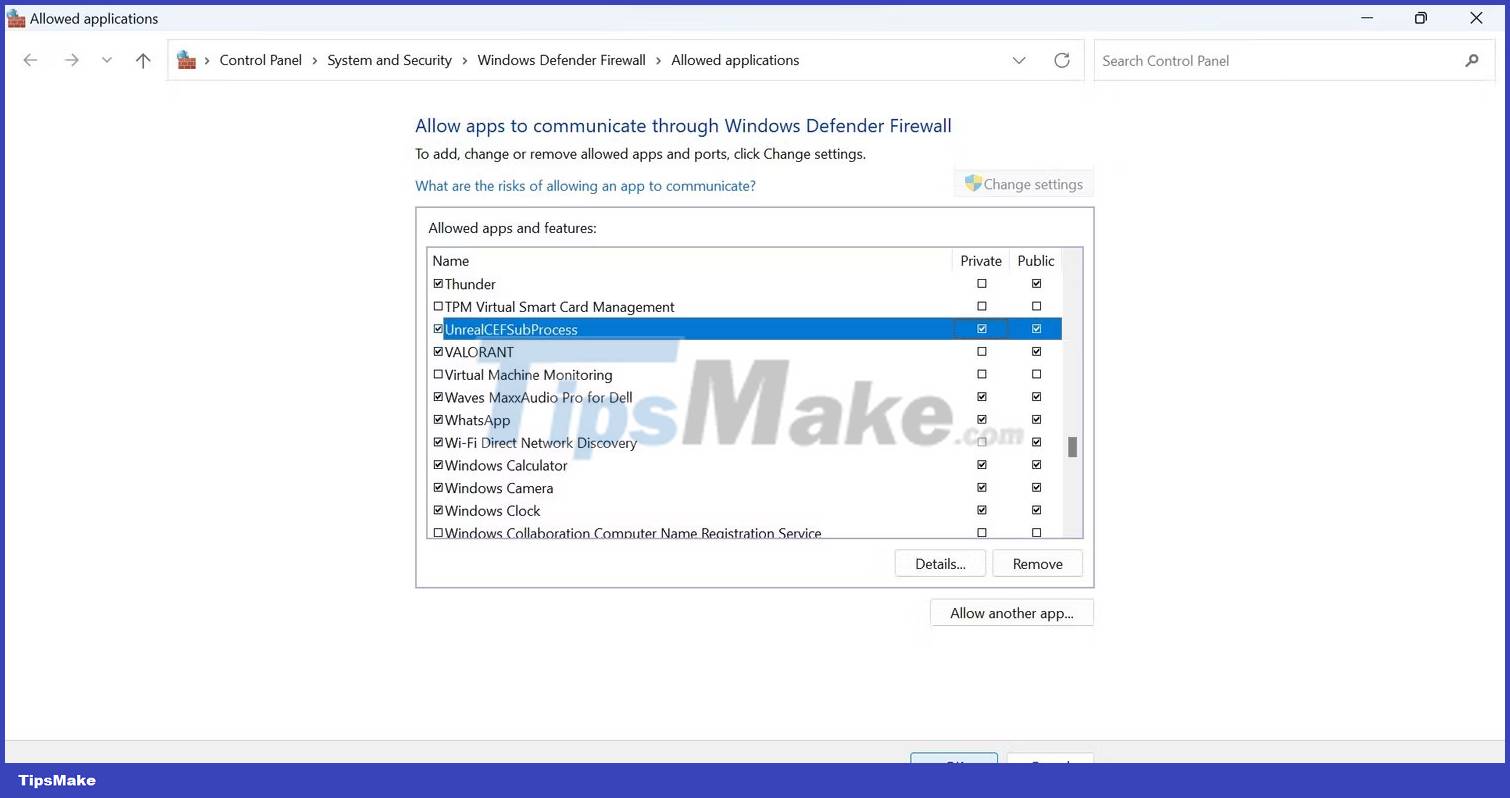
11. Restart the computer after whitelisting this process.
Note : If you installed Valorant in a different directory or your operating system is on a different drive, change the path above to reflect the correct location.
How to whitelist UnrealCEFSubprocess from Avast Antivirus
Follow these steps to whitelist UnrealCEFSubprocess from Avast Antivirus:
1. Launch Avast Antivirus.
2. Click the Menu button (represented by three stacked dashes) at the top right of the screen.
3. Go to Settings .

4. Go to the Exceptions tab in the General settings .
5. Click Add Exception .
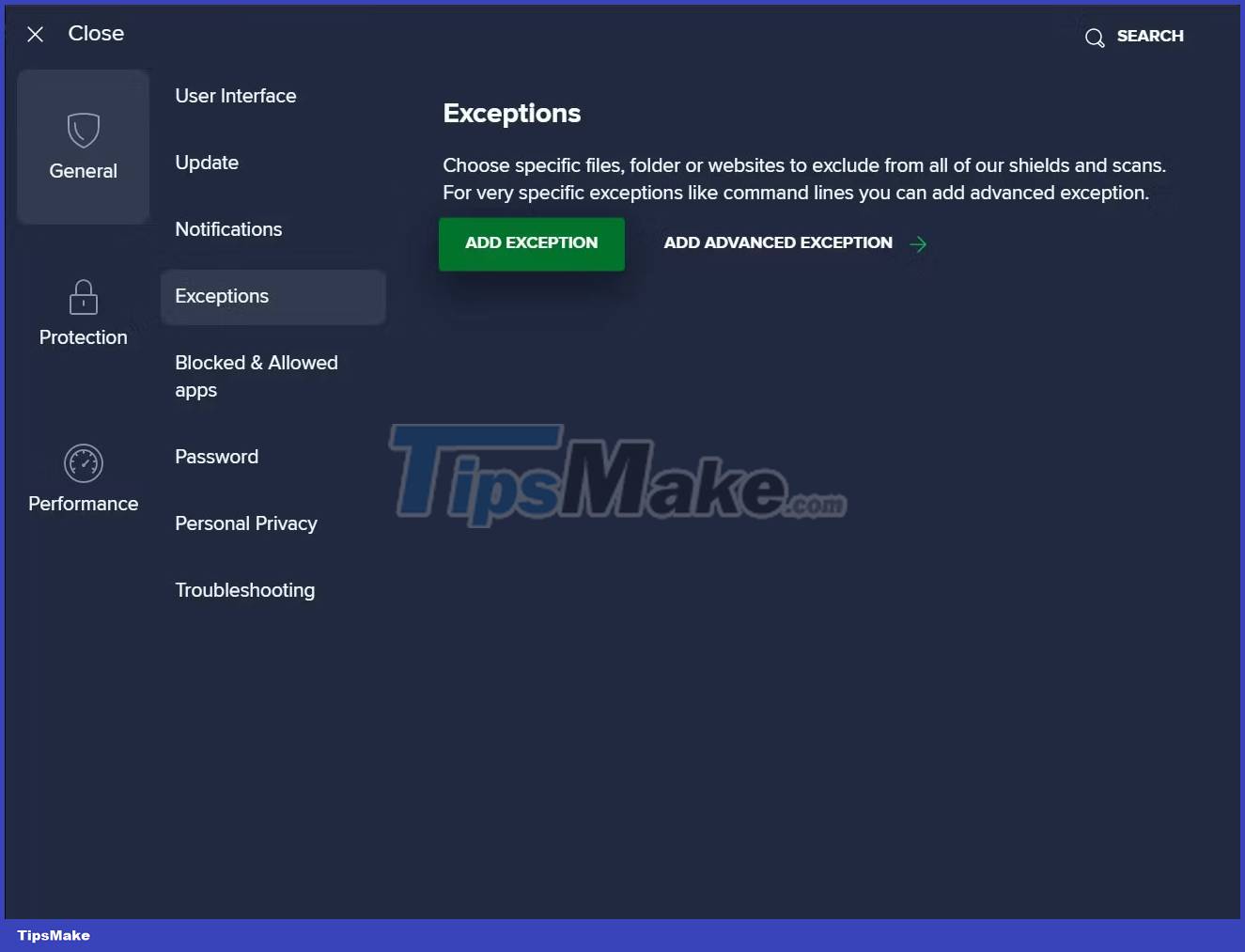
6. Click Browse in the Add exception window .

7. Navigate to the following path if you have not changed the default installation path when installing Valorant:
C:Program FilesRiot GamesVALORANTliveEngineBinariesWin648. Check the box next to UnrealCEFSubprocess and click OK.

9. After that, restart your computer and hope this process won't overload your computer's resources anymore.
How to whitelist UnrealCEFSubprocess from AVG Antivirus
The interface of AVG antivirus is similar to Avast antivirus. So you can whitelist UnrealCEFSubprocess by following the steps outlined above. Once you have whitelisted the file, restart the computer and hope that the resource consumption of this process will decrease significantly.
According to some users, whitelisting the UnrealCEFSubprocess file from AVG antivirus does not always reduce its resource consumption. Therefore, users must remove AVG anti-virus software from their computers. So, if whitelisting the file doesn't reduce the load on the hardware, you can remove the AVG anti-virus software.
Before you do that, enable Windows Defender if it's off, or install an alternative antivirus for AVG and keep your computer safe from incoming threats.
Note : If you use anti-virus software other than the two listed above and the UnrealCEFSubprocess process is consuming more than half of the system resources, you need to whitelist the UnrealCEFSubprocess file there as well. If you are not familiar with the whitelist process, visit the official website of the antivirus for help.
You should read it
- Fixed an issue with missing MFReadWrite.DLL and Windows 88.1N MFPlat.dll
- Instructions for fixing memory card errors are corrupted
- Top 10 'disasters' and how to deal with them
- What to do when Windows can't find PowerShell?
- How to fix the loss of desktop screen on Windows 10
- The 'Connected With Limited Access' error in Windows
- How to troubleshoot Calculator loss in Windows 10
- Why is the Ping time so high in Windows 11/10
May be interested
- How to use a professional car washer
 professional car wash machine also known as high-pressure car washer is often equipped with extreme pressure, ultra-durable pump, to meet the frequency of continuous car washing in the garage, spray conveyor, house workshop, .. to help users use high-pressure car washers properly, refer to quantrimang's article below.
professional car wash machine also known as high-pressure car washer is often equipped with extreme pressure, ultra-durable pump, to meet the frequency of continuous car washing in the garage, spray conveyor, house workshop, .. to help users use high-pressure car washers properly, refer to quantrimang's article below. - How to Become a High School Counselor
 high school counselors are a very important part of any high schooler's experience. a good high school counselor can assist students with many of their daily stresses and struggles, from passing their classes to applying for colleges to...
high school counselors are a very important part of any high schooler's experience. a good high school counselor can assist students with many of their daily stresses and struggles, from passing their classes to applying for colleges to... - How does macOS High Sierra unlock? How to stop?
 there seems to be a vulnerability in macos high sierra 10.13.1, even from the login menu when starting the computer for the first time. let's see how the macos high sierra unlocked and how to stop it.
there seems to be a vulnerability in macos high sierra 10.13.1, even from the login menu when starting the computer for the first time. let's see how the macos high sierra unlocked and how to stop it. - Windows 11 is about to add a series of graphics improvements for high-frequency screens
 in fact, devices with high refresh rate displays and support for variable refresh rate (vrr) are now no stranger to the windows ecosystem — even some microsoft surface computers. also has a 120hz display with vrr.
in fact, devices with high refresh rate displays and support for variable refresh rate (vrr) are now no stranger to the windows ecosystem — even some microsoft surface computers. also has a 120hz display with vrr. - Windows 10 20H1 will solve the problem of CPU and Disk affecting performance
 if you don't already know, 20h1 (2004 update) is the next major feature update of windows 10, expected to be released by microsoft this spring.
if you don't already know, 20h1 (2004 update) is the next major feature update of windows 10, expected to be released by microsoft this spring. - How to distinguish between high-performance cards to avoid losing money!
 every coin season, high-end graphics cards are released to the market. the real and fake are mixed together, many people buy these high-end cards for cheap, only to suffer the consequences. so how to distinguish high-end cards? should you buy high-end cards or not?
every coin season, high-end graphics cards are released to the market. the real and fake are mixed together, many people buy these high-end cards for cheap, only to suffer the consequences. so how to distinguish high-end cards? should you buy high-end cards or not? - What's remarkable in the new macOS version 10.13 High Sierra?
 along with ios 11, macos 10.13 high sierra is the operating system that will be officially released by apple in 2017. so what are the changes and upgrade features on this operating system?
along with ios 11, macos 10.13 high sierra is the operating system that will be officially released by apple in 2017. so what are the changes and upgrade features on this operating system? - 7 best FPS boosting software for Windows 10
 most modern games have high-quality graphics and require a high-end pc to ensure smooth playability. these high-end pcs are equipped with video cards that perform various functions such as anti-aliasing, vsync, and frame rate boosting.
most modern games have high-quality graphics and require a high-end pc to ensure smooth playability. these high-end pcs are equipped with video cards that perform various functions such as anti-aliasing, vsync, and frame rate boosting. - How to turn on anti-blur mode for high-resolution screen computers on Windows 10 April
 on windows 10 april, there is a new option that can make obscure windows applications clear on high-resolution screen laptops.
on windows 10 april, there is a new option that can make obscure windows applications clear on high-resolution screen laptops. - How to enable performance optimization in Windows 10
 microsoft has added a feature called ultimate performance for windows 10 update. update april 2018. this is understandably a feature that helps the system switch to a high-performance working mode.
microsoft has added a feature called ultimate performance for windows 10 update. update april 2018. this is understandably a feature that helps the system switch to a high-performance working mode.










 How to set up VS Code with WSL 2 on Windows 10/11
How to set up VS Code with WSL 2 on Windows 10/11 Windows 10 21H2 is about to stop supporting, Microsoft encourages users to upgrade to Windows 11
Windows 10 21H2 is about to stop supporting, Microsoft encourages users to upgrade to Windows 11 8 new features users want to see in Windows 12
8 new features users want to see in Windows 12 6 ways to change Administrator in Windows
6 ways to change Administrator in Windows Microsoft Finally Develops 'Portable Mode' for Windows Terminal
Microsoft Finally Develops 'Portable Mode' for Windows Terminal 7 ways to create photo slideshow in Windows 11 without installing additional software
7 ways to create photo slideshow in Windows 11 without installing additional software