6 ways to change Administrator in Windows
Whether you're adding a new administrator-level user, want to level up a standard user, or transitioning to a new admin entirely, this guide provides 6 ways to change administrators in Windows. Just choose your favorite method and get started.
Note : To prevent non-administrators from gaining unauthorized access, Windows requires you to make changes from the existing Administrator account.
1. Using Windows Settings
When you want to change the administrator in Windows, the simplest way is to use Windows Settings.
1. Open Settings.
2. Select Accounts in the left pane.
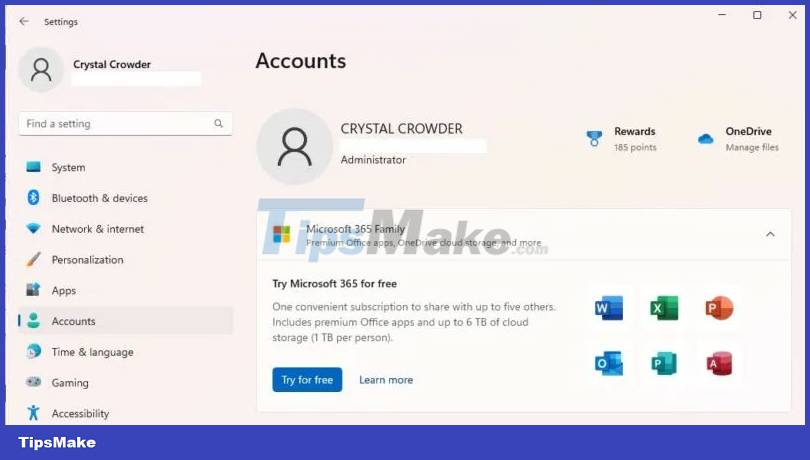 6 ways to change Administrator in Windows Picture 1
6 ways to change Administrator in Windows Picture 1
3. Select Other users on the right. This option is called Family & other users in Windows 10.
 6 ways to change Administrator in Windows Picture 2
6 ways to change Administrator in Windows Picture 2
4. Select the desired user from the list.
5. Click Change account type .
 6 ways to change Administrator in Windows Picture 3
6 ways to change Administrator in Windows Picture 3
6. Select Administrator from the list of account types and click OK to confirm.
 6 ways to change Administrator in Windows Picture 4
6 ways to change Administrator in Windows Picture 4
You can easily downgrade the administrator account using the same method.
2. Change Administrator in Windows via Control Panel
If you prefer to change settings from Control Panel rather than Settings, follow these steps:
1. Go to Start and search for Control Panel , then click Open.
 6 ways to change Administrator in Windows Picture 5
6 ways to change Administrator in Windows Picture 5
2. Select User Accounts.
 6 ways to change Administrator in Windows Picture 6
6 ways to change Administrator in Windows Picture 6
3. If you want to change your own account type, select Change your account type . For other accounts, select Manage another account .
 6 ways to change Administrator in Windows Picture 7
6 ways to change Administrator in Windows Picture 7
4. Select the account you want to change, then select Change the account type .
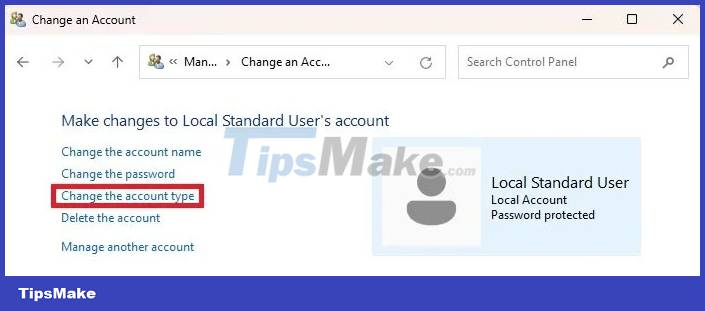 6 ways to change Administrator in Windows Picture 8
6 ways to change Administrator in Windows Picture 8
5. Select Administrator (or Standard if you are downgrading) and click Change Account Type .
 6 ways to change Administrator in Windows Picture 9
6 ways to change Administrator in Windows Picture 9
3. Change Administrator in Windows with Command Prompt
If you don't mind typing a few commands, it's easy to change Windows user accounts between Standard and Administrator. Let's start by changing the Standard user to Administrator.
1. Press Win + R , type cmd , then press Ctrl + Shift + Enter to open Command Prompt with admin rights.
 6 ways to change Administrator in Windows Picture 10
6 ways to change Administrator in Windows Picture 10
2. Type the following to change the user account type to administrator:
net localgroup Administrators "User Account" /addReplace User Account with the user account name. For Microsoft accounts, use the first 5 letters of the account's email address. For example, for windowsuser@microsoft.com, the user account name would be 'windo'. Remember, you can use Windows 11 without a Microsoft account.
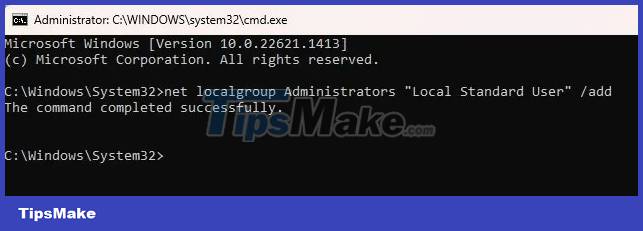 6 ways to change Administrator in Windows Picture 11
6 ways to change Administrator in Windows Picture 11
3. Verify the change by typing:
net user "user name"  6 ways to change Administrator in Windows Picture 12
6 ways to change Administrator in Windows Picture 12
If you need to downgrade the administrator account, the process is similar:
1. Enter the following command, replacing User Account with the account name:
net localgroup Administrators "User Account" /delete  6 ways to change Administrator in Windows Picture 13
6 ways to change Administrator in Windows Picture 13
2. Verify the change with:
net user "user name"  6 ways to change Administrator in Windows Picture 14
6 ways to change Administrator in Windows Picture 14
4. Using PowerShell
If you prefer PowerShell, here's how to change the administrator in Windows 10 and 11:
1. Press Win + X and select Terminal (Admin) . For Windows 10, choose PowerShell.
 6 ways to change Administrator in Windows Picture 15
6 ways to change Administrator in Windows Picture 15
2. Enter the following command at the command prompt, replacing user account with the account name:
Add-LocalGroupMember -Group "Administrators" -Member "User Account"Just like the Command Prompt, the username for a Microsoft account is the first 5 letters of the account's email address. You can also use:
-Member "MicrosoftAccountemailaddress"  6 ways to change Administrator in Windows Picture 16
6 ways to change Administrator in Windows Picture 16
This elevates the Standard user to Administrator. If you need to downgrade an account:
1. Open PowerShell and enter the following, replacing User Account with the account name:
Remove-LocalGroupMember -Group "Administrators" -Member "User Account"  6 ways to change Administrator in Windows Picture 17
6 ways to change Administrator in Windows Picture 17
This will switch the account to the Standard user.
5. Using netplwiz
Another quick and easy method to change the administrator in Windows is to use netplwiz. With this method, every user is listed, and you can switch back and forth between user types as needed.
1. Press Win + R to open Run.
2. Enter netplwiz and click OK.
 6 ways to change Administrator in Windows Picture 18
6 ways to change Administrator in Windows Picture 18
3. Select the desired user and click Properties.
 6 ways to change Administrator in Windows Picture 19
6 ways to change Administrator in Windows Picture 19
4. Select the Group Membership tab and change the account type. Click Apply.
 6 ways to change Administrator in Windows Picture 20
6 ways to change Administrator in Windows Picture 20
6. Change Administrator in Windows via Computer Management
This method only works on Pro versions of Windows 10 and 11. If you have the Home edition, then this option will not be available. Follow these steps to change accounts in Windows 10 and 11.
You can use third party tool lusrmgmr to get the same result. This guide includes steps for both the Pro version of Windows and lusrmgmr. The screenshots are from lusrmgmr.
1. Open the Start menu and search for Computer Management . Select Run as administrator .
 6 ways to change Administrator in Windows Picture 21
6 ways to change Administrator in Windows Picture 21
2. Expand System Tools > Local Users and Groups .
 6 ways to change Administrator in Windows Picture 22
6 ways to change Administrator in Windows Picture 22
3. Select Users to open the list of users in the center pane.
4. Right-click the user and select Properties. Click Edit for lusrmgmr.
 6 ways to change Administrator in Windows Picture 23
6 ways to change Administrator in Windows Picture 23
5. Select the Member Of tab and click Add. If using lusrmgmr, click the Group membership tab and select Add membership.
 6 ways to change Administrator in Windows Picture 24
6 ways to change Administrator in Windows Picture 24
6. Select Advanced.
7. Select Find Now .
8. Select the Administrators group from the list. In lusrmgmr, the group list appears immediately. Select Administrators.
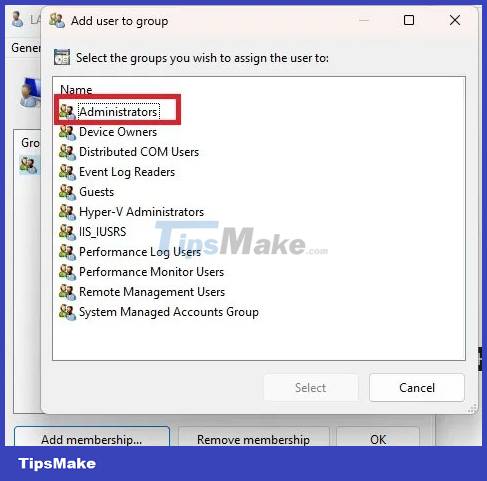 6 ways to change Administrator in Windows Picture 25
6 ways to change Administrator in Windows Picture 25
9. Click OK to confirm your selection. In lusrmgmr, select Select.
10. Click OK again to exit the window. You will then see both standard and admin users listed.
You can also downgrade users using the same process. However, you will revoke the permission instead of adding it.
You should read it
- How to Find and Change Your Computer's Administrator
- How to Always Run a Program As an Administrator on Windows
- How to change the default Windows 10 font
- How to fix the error Run as Administrator does not work in Windows
- How to change the download folder Windows Update in Windows 10
- How to change DNS to surf faster, speed up Internet
- How to Find or Change My Computer's Administrator
- How to Set Administrator Password
- Change the forgotten password on Windows 8
- 5 ways to enter the Windows 10 key the easiest
- How to change DNS on Windows and Mac computers
- Forget Windows 7 password still logged in Administrator account, this is how to 'hack'
May be interested

Microsoft Finally Develops 'Portable Mode' for Windows Terminal

7 ways to create photo slideshow in Windows 11 without installing additional software

Microsoft tests a new, more intuitively tweaked Windows Widget menu interface

How to use the option equivalent to the 'ls' command in Windows

5 Best Practices for Using WSL 2 on Windows 10/11

Snipping Tool on Windows 10 and 11 can store data that users have deleted?






 How to Find and Change Your Computer's Administrator
How to Find and Change Your Computer's Administrator How to Always Run a Program As an Administrator on Windows
How to Always Run a Program As an Administrator on Windows Instructions for changing the default PDF file reader application in Windows 10
Instructions for changing the default PDF file reader application in Windows 10 Turn off the Administrator account in Windows 7
Turn off the Administrator account in Windows 7 5 ways to enter the Windows 10 key the easiest
5 ways to enter the Windows 10 key the easiest 3 ways to change the default browser in Windows 10
3 ways to change the default browser in Windows 10