6 ways to block YouTube ads on iPhone
Don't worry, through the article below TipsMake will tell you 6 ways to block YouTube ads on iPhone extremely effectively, follow the details right away!
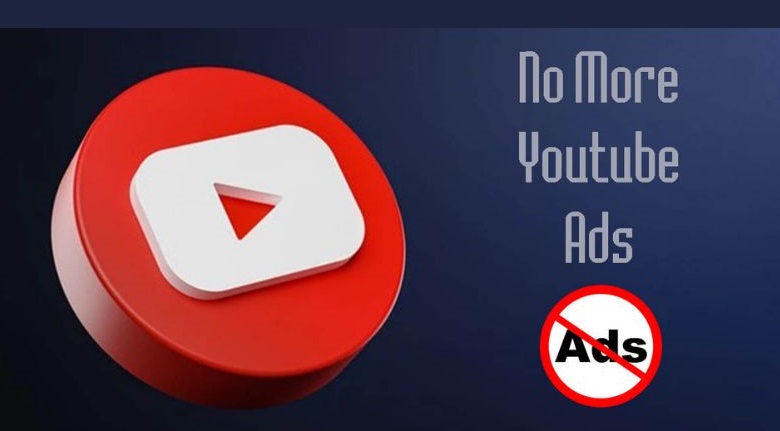 6 ways to block YouTube ads on iPhone Picture 1
6 ways to block YouTube ads on iPhone Picture 1
1. Block YouTube ads on iPhone with Safari browser
One of the most popular ways to block YouTube ads on iPhone is through the Safari browser. Usually, users will use YouTube directly through the application. Here, we will tell you how to view this application without any kind of ads.
In essence, this is the use of YouTube through the Safari browser. However, you still need to set up a new setting that can prevent ads from appearing. Follow the detailed steps below:
Step 1: Open settings on your iPhone device. Select the item 'Safari'.
Step 2: Search for the item 'Block pop-ups'.
Step 3: Turn the command button to On mode to activate this feature.
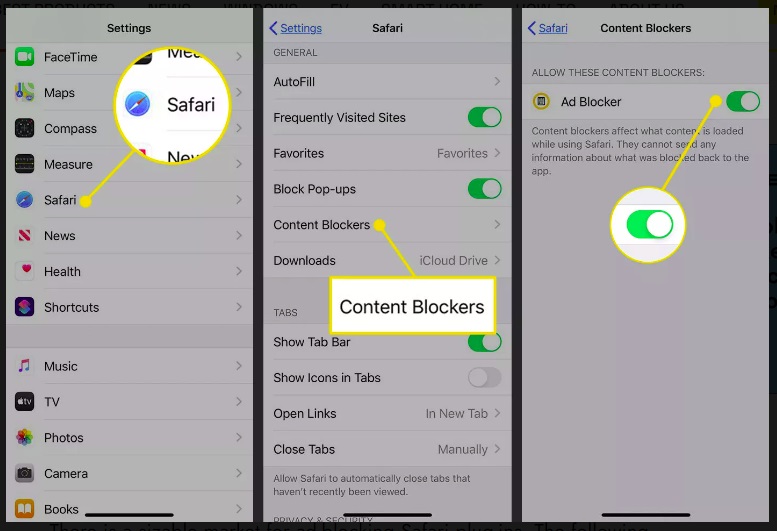 6 ways to block YouTube ads on iPhone Picture 3
6 ways to block YouTube ads on iPhone Picture 3
So, with just a few simple steps, you can remove the promotional videos that appear on YouTube. This is considered the most effective and fastest way to block YouTube ads on iPhone devices.
2. Use 3rd party browser Adblock
Adblock 3rd party browser is an ad blocker for iphone and becomes the most optimal solution in blocking ads on YouTube for iPhone. This solution is rated by users as the most effective and thorough. Accordingly, not only the videos that appear inside while watching YouTube, but also the external ads are also prevented.
 6 ways to block YouTube ads on iPhone Picture 4
6 ways to block YouTube ads on iPhone Picture 4
Steps to block YouTube ads when using Adblock 3rd party browser:
Step 1: Download the Adblock app on your iPhone device.
Step 2: Access the browser you just downloaded. Then, open the YouTube application and perform video playback normally. These ads will be completely removed.
With just 2 simple steps, you can remove ads completely. This is also considered as an extremely simple and effective way to block YouTube ads on iPhone.
3. Use YouTube Premium to block ads on iPhone
Most of the promotional videos on YouTube will cause a certain annoyance to users. One way to block YouTube ads on iPhone that 24hStore is about to share with you is to use YouTube Premium.
 6 ways to block YouTube ads on iPhone Picture 5
6 ways to block YouTube ads on iPhone Picture 5
This application seems to promise to give users a great experience. Users can enjoy watching videos of their favorite topics without fear of annoying ads. Video quality on this application is extremely sharp and smooth.
However, the biggest minus point to mention is that users need to pay a fee to own the application.
There is a fee, but it is well worth it. Because, on the YouTube Premium application, users can fully enjoy exclusive broadcasts because of the copyrighted application. You can consider to download this application to try it out!
4. Turn off Pop-up ads to block ads from YouTube
In addition to the ways to block YouTube ads on iPhone mentioned above, we also show you how to turn off ads through Pop-up. This method is similar to using the Safari browser.
Below, we have a summary of the steps to be taken, readers should refer to it right away!
Step 1: On your iPhone device, access the settings. Select the 'Safari' button.
Step 2: In the general settings, enable the 'Block pop-ups' feature. So, you have enabled the pop-up ad-off mode, feel free to experience, watch videos without worrying about annoying ads anymore!
5. Install Wifi to block ads on iOS, iPhone
The 5th way that 24hStore introduces you to block YouTube ads is to set up and customize the Wifi network. Here, we would like to give detailed steps, readers can refer to:
Step 1: Access the Wifi section in the settings of the iPhone device.
Step 2: Click on the 'i' icon located on the right side. Scroll down to find 'Configure proxy' and click on it.
Step 3: Tick select 'Auto' mode.
Step 4: Get the link in the URL section (make a copy).
Step 5: In the information box, paste the copied link, then select 'Save'. Users make access to the YouTube application to continue the experience without worrying about annoying ads.
 6 ways to block YouTube ads on iPhone Picture 6
6 ways to block YouTube ads on iPhone Picture 6
6. How to block YouTube ads on iOS 14 and above
With iPhone devices with the operating system from iOS 14 onwards, users can block ads directly without going through any other application. This seems to have become the simplest way to block YouTube ads on iPhone.
Here are the details of the steps:
Step 1: Find and select the 'Use time' item in the settings on your iPhone device.
Step 2: Enable the app limit feature.
Step 3: Under 'All apps and categories', select the 'Edit List' button. Tick select all the applications that appear. Choose more'.
Step 4: Users back up the 'Use time' section, proceed to select 'Enable limits'. Then select 'Ads'.
Step 5: Tick select 'Do not allow' to complete the ad blocking step for operating systems from iOS onwards.
With just a few simple steps, you can comfortably experience YouTube videos without interruption.
Thus, through the above article, TipsMake has just provided readers with detailed information about 6 very simple ways to block YouTube ads on iPhone. You can choose the right way for your phone device! In addition, if you find the information we provide is good and useful, don't forget to share it with everyone around you! Let's discover more interesting information at TipsMake.
Good luck!
You should read it
- How to block Youtube ads on Android devices (without Xposed)
- How to block annoying calls on iPhone?
- How to Block YouTube
- How to receive emergency calls while in Do not Disturb mode on iPhone
- Guide to hiding videos 'Poor presidents ... and the ending' on Youtube
- How to block ads, turn off Youtube ads on iPhone
- Instructions on how to block spam phone numbers on iPhone
- Instructions to block ads on iPhone, iPad
- Turn your Raspberry Pi into an ad blocker
- Tips to Block Youtube Ads on iPhone and Android Phones
- Block ads on iPhone with AdGuard
- How to Upload, Download Videos to YouTube on iPhone?




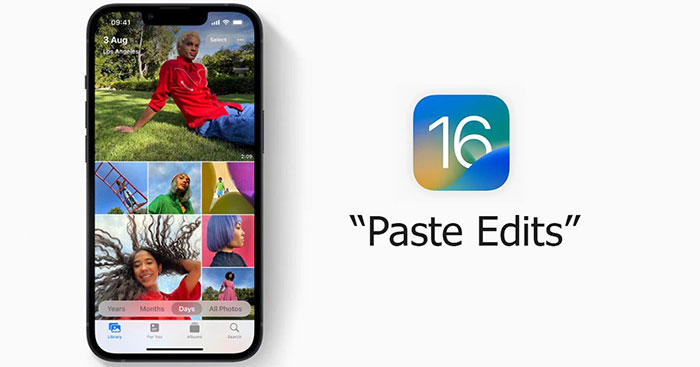
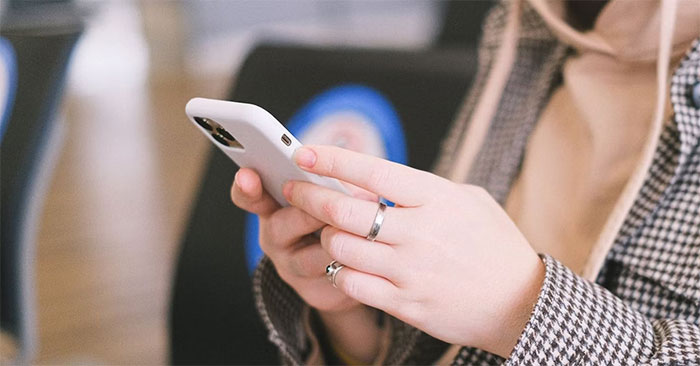
 How to Block YouTube
How to Block YouTube Guide 3 ways to block ads on YouTube videos
Guide 3 ways to block ads on YouTube videos Guide to hiding videos 'Poor presidents ... and the ending' on Youtube
Guide to hiding videos 'Poor presidents ... and the ending' on Youtube How to block Youtube ads on Android devices (without Xposed)
How to block Youtube ads on Android devices (without Xposed) Tips to Block Youtube Ads on iPhone and Android Phones
Tips to Block Youtube Ads on iPhone and Android Phones How to block ads on Youtube
How to block ads on Youtube