How to Merge Photos on iPhone
Using Canva
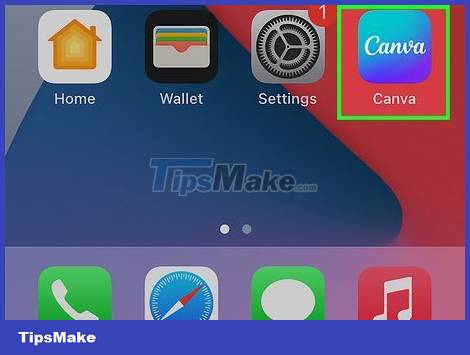
Open Canva. The app icon looks like a blue to purple gradient with the word "Canva" inside.
Although Canva allows overlaying images, it does not have the same editing features as Snapseed.
If you don't have Canva, you can download the app for free from the App Store.
If this is your first time opening the app, you may be asked to sign in or create an account (it's free). As for paying to use more features, you can decide later.
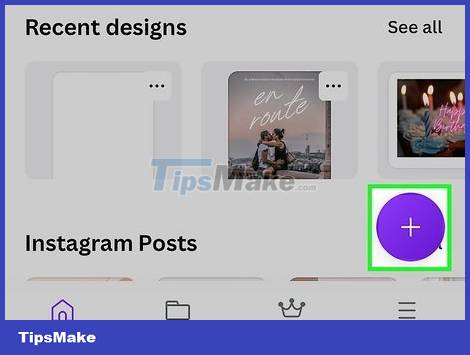
Tap the plus sign + located in the lower right corner of the screen.

Click Custom Size or similar below the "Suggested" heading. If you already have a plan on where to post your photos, such as Instagram or Facebook, you can tap to choose one of those options. Or you can also click Custom size if you already have an idea of a specific size.

Sampling. If you don't have a specific design in mind, you can use templates as a starting point for images. However, if you already have an idea in mind, tap the blank template to open a new page.

Click Uploads . This card will be at the bottom of the screen with an arrow pointing up to the cloud.

Tap Upload media . You will be able to select media to add to the photo.
Tap the photo in the gallery and add it to the list. Repeat the operation with the other images you want to add to the Canva project.

Click on the image to use in the project. This photo will become the background layer for you to add additional photos.

Tap the plus sign + located in the lower left corner of the screen.

Click Uploads at the bottom of the screen with an arrow pointing up to the cloud (it's probably already open if you've just visited).

Tap the photo that you want to use in the project. This photo will appear above the photo you added earlier.
If the image you want to use doesn't appear in this location, tap Upload media to add it to the list.

Edit photo. If you want to change the photo you're working with, tap it so it's highlighted in the blue frame. Then, pinch your fingers together if you want to zoom out and push your fingers apart to zoom in. Rotate your fingers if you want to tilt the photo, then drag and drop the photo to the desired position.
Tap the icons in the menu along the bottom of the screen to change the design of the two photos. You can tap Adjust to edit elements such as "Highlights", "Vignette", "Brightness" and "Contrast". counter).
Click Effects to bring interesting effects to the photo like "Trippy" or click Filter to change the look of the photo.
Tap the other icons at the bottom of the screen to crop or change the transparency of the selected image.

Click the icon at the top of the screen when done. If you return to the Home screen, the project will automatically be saved, and if you press the down arrow, the work will be downloaded to your phone. You can also share with others by tapping the share icon.
Using Snapseeds

Open Snapseed. The application has a green leaf icon with many shadows. If you don't already have the app, you can download it from the App Store for free.
Snapseed is a photo editing application developed by "Google LLC", which is very effective in merging two photos together.
You can find "Snapseed" on the App Store by tapping the magnifying glass tab in the lower-right corner of the screen and then tapping Get .

Tap anywhere on the screen or tap Open in the upper-right corner of the screen. The gallery will open for you to navigate to the photo you want to incorporate.
The first image you will use will be the one on the bottom layer.

Tap the photo you want to merge. This photo will open in the Snapseed viewer so you can start editing.

Click Tools . This option is located in the center of the bottom of the screen, below the image. If the Tools section is already expanded, you can skip this step.

Tap Double Exposure . You may need to scroll through the menu to find an option with two overlapping circles.

Tap the photo icon at the bottom of the screen and select a photo. The photo library will open allowing you to click on the image to be merged.

Edit images to your liking. With your fingertips, you can pinch to zoom out the second photo; Push your fingers apart to magnify the image. Alternatively, you can rotate your finger to tilt the photo, then drag and drop the photo where you want it.
Tap the vertical card icons in the menu at the bottom of the screen to change the way the two images interact. You can use the default settings, either Lighten , Darken , Add , Subtract and Overlay .
Click on the water drop icon to change the transparency of the second photo while on top of the first. Proceed to drag the dot on the bar to the left to make the second photo darker and to the right to make it darker.

Click the check mark
located in the lower right corner of the screen. The double exposure changes you just made will be applied and the view will return to the home screen.
You can still continue editing through the Looks and Tools menus .

Export photos. If you want to save the photo somewhere other than Snapseed, click Export and choose one of the choices that appear on the next screen.
You should read it
- How to create a collage video on Capcut
- Top 5 software for collage and edit photos on the hottest phones today
- How to combine art 8/3 images with Ephoto 360 application
- Instructions to create a heart collage online
- Simple puzzle operation in Photoshop
- How to combine photos on iPhone with Siri Shortcuts
- How to combine photos into the League of Legends game rating frame
- How to combine mockup photos on Smartmockups
May be interested
- How to delete, restore photos and videos on iPhone and iPad
 in your photo library there are always hundreds of blurry photos, photos that are copies or photos that need to be kept secret. to prevent the image library from cluttering, or to delete the above photos, you can follow these steps to remove them.
in your photo library there are always hundreds of blurry photos, photos that are copies or photos that need to be kept secret. to prevent the image library from cluttering, or to delete the above photos, you can follow these steps to remove them. - How to merge mail (Mail Merge) in Word
 mail merge (mail merge) is a useful feature in microsoft word, this feature helps you reduce the time when processing list inserts into a fixed form such as invitations, notices, thank you letters, report card…
mail merge (mail merge) is a useful feature in microsoft word, this feature helps you reduce the time when processing list inserts into a fixed form such as invitations, notices, thank you letters, report card… - How to delete multiple photos saved on iPhone for a while
 while taking a picture, you get a low memory warning. you will now have two choices, one is to stop shooting, the other is to create more space by deleting unwanted images. this article will guide you how to delete multiple photos at once and delete all photos on iphone or ipad.
while taking a picture, you get a low memory warning. you will now have two choices, one is to stop shooting, the other is to create more space by deleting unwanted images. this article will guide you how to delete multiple photos at once and delete all photos on iphone or ipad. - Instructions to combine clouds into beautiful and simple photos using PicsArt
 with this application, you can add clouds to photos, add sky to photos, and edit the sky to make photos more sparkling in the simplest way.
with this application, you can add clouds to photos, add sky to photos, and edit the sky to make photos more sparkling in the simplest way. - How to use VideoShow to merge music into videos
 videoshow is a video editing application that allows you to edit videos and add music to videos. the app provides an audio repository to insert into videos or to download audio files for merging into videos.
videoshow is a video editing application that allows you to edit videos and add music to videos. the app provides an audio repository to insert into videos or to download audio files for merging into videos. - How to merge multiple photos into one frame in Photoshop
 there are many ways to combine multiple photos into one frame in photoshop, but after examining the ways and thoughts, tipsmake feels the method of using the clipping mask function is the fastest and most professional method.
there are many ways to combine multiple photos into one frame in photoshop, but after examining the ways and thoughts, tipsmake feels the method of using the clipping mask function is the fastest and most professional method. - Apple launched a series of short video tutorials on taking photos on the iPhone
 these things seem simple but will help you to capture more beautiful and impressive images.
these things seem simple but will help you to capture more beautiful and impressive images. - How to organize photos on iPhone
 arranging your own photos makes it easier to find and relive memorable memories. so what's the best way to organize photos on iphone? that is the use of albums.
arranging your own photos makes it easier to find and relive memorable memories. so what's the best way to organize photos on iphone? that is the use of albums. - Instructions for fixing errors do not download photos from iPhone to Facebook
 iphone is one of the smartphones favored by many outstanding features, but recently some users who are having trouble downloading photos from iphone to facebook while connecting to the network and facebook accounts still work normally . if you encounter an error that failed to upload photos from iphone to facebook, hopefully this article will be an effective remedy.
iphone is one of the smartphones favored by many outstanding features, but recently some users who are having trouble downloading photos from iphone to facebook while connecting to the network and facebook accounts still work normally . if you encounter an error that failed to upload photos from iphone to facebook, hopefully this article will be an effective remedy. - How to merge PDF files, merge and join multiple PDF files into a single file
 to be able to merge pdf files, combine multiple pdf files into a single file, we can choose support software to install on the computer, or use online applications.
to be able to merge pdf files, combine multiple pdf files into a single file, we can choose support software to install on the computer, or use online applications.










 Instructions for batch editing photos on iOS 16
Instructions for batch editing photos on iOS 16 10 ways to hide personal content on iPhone
10 ways to hide personal content on iPhone The Switch to Android app now supports iPhone users to transfer data to Android 12 and above devices very quickly
The Switch to Android app now supports iPhone users to transfer data to Android 12 and above devices very quickly Learn about Nothing Phone 1: A phone with a unique design
Learn about Nothing Phone 1: A phone with a unique design 4 best video editing apps to help create viral videos
4 best video editing apps to help create viral videos Features on iOS 16 that do not support older iPhones
Features on iOS 16 that do not support older iPhones