How to fix Microsoft Teams not loading or opening
Microsoft Teams is a comprehensive online collaboration solution, for those who have a strong investment in Microsoft's software and services ecosystem. During use, many people reported that they could not open Teams or Teams did not load. So how to solve this problem? The following article will point out some causes and share fixes that you can apply.
Fix Microsoft Teams not loading
Option 1: Check if the Teams server is down or not
Before performing the more complicated steps to fix Microsoft Teams not loading, failing to open, first try to check if the Teams server is down, down or not. To do this, visit Downdetector here, a website that tracks downtime (service downtime).
In case the Teams server goes down, all you can do is wait until Microsoft fixes the problem.
Method 2: Restart the computer
Restarting the computer is a simple but extremely effective solution for fixing many software related problems. Therefore, if you get an error that cannot open Teams, close the application and restart your computer. After that, check to see if Teams is working properly again.
Method 3: Sign out and sign back in Teams
Besides how to restart the computer, sign out of Teams and log back in is also the solution that you should apply first when Teams crashes. Some users have shared that this way also helps to fix Microsoft Teams not loading or opening on Windows 10.

All you need to do is find and right click on the Teams icon in the system bar, select Quit to exit the application. Wait a few seconds, try opening and re-signing Teams to see if the error has been fixed.
Method 4: Use a network connection or Microsoft Teams on another platform
Teams is available in both PC, mobile and web versions. If Teams not loading or opening error occurs on the web, try switching to other versions to see if the error appears or not. If so, then there is a problem with the Teams server. In this case, you can just wait until Microsoft fully fixes the problem.
It is also important to ensure that the network you are using is working properly. Also, don't forget to check your antivirus software and firewall settings as they could be the cause of the Teams problem. Turning off the firewall and disabling the anti-virus software will most likely bring Teams back to normal.
The steps to disable firewall in Windows 7 and later versions of Windows are basically the same. You do the following:
Step 1: Enter the keyword "Firewall" into the search engine on the Taskbar and select Windows Defender Firewall or Windows Firewall from the list of results.

Step 2: In the Windows Defender Firewall window, click the Turn Windows Defender Firewall on or off option.

Step 3: Select Turn off Windows Defender Firewall (not recommended) to disable the firewall on Windows.

Step 4: Finally, click OK to save the changes.
- Disable, disable 3rd party antivirus software:
To disable or disable 3rd party anti-virus software that you install on your computer, find and right-click the software icon in the system tray, select Disable or similar options to disable the this show goes.
If you are using Windows 10 and do not install any anti-virus software but use Windows Defender Antivirus, refer to the article below to disable this built-in antivirus tool:
Method 5: Uninstall and reinstall Teams on Windows 10, iOS and Android
If the above measures do not work, you should proceed to delete and reinstall Teams on your device to fix Teams not opening.
5.1. Delete and reinstall Teams on Windows 10
To uninstall and reinstall Teams on Windows 10, the first step to do is to completely close the application on the computer by pressing Ctrl + Shift + Esc to open Task Manager. Or right-click any empty space on the Taskbar and select Task Manager.
Here, find and right-click Teams, select End Task to close the application completely.

Then, you proceed to uninstall Teams on Windows 10 by the following:
Step 1: Enter Apps into the Search box on the Start Menu, on the list of search results click on Apps & Features.

Step 2: Under Apps & features on the right side, enter the keyword Teams in the search field.

Step 3: Click on Microsoft Teams> Uninstall to uninstall the program.

Alternatively, you can also go to Control Panel> Programs and Features> Microsoft Teams> Uninstall to uninstall Teams.

Step 4: Finally, download and reinstall Teams with the download link here:
After completing the Teams installation on your PC, check to see if Teams can't load or open error.
5.2. Uninstall and reinstall Teams on Android
Follow the steps below to uninstall and reinstall Teams on Android:
Step 1: On your Android phone, go to Settings> Apps or Application manager or Manage apps, depending on the device you are using.

Step 2: Select Teams from the list of apps installed on Android and press the Uninstall button to remove Teams from the device.

Step 3: Proceed to reinstall Teams on Android.
=> Link to download Microsoft Teams for Android here.
5.3. Uninstall and reinstall Teams on iOS
To remove Teams from iPhone, do the following:
- On iPhone running iOS 13 and below: Hold down the Teams app icon on the home screen until the app 'wobbles', tap the X above the app icon and select Delete.
- On iPhones running iOS 14 and above: You can also press and hold the Teams app icon on the home screen and select Remove App from the quick action menu. Or, from the home screen, swipe left until you see the app gallery and do the following:
Step 1: Enter the keyword "Teams" in the search field of the application library.
Step 2: Long press on the Teams app icon from the results and select Remove App.
Step 3: Install Teams on iOS again.
=> Link to download Microsoft Teams for iPhone here.
Method 6: Clear files and Teams cache on Windows 10, Android and iOS
6.1 Clear Teams files and cache on Windows 10
To clear the Teams file and cache on Windows 10, press Windows + E to open File Explorer and paste the following path in the address bar:
%appdata%Microsoftteams

In the window that appears, find and delete:
- All files in the folder Application Cache => Cache by pressing Ctrl + A to select all and press Delete key to delete files.
Do the same for all files in the blob_storage, Cache, databases, GPUCache, IndexedDB, Local Storage and tmp folders.
6.2. Clear files and cache Teams on Android
You proceed to delete Teams files and cache on Android as follows:
Step 1: On your Android phone, go to Settings> Apps or Application manager or Manage apps, depending on the device you are using.

Step 2: Select Teams from the list of apps and press the Storage button.

Step 3: Tap on the Clear Data and Clear Cache button to clear the Teams file and cache. Click OK to confirm the action.
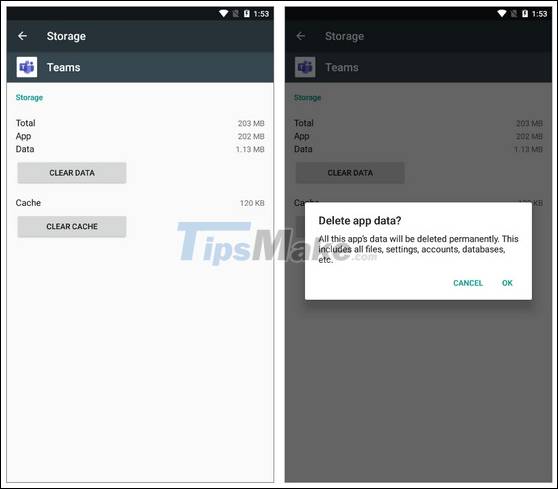
Step 4: After the process is complete, try to open Teams again to see if the error persists.
6.3. Clear the Teams file and cache on iOS
Here are the steps to clear Teams cache and files on iOS:
Step 1: Go to Settings> General> iPhone Storage> iPhone Storage.
Step 2: Here, find and click Teams, select Delete App (delete the application). Click on Delete App (delete the application) to confirm the action.
6.4. Clear Chrome cache files and files if you use Teams in a browser
Step 1: Click the 3-dot icon in the upper right corner of the browser window.

Step 2: On the menu that appears, click More Tools (other tools)> Clear browsing data… (delete browsing data).
Or the fastest way is to press CTRL + SHIFT + DEL.
Step 3: In the Time range field on the next window, choose All Time (ever). Then, check the options Cookies and other site data and Cached images and files. Finally, click the Clear data button.
Method 7: Reinstall Teams in default location
By default, Teams is installed in the C: users appData directory. In case if you change folder, install Teams in another location and are facing the error Teams not loading or not opening, simply uninstall the software, then download and reinstall Teams is accomplished.
Method 8: Use the troubleshooter
Press the Windows + I key combination to open Settings and type Find and fix problems with Windows Store in the search box.

From the window that appears, check the option Apply repairs automatically and click Next.

Follow the onscreen instructions to fix the Microsoft Teams not working error using the Windows troubleshooter.
Above are some methods that you can apply to fix Teams not working or opening error. Good luck.
You should read it
- Microsoft criticizes Google's security team
- Free for 6 months Office 365 A1, Onedrive 5TB, Microsoft Team doesn't need EDU mail
- Top 6 best indoor team building games
- PUBG Mobile: 5 weapons that best suit Team Deathmatch mode
- How to use Snap Camera's filter on Microsoft Team
- How to Comfortably Transition from School Teams to Work Teams
- Visual Studio 2010 SP1 enhances developer support
- Watch live at the reception of Vietnam Team from the airport back after Asian Cup
May be interested
- How to create and join meetings on Microsoft Teams
 microsoft teams is a chat-based collaboration platform complete with document sharing, online meeting, and many other extremely useful features for business communication.
microsoft teams is a chat-based collaboration platform complete with document sharing, online meeting, and many other extremely useful features for business communication. - How to completely uninstall Microsoft Teams on Windows 10
 if microsoft teams continues to reinstall on windows computers and runs itself on startup, there is a solution to help you resolve this issue.
if microsoft teams continues to reinstall on windows computers and runs itself on startup, there is a solution to help you resolve this issue. - How to connect hosting services on Microsoft Teams
 linking hosted services on microsoft teams helps us send files from these services faster when working on microsoft teams.
linking hosted services on microsoft teams helps us send files from these services faster when working on microsoft teams. - How to share screen in Microsoft Teams
 microsoft teams allows you to easily share your screen in online meetings when needed. you can even choose to share your entire device screen, or just a specific application window.
microsoft teams allows you to easily share your screen in online meetings when needed. you can even choose to share your entire device screen, or just a specific application window. - Keyboard shortcuts in Microsoft Teams
 this article summarizes the following shortcuts in microsoft teams by tipsmake will help you work faster in the process of using teams, thanks to the microsoft teams keyboard shortcuts that will save time and increase productivity on the plus platform. online collaboration.
this article summarizes the following shortcuts in microsoft teams by tipsmake will help you work faster in the process of using teams, thanks to the microsoft teams keyboard shortcuts that will save time and increase productivity on the plus platform. online collaboration. - How to install Microsoft Teams on Windows 10
 on windows 10, microsoft teams is a real-time messaging and collaboration platform designed for businesses that compete directly with slack.
on windows 10, microsoft teams is a real-time messaging and collaboration platform designed for businesses that compete directly with slack. - How to fix video lag in Microsoft Teams
 laggy and laggy video issues in microsoft teams can occur for a number of reasons, including poor internet connection, limited system resources, and application-related issues.
laggy and laggy video issues in microsoft teams can occur for a number of reasons, including poor internet connection, limited system resources, and application-related issues. - Beware of these Microsoft Teams scams!
 as one of the most popular collaboration tools worldwide, there are millions of potential victims of microsoft teams scams — but there are some helpful ways to spot these scams.
as one of the most popular collaboration tools worldwide, there are millions of potential victims of microsoft teams scams — but there are some helpful ways to spot these scams. - How to set up Microsoft Teams to work remotely
 microsoft teams is a remote working tool, meeting, video call and is free for 6 months.
microsoft teams is a remote working tool, meeting, video call and is free for 6 months. - How to create a free Microsoft Teams account without EDU mail
 to sign up for microsoft teams for free, without requiring an email from the school, you can follow the steps in this article of tipsmake.com
to sign up for microsoft teams for free, without requiring an email from the school, you can follow the steps in this article of tipsmake.com










 How to delete Signal account
How to delete Signal account How to make a voice or video call on Telegram
How to make a voice or video call on Telegram How to share screen in Google Meet
How to share screen in Google Meet How to delete a chat in Microsoft Teams
How to delete a chat in Microsoft Teams How to hide the sidebar menu in Microsoft Teams
How to hide the sidebar menu in Microsoft Teams