Hide data into a secure location - Part 2: Vista
 Hide data into a safe location - Part 1: Windows XP
Hide data into a safe location - Part 1: Windows XP
Network administration - Data will be safer if you don't store them on the same partition as Windows and your programs. In the previous article of this series, I showed you how to do it with the XP operating system, in this second part, we will cover how to do it in Windows Vista.
Restoring Windows to its brand-new condition (very necessary work) is often involved in losing everything on the system partition of the hard drive. It can be documents, photos and anything we can call 'data'. Transferring data to another partition will complement you with an extra layer of security and other convenience.
Before you begin, you need to create an image backup for your drive, this is to ensure your safety.
Reduce the size of your existing partition and create a new partition. Select Start, type diskmgmt.msc , and press ENTER . In the Disk Management program that appears, right-click on your hard drive partition and select Shrink Volume. Fill in the dialog box that appears. When the partition has shrunk, right-click the Unallocated check box and select New Simple Volume, then follow the instructions in the wizard. The default settings will be pretty good settings for normal use.
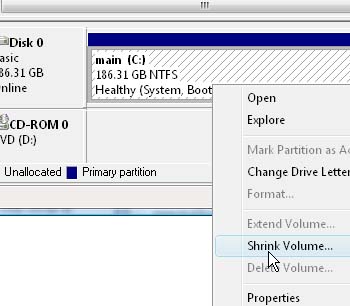
Once you've set up two partitions, make your computer show all hidden files and folders: in Windows Explorer, select Organize, then Folder and Search Options. Click the View tab, select Show hidden files and folders, and click OK. You can change it again when you have completed the instructions in the lesson if you want.
Then to be safe, backup your registry.
For convenience purposes, we will call the new partition, maybe D: or E: X:. Will also call your username as logon.
Navigate in Windows Explorer to the data you created (we call X:) and create a new folder named logon . Then select Start and click on the username at the top of the Start menu to launch another Windows Explorer window, which will bring up the old C: Users logon folder .
Let's start by moving the Documents folder: Right-click Documents and select Properties. Click the Location tab . Enter the new path X: logon Documents . (Now you know what the meaning of X: and logon is). Answer to all Windows questions.
You can see that the Documents folder still exists in the C: Users folder when Windows finishes. Not interested in that because the actual files are now on the X: drive. If you do not believe, open the Documents folder and click on the address bar like:

You will then see:

This trick works in all folders in your login except AppData. You can decide which of these folders you want to transfer.
You can also see some files in the login folder, named ntuser. *. Do not transfer these files. They are components of the Registry.
The AppData folder has things you may want to transfer or may not. While Windows does not want you to transfer any of these components, there is a way to transfer the components you want to transfer.
In x: logon, create a folder called AppData . Then in: Users logon , open the old AppData folder and drag the Roaming folder to D: logon appdata. This is a copy operation, not a folder.
At this point, you must edit the Registry. Select Start , type regedit , and press ENTER . In the left pane, navigate to select HKEY_CURRENT_USERSoftwareMicrosoftWindowsCurrentVersionExplorerUser Shell Folders . Double-click the AppData value, change the 'Value data' field to X : logon Application DataRoaming , press ENTER . Restart the computer and go to C: Users logon AppDataRoaming (assuming it's C drive :) and delete all folders except Microsoft.
If you are not using Outlook or Windows Mail, then here is your end. If you use these additional software, please do some additional instructions below:
Outlook: In Windows Explorer, navigate to and select C: UserslogonAppDataLocalMicrosoft . Inside this folder, you will see a subfolder called 'Outlook'. Convert it to X: logonApplication Data .
Then select Start, Control Panel . Double-click the Mail icon (if you don't see this icon, click Switch to Classic View ). Click the Data Files button. In the Data Files tab, click on the Personal Folders list (there may be only one view). Click OK when you see the error message. Browse in the dialog that appears to X: logonApplication DataOutlook , double-click the displayed file and close the other dialogs.
Windows Mail: Open Windows Mail and select Tools, Options , click the Advanced tab, and the Maintenance button, followed by the Store Folder button. Click Change, and select a new location. When you close Windows Mail, the program will copy the files to their new home.
You should read it
- 6 utilities turn Windows XP into another operating system
- History of Microsoft Windows operating system throughout the ages
- Hide data into a safe location - Part 1: Windows XP
- Despite Microsoft's efforts, Windows 7 is still used in nearly 50% of businesses surveyed
- At its worst, Windows Vista is Microsoft's most beautiful operating system
- 10 things to note when choosing Windows 7
- Windows 8 OEM allows downgrade to a lower version
- Microsoft announced plans to upgrade Windows 8
May be interested
- Hide and protect folders on Windows
 introduce to free hide folder software, a free software to hide and set up passwords for private folders on your computer. if you regularly use a shared computer with others, then sometimes you also need to 'hide' something to avoid the general user's curiosity about some of your personal files or folders?
introduce to free hide folder software, a free software to hide and set up passwords for private folders on your computer. if you regularly use a shared computer with others, then sometimes you also need to 'hide' something to avoid the general user's curiosity about some of your personal files or folders? - What is Secure Erase?
 secure erase is the name given to a group of commands available from the firmware on hard drives based on sata and pata. the secure erase commands are used as a data sanitization method to completely overwrite all data on the hard drive.
secure erase is the name given to a group of commands available from the firmware on hard drives based on sata and pata. the secure erase commands are used as a data sanitization method to completely overwrite all data on the hard drive. - How to hide photos and videos on iPhone using SafeVault
 video or photos on iphone for security can install safevault application to hide them.
video or photos on iphone for security can install safevault application to hide them. - Ways to hide data on Excel
 hiding or showing data on excel will help you hide the data you don't want to see. and users can use the function on the hidden data.
hiding or showing data on excel will help you hide the data you don't want to see. and users can use the function on the hidden data. - Protect data on CD with Secure CD
 copying data on cd is quite easy, so it is very difficult to protect your important data on cd. great-wall software's secure cd is a program that helps you in securing data on cd.
copying data on cd is quite easy, so it is very difficult to protect your important data on cd. great-wall software's secure cd is a program that helps you in securing data on cd. - Should we worry about location access?
 while using a service or application on the device, we often have a habit of clicking 'yes' quickly to go through the terms of service terms or the rights granted to the application. .
while using a service or application on the device, we often have a habit of clicking 'yes' quickly to go through the terms of service terms or the rights granted to the application. . - Google will review all Android apps that request location access
 in many cases, android apps require access to location data in the background to work, but in reality these apps do not need to use location data at all.
in many cases, android apps require access to location data in the background to work, but in reality these apps do not need to use location data at all. - Part 4: Hide Sheet, Sheet tab, Scroll Bar, Workbook
 types of data hiding in excel - part 4: hide sheet, sheet tab, scroll bar, workbook
types of data hiding in excel - part 4: hide sheet, sheet tab, scroll bar, workbook - Instructions on all types of data hiding in Excel are extremely useful
 tipsmake will guide you all types of data hiding in excel in a specific, clear and detailed way.
tipsmake will guide you all types of data hiding in excel in a specific, clear and detailed way. - How to hide confidential data in images or audio files in just one note
 steganography is a technique to hide information and in this tutorial we will use steghide - a simple command line tool to do that.
steganography is a technique to hide information and in this tutorial we will use steghide - a simple command line tool to do that.










 LinkedIn privacy settings
LinkedIn privacy settings Top 10 antivirus programs
Top 10 antivirus programs 8 free security tools
8 free security tools Use OpenDNS to protect corporate networks
Use OpenDNS to protect corporate networks Protect businesses from anger from former employees
Protect businesses from anger from former employees 7 things to know to prevent Conficker worm
7 things to know to prevent Conficker worm