5 things you need to do after updating to Windows 11
While the whole process seems simple enough, you need to modify a few things to make sure it's ready for use.
Keep in mind that Microsoft's default settings aren't exactly created for you, especially as defaults come with a lot of stuff you don't need. The experience will not be personalized if you do not adjust its settings. That's why you need to do these things after updating to Windows 11.
1. Don't forget to use a Microsoft account
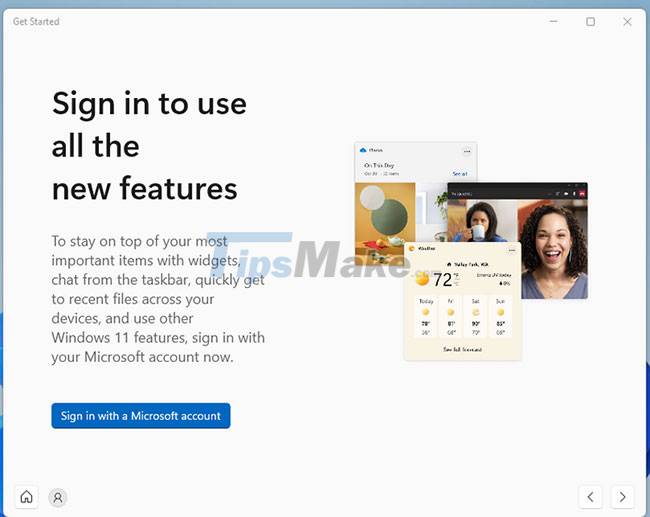 5 things you need to do after updating to Windows 11 Picture 1
5 things you need to do after updating to Windows 11 Picture 1
With the latest versions of Windows, you have two options for setting up a primary user account: Local account or Microsoft account. If you've been using Windows for a while, you might prefer to use a local account since it's the one you're used to. But unfortunately, it is no longer safe.
If you care about the security of your computer, you are better off using a Microsoft account, especially given the advantages it can give you. First, Windows Hello lets you sign in with fingerprint or facial recognition easily. It also allows you to set up two-factor authentication, which is perfect if you're always traveling in places where there's a risk of losing your laptop.
You can also encrypt your drive without using any third-party applications, even if you are using Windows 11 Edition. Your Microsoft account also allows you to recover your data if you forget your password. Finally, if you have any existing Microsoft 365 subscriptions, you can access Office apps and cloud storage on your desktop.
One last thing, you don't need a Microsoft email address to create a Microsoft account. You can use any email address. If you don't want to use any of your personal email addresses, you can create a Microsoft email in just a few steps.
2. Bloatware Removal
In addition to selling software, Windows also makes money by adding different applications to the Start menu with each new installation. That's why you may see third-party programs installed on your system, even if you haven't added them yourself.
On Windows 10, you can see Candy Crush and other games installed, but on Windows 11, streaming apps like Spotify and social networking apps like Instagram and TikTok have replaced games.
This can be frustrating, especially for new users who are unaware that there is bloatware already installed on their PC. But the good news is that they are not installed by default and do not take up much of your memory. You can also delete them in just a few clicks, so things don't get too complicated.
 5 things you need to do after updating to Windows 11 Picture 2
5 things you need to do after updating to Windows 11 Picture 2
All you have to do is right-click on the unwanted application and select Uninstall. Then confirm your choice and repeat the steps on all programs.
3. Create shortcut for folder
Compared to Windows 10's Start menu, Windows 11 is much simpler. You also have control to pin icons to the top and create shortcuts to apps and document lists you've opened recently. You can also see your profile picture and the power button on it. The entire interface is very simple. However, many Windows 10 users disagree.
Although the Start menu looks very different from the previous version, you can easily customize it for efficiency. For example, you can add folders you use often, so you won't have to click in multiple locations to search.
 5 things you need to do after updating to Windows 11 Picture 3
5 things you need to do after updating to Windows 11 Picture 3
All you have to do is go to Settings > Personalization > Start > Folder. On this page, you'll find an option that lets you add shortcuts at the bottom of the Start menu. This option is equivalent to the shortcuts you can find on the right side of the Windows 10 Start menu.
4. Free up the Windows taskbar
Microsoft is 'known' for always finding new ways to clutter the taskbar in every new version. Thankfully, you can delete them and create a cleaner interface. Windows 11's default taskbar has a few things that can make it look cluttered.
First, it has a search button that includes an unnecessary search box. It also has a Task View button that you don't need because you can open it by pressing Win + Tab. There are also unnecessary utilities and finally a chat button that forces users to use Microsoft Teams.
 5 things you need to do after updating to Windows 11 Picture 4
5 things you need to do after updating to Windows 11 Picture 4
If you don't find these annoying, that's fine, no problem. But if you're like most of the other users, you can easily make them all go away. Just go to Settings > Personalization > Taskbar and turn off all the options in those items on the Taskbar, for a cleaner taskbar.
 5 things you need to do after updating to Windows 11 Picture 5
5 things you need to do after updating to Windows 11 Picture 5
This Settings page also has other options that can personalize your taskbar experience. For example, you can expand the Taskbar corner overflow settings to change which icons appear to the right of the taskbar.
 5 things you need to do after updating to Windows 11 Picture 6
5 things you need to do after updating to Windows 11 Picture 6
If you're using multiple monitors, you can change how the taskbar behaves on the second monitor by clicking the Taskbar behaviors option.
5. Set up OneDrive
When you sign in with a Microsoft account, you get 5GB of free cloud storage in Microsoft OneDrive. If you haven't used it before, the configuration can be a bit confusing, but don't worry. You can quickly get used to it.
If you open the application, Windows opens a window that looks exactly like a regular File Explorer with Desktop, Documents, Downloads, and Pictures folders in it. This is the part that makes it confusing, but these folders are part of the OneDrive app and anything you save in them will be backed up in your account. However, if you have spare storage available, disable this feature.
 5 things you need to do after updating to Windows 11 Picture 7
5 things you need to do after updating to Windows 11 Picture 7
To change OneDrive settings, open OneDrive from the notification area and click Help & Settings > Settings > Backup > Manage OneDrive backup. This will direct you to the OneDrive backup settings.
You should read it
- 9 things to do before updating to Windows 11
- Instructions on how to upgrade from Windows XP to Windows 8
- Chrome, Edge and Firefox cannot be opened after updating Windows 10, 11
- Fix some errors before and after upgrading Windows 10 April 2018 Update
- How to update Windows 10 to Windows 10 May 2019 (1903)
- Instructions for updating on Windows 11
- Instructions for upgrading Windows 7 to Windows 8 and Windows 8.1
- How to update to Windows 11 from Windows 10
- Error 0x8007042b when updating Windows 10 April 2018 and how to fix it
- Turn off the Win 10 update, stop Windows 10 from updating automatically
- Microsoft starts automatically updating Windows 10 2004 to Windows 10 21H1
- Even if you're tired of Windows 10, don't downgrade to Windows 8.1
May be interested

Soon to be able to see app status, battery status... right in the Task Manager of Windows 11

Leaked series of upcoming features on Windows 11

After all, Windows 11 will have 3D emoji

How to create a 'guest' account on Windows 11

Does Windows 11 have a 32-bit version?

All users can run Android apps on Windows 11 next month






 9 things to do before updating to Windows 11
9 things to do before updating to Windows 11 What are the consequences of restarting the computer while updating Windows?
What are the consequences of restarting the computer while updating Windows? Chrome, Edge and Firefox cannot be opened after updating Windows 10, 11
Chrome, Edge and Firefox cannot be opened after updating Windows 10, 11 5 ways to fix Touchpad/Trackpad not working after updating to Windows 11
5 ways to fix Touchpad/Trackpad not working after updating to Windows 11 Microsoft released updates for both Windows 8.1 and Windows 7 but also 'promoted' more printer errors
Microsoft released updates for both Windows 8.1 and Windows 7 but also 'promoted' more printer errors How to get back 20GB of storage after the Windows 10 November update
How to get back 20GB of storage after the Windows 10 November update