5 steps to fix Windows 10 using a lot of RAM
When you see slow responsive apps and screen freezes, it's most likely that the problem is running out of CPU, RAM cache. Whether you are playing a memory-intensive game or having multiple browser windows open, you need to minimize usage as much as possible.

The following are best practices in Windows 10 for reducing memory usage for running software.
1. Close unnecessary programs and applications
All computer memory is connected to CPU and RAM. The high memory usage problem is mainly caused by too many tasks being processed. Therefore, you need to remove unnecessary running programs to minimize memory usage.
Step 1. Press Windows + X and open Task Manager .
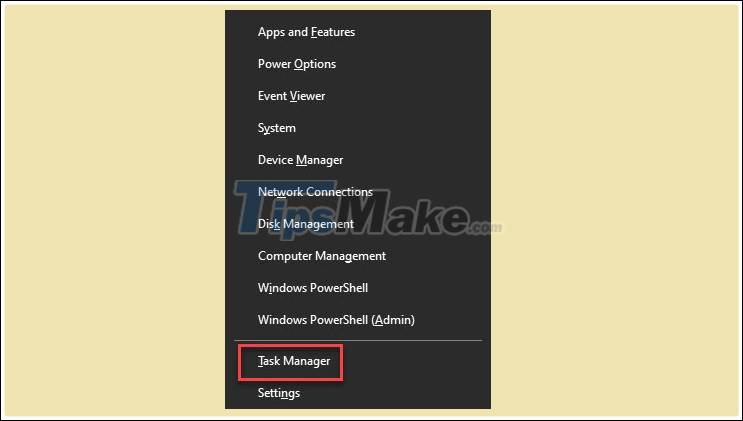
Step 2. When the Task Manager window appears, check to see which active applications you are not using. To end the program, simply click on the application and click End Task .
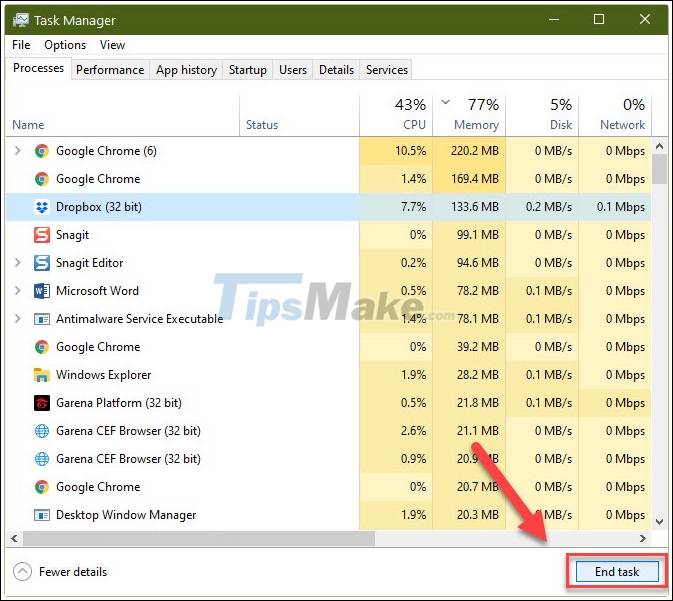
2. Disk cleanup and optimization
Disk space is another memory that can seriously affect the performance of your applications. Storing too many unnecessary files on your computer sometimes causes a spike in RAM usage. These include temporary files, system files, thumbnails, memory dump files, old Windows updates, and the Recycle Bin.
Windows 10 has a built-in utility called 'Disk Cleanup', which helps to clean up space consumed.
In the File Explorer file manager, right-click drive C and select Properties .

When you are on the General tab, click Disk Cleanup , the system will take a few minutes for statistics to be freed.

You then get a list of the file elements to be deleted. The things that consume the most space include Temporary Internet Files, Delivery Optimization Files, Downloads and Thumbnails. If there are items you do not want to delete, please uncheck the box next to them.

Keep clicking on Clean up system files , you will notice there are more things you can delete. 'Windows Update Cleanup' is the component you need to remove, as we often forget to delete previous Windows updates that are no longer needed.

Select the files above and press OK . You will see a message asking for verification, pressing Delete Files frees the drive.

The cleaning process will take anywhere from a few minutes to up to an hour depending on how much disk space you free up.
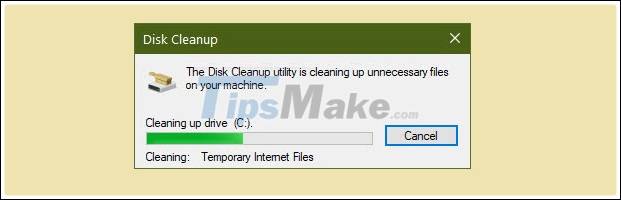
Once done, you can optimize and defrag the drive for increased efficiency. Switch to the Tools tab , click Optimize .

In Windows 10, if you have set a weekly schedule, you don't need to defragment manually.
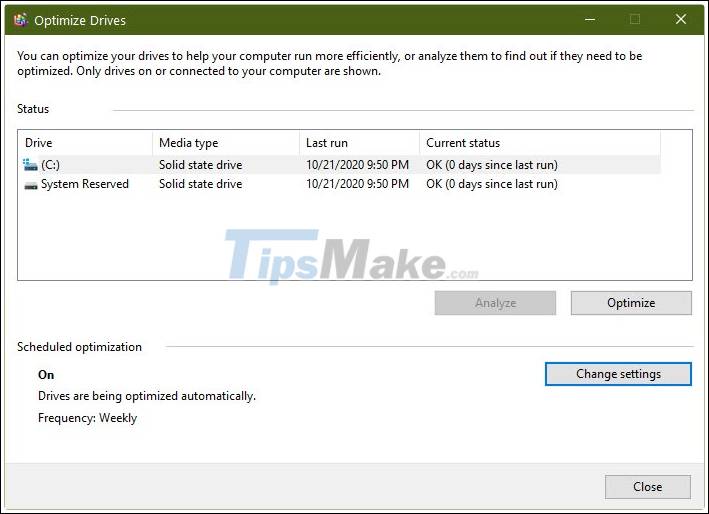
Back to drive management, switch to the Quota tab and click Show Quota Settings .

Make sure that every box in this section is unchecked.

3. Increase virtual memory through Registry NDU
This is a technique that will help you boost your memory instantly. Press Ctrl + R to open the Run dialog box, where you enter regedit and Enter .

Now navigate to the folder below:
ComputerHKEY_LOCAL_MACHINESYSTEMControlSet001ServicesNdu

NDU is a resource monitoring setting and its capabilities can help increase memory when multiple applications are open. Right click on Start >> Modify to modify settings.

Increase Value data from 2 to 4 and click OK to save. This will increase virtual memory allocated to your system.

4. Turn off SysMain (Formerly Superfetch)
Windows has a utility called SysMain (formerly Superfetch) that also sometimes causes problems with RAM usage. Turning off SysMain will significantly improve memory performance. Enter 'Services' in the search box and open the application under the administrator mode (run as administrator) .
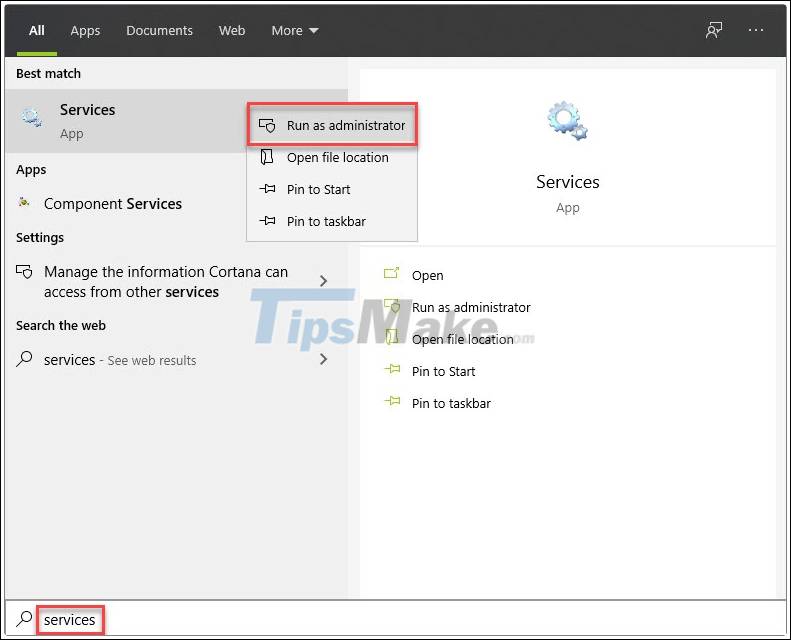
Navigate to SysMain and right click choose Properties .

First, stop the automatic process, in the Startup type you choose Disable .
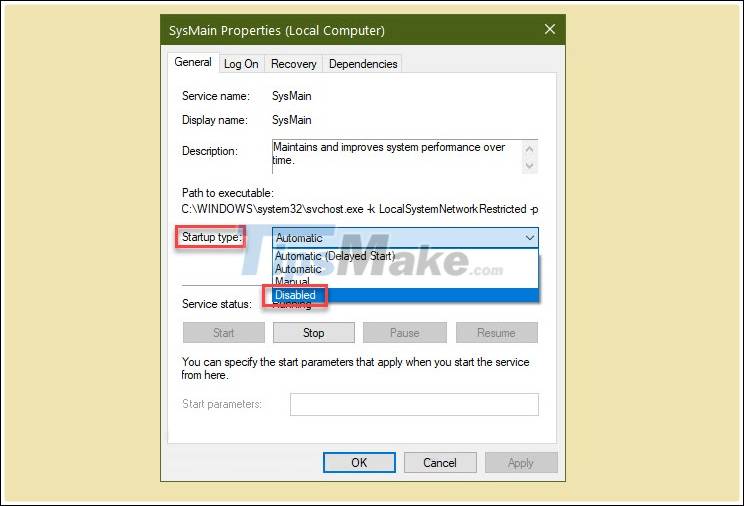
Continue, in the Service status section, click Stop then Apply to turn it off immediately.

5. Finally, upgrade the RAM
After trying all the above methods, if you don't notice memory improvement, then it's time to upgrade your RAM. Please note that, before buying more RAM, you should check if your motherboard has slots, and what kind of slots are available!
In this tutorial, you learned how to solve memory usage problem. All methods are safe and will not harm your system. Also, you should check your anti-virus program, as it can also fill up memory problems quickly.
You should read it
- How to Start Windows 8 in Safe Mode
- Clean up and optimize Windows with System Ninja
- How to fix kernel32.dll error
- Optimize USB memory on Windows 10 for better performance
- How to Fit a Racechip
- What is Cloudflare WARP? Should I use it?
- Realme C17 detailed review: 90Hz screen, 5,000 battery, Snapdragon 460
- The new Vaio Fit generation optimizes touch capabilities
May be interested
- 6 steps to 'hide' garbage on Windows?
 hidden garbage or cache are data in the previous session of applications, programs that the operating system saves to make loading data in later sessions faster. it will swell over time if you leave it alone and waste memory and slow down the process. therefore, to regain space for hard drive and speed up the computer, you can refer to the cleaning steps below of tipsmake.com.
hidden garbage or cache are data in the previous session of applications, programs that the operating system saves to make loading data in later sessions faster. it will swell over time if you leave it alone and waste memory and slow down the process. therefore, to regain space for hard drive and speed up the computer, you can refer to the cleaning steps below of tipsmake.com. - Active Windows 11 with Win 7 license key
 with a few steps, you can activate genuine windows 11 with windows 7 key
with a few steps, you can activate genuine windows 11 with windows 7 key - Steps to fix the error of not opening Windows Security on Windows 11
 sometimes windows security encounters cryptic errors that make it impossible to run on windows 11. for example, it may suggest that you will need a new application to open this windowsdefender link.
sometimes windows security encounters cryptic errors that make it impossible to run on windows 11. for example, it may suggest that you will need a new application to open this windowsdefender link. - Windows 10 won't boot? Here are 10 steps to fix Windows 10 not starting
 you just upgraded or installed windows 10 operating system and when you try to start your computer, you discover that windows 10 is not booting?
you just upgraded or installed windows 10 operating system and when you try to start your computer, you discover that windows 10 is not booting? - Steps to uninstall updates on Windows 10 and Windows 11
 windows updates are often a good way to keep a user's computer safe, but they can also become a nuisance when it comes to problems.
windows updates are often a good way to keep a user's computer safe, but they can also become a nuisance when it comes to problems. - Steps to fix corrupted Registry in Windows 10
 there are other variations of registry errors, which often include terms like 'config', 'stop 0xc0000218' or 'hive error'. no matter what error message you get, the steps to fix a corrupted registry in windows 10 are basically the same.
there are other variations of registry errors, which often include terms like 'config', 'stop 0xc0000218' or 'hive error'. no matter what error message you get, the steps to fix a corrupted registry in windows 10 are basically the same. - How to pair AirPods, AirPods Pro with a Windows 10 computer
 the steps to pair and connect airpods to mac are quite simple. what about windows 10? do you already know how to connect? refer to the following tipsmake article to find out details of the steps.
the steps to pair and connect airpods to mac are quite simple. what about windows 10? do you already know how to connect? refer to the following tipsmake article to find out details of the steps. - How to Uninstall Immunet 3.0
 did you just encounter some problem(s) like the immunet 3.0's uninstaller just hang out there when you were trying to automatically uninstall it from your current windows operating system? the below manual steps will guide you through the...
did you just encounter some problem(s) like the immunet 3.0's uninstaller just hang out there when you were trying to automatically uninstall it from your current windows operating system? the below manual steps will guide you through the... - Steps to activate Windows Sandbox on Windows 11
 windows sandbox is a miniature windows environment on your own windows computer. with its 'sandbox' nature, windows sandbox uses parallel but completely isolated from your main operating system.
windows sandbox is a miniature windows environment on your own windows computer. with its 'sandbox' nature, windows sandbox uses parallel but completely isolated from your main operating system. - How to Change Windows 7 Into Windows Vista
 don't like the new windows 7 interface? follow these easy steps and you'll make it look like windows vista! go to google images and search for windows vista wallpaper
don't like the new windows 7 interface? follow these easy steps and you'll make it look like windows vista! go to google images and search for windows vista wallpaper










 How to maximize Windows 10 screen display space
How to maximize Windows 10 screen display space Error file explorer.exe on Windows 10 - Causes and fixes
Error file explorer.exe on Windows 10 - Causes and fixes How to switch Windows 10 S to Windows 10 Home
How to switch Windows 10 S to Windows 10 Home 4 ways to delete Windows.old folder on Windows 10 computer
4 ways to delete Windows.old folder on Windows 10 computer How to change the keyboard shortcut to open Game Bar Windows 10
How to change the keyboard shortcut to open Game Bar Windows 10 How to set password, password for Folder, File on Windows 10 computer
How to set password, password for Folder, File on Windows 10 computer