5 tips to help you master Windows 8
Since Windows 8 released the official version, we have introduced you to a lot of tricks for this new operating system. In this article, we have added some cool tricks for this operating system so that users can make the most of the computer's working capabilities.
Enable quick launch
Quick start is a new feature of Windows 8, which helps your computer to quickly reboot as if it was shutdown. If you do not enable fast booting, Windows 8-based computers will not be able to have the desired performance.
To enable this feature, go to Control Panel , open Power Options and select Choose what the power button does . Then you enable Turn on fast startup mode by checking this option.
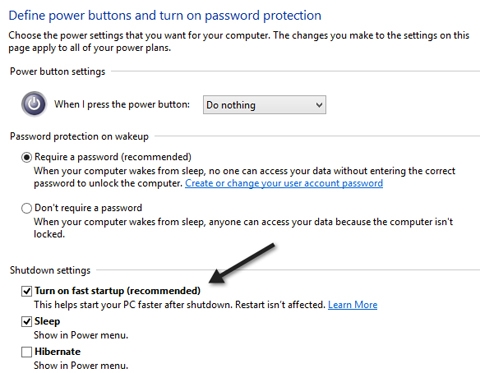
However, there may be some cases where the Turn on fast startup option does not allow users to activate. In this case, it means hibernation is not enabled on your computer. To get the option, allow hibernation to be enabled. You can do this by opening the Command Prompt and typing the following command: powercfg / hibernate .
Do not open the file in the Metro interface
If you prefer to use the Windows 8 desktop screen and want to avoid the Metro interface, users may be surprised at first to double click on an image file in Windows Explorer and be 'kicked' back to the Metro interface. By default, Windows 8 runs image, video and music files with applications on the Metro interface even when you open these files on the desktop.
To avoid this, launch the Default Programs control panel by pressing the Windows key to access the Metro interface, type 'Default Programs' and press Enter . Then continue to press the 'Set your default programs' link . In the program list, select the 'Windows Photo Viewer' application and click the option 'Set this program as default'.

Do the same for the 'Windows Media Player' application . You can also set the desktop version of Internet Explorer as the default Web browser. Of course, if there is a favorite photo viewer or player, users can install and set it as the default alternative application.
Optimize storage capacity
Keep your hard drive optimized by using the drive optimization feature (Optimize Drives) available in Windows 8, which is a basic tool that can replace Disk Defragmenter. To turn on the drive optimization feature, do the following: go to My Computer , select a drive, then select the Manage tab and then select the Optimize button.
In Windows 8, the drive will automatically be scheduled to optimize on a weekly basis. You can optimize or defragment the drive in Windows 8 by selecting it and then selecting the Optimize button.

This will start the defragmentation process manually and you will see that Windows 8 has no two paths to move fragmented data on the hard drive, you can also select the Analyze button to quickly update the Fragmented percentage value. If you want to change the automatic optimization schedule, click Change settings .
Schedule automatic maintenance
Windows 8 has a scheduled maintenance feature whereby it automatically updates the software, scans the virus and carries out system diagnostics at the time of being scheduled. By default, maintenance tasks run at 3 am if the user does not use the device. If the computer is still in use at the time of scheduling, Windows will wait until the machine is idle (idle).
To customize the time, open Action Center from the flag icon (flag icon) under system tray . At Automatic Maintenance section, click the 'Change maintenance settings' link to customize the setting.

From this screen, you can set the time you want to run the automated maintenance task. Windows 8 also has the ability to 'wake up' the computer when the computer is in 'Sleep' mode to perform maintenance.
Turn off unnecessary effects
Animations, shadows and other small visual effects all have unnecessary uselessness. To speed up Windows 8 activity, we should disable them by right-clicking Computer , selecting Properties and then selecting Advanced System Settings.
In the System Properties dialog box, click on the Advanced tab and then select Settings Settings under Performance .

Finally, click Adjust for best performance , basically you need to uncheck all animations and effects.
You should read it
- Collection of beautiful interface of Windows Media Player
- Summary of shortcuts in Windows Media Player
- How to download and install Windows Media Player 12 on Windows 10
- 22 shortcuts to VLC for Windows and Mac
- Set up VLC Media Player as the default multimedia player on Windows 10
- How to Reinstall Windows Media Player
- How to take photos when watching videos on Windows Media Player
- Windows Media Player is 'bricked' in Windows 7
- Windows Media Player disappears on Windows 10? This is how to bring it back
- How to watch movies and videos with subtitles on Windows Media Player
- Some good tips for Windows 10 Technical Preview (Part 2)
- How to Take a Snapshot of a Video Running in Windows Media Player






 How to use Clean Master to clean up, speed up Windows
How to use Clean Master to clean up, speed up Windows Small tips to help you master Windows Phone 8.1
Small tips to help you master Windows Phone 8.1 8 common keyboard shortcuts you need to know to use Windows professionally
8 common keyboard shortcuts you need to know to use Windows professionally Guide to level up Pokemon Master quickly
Guide to level up Pokemon Master quickly How to restore Master Boot Record in Windows 10
How to restore Master Boot Record in Windows 10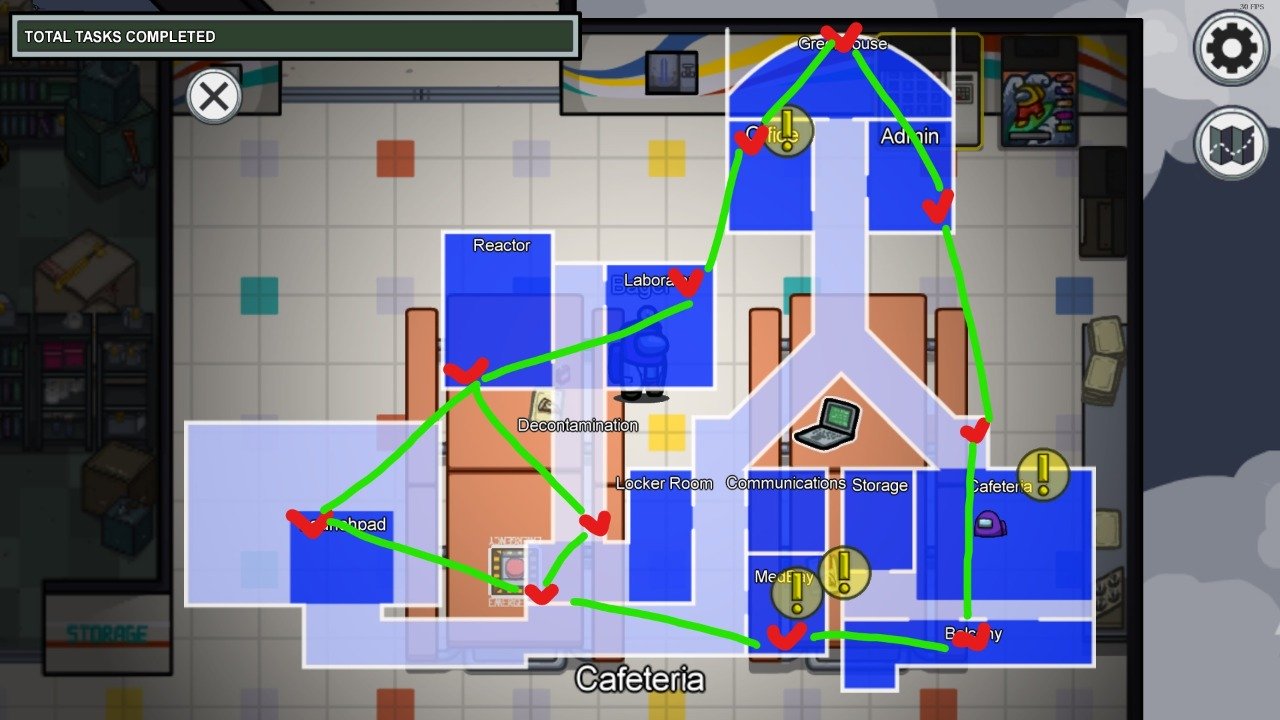 Tips for moving In maps MIRA HQ, Tips for beginners Among Us
Tips for moving In maps MIRA HQ, Tips for beginners Among Us