10 steps of 'defense' for Windows
 Every virus, spyware, and spam that flares up can cause your computer to be paralyzed. To keep your computer intimidated, we compiled security tips into 10 basic steps. These security steps are very fast and easy to implement. They will protect you both hardware, software, and data.
Every virus, spyware, and spam that flares up can cause your computer to be paralyzed. To keep your computer intimidated, we compiled security tips into 10 basic steps. These security steps are very fast and easy to implement. They will protect you both hardware, software, and data.
Step 1. Update the fixes automatically:Make sure your Windows can automatically update.In Windows XP, click the Start button -> Control Panel-> Security Settings-> Automatic Updates. In Windows 2000, click the Start button -> Settings-> Control Panel-> Automatic Updates.Make sure that both versions of Windows select "Automatic (recommended)".You will see a warning before downloading updates, you can also install them manually.The steps above may be slightly different on Windows 98, Me.
Step 2. Don't wait for Windows: If you turn off your computer for a few days, don't wait for Windows to automatically update.Visit this Microsoft update website:http://www.windowsupdate.com/.In addition, patches will be slower to update when "Window Update" arrives.Each month, Microsoft releases fixes on the second Tuesday of the week.Therefore, it is safer to check these updates every two weeks.And make sure you don't forget to update your antivirus, anti-spyware software automatically or update them manually weekly.
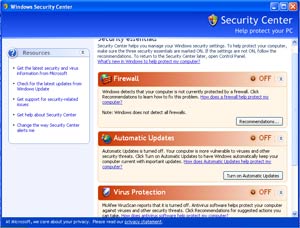
XP security management tool
Step 3. Use XP's security management tool:Windows XP SP2 adds a feature called the Security Center.This is a function that gives a warning when the firewall and antivirus program are turned off or not updated. However, XP's firewall function only protects you from internal threats, it does not warn you. about suspicions from outside.Therefore, we recommend that you turn off XP's firewall feature and use a third-party firewall, such as Zone Lab's ZoneAlarm.The address to download ZoneAlarm at the end of the article.
Step 4. Show your file extension names: Some types of viruses masquerade as file types by adding a bogus extension to the end of their name, for example;"funnycartoon.jpg.exe".If your Windows hides the file name, then you will only see ".jpg", not ".exe".To solve this simple problem, simply open Windows Explorer or any folder window, and click Tools -> Folder Options -> View-> Uncheck "Hide protected operating system files (Recommended). "
Tip : If you want to display all the information of the Windows installation directory, file system, just select "Show hidden files and folders" and uncheck "Hide protected operating system files (Recommended) . "
Step 5. Keep IE safe: Many people find that the average security level of IE 6 is very easy for ActiveX controls, JavaScript - the activation code on their machines.ActiveX and JavaScript allow the Web to have more interesting features such as order forms and security scans . But they can also run malicious code, giving the hacker access to your system.To make IE more secure, click Tools -> Internet Options -> Security-> Custom Level -> In the Security Settings dialog box, select "High", then press the Reset button, Yes, OK.
Unfortunately, when setting high-level security, IE may display a series of warnings, pop-ups every time you visit a page.The solution is to add pages where you often access IE's list of trusted Web sites: Select Tools-> Internet Options-> Security-> click on the "Trusted Sites" icon, then click Go to the "Sites" button. Enter the Web site, click the "Add" button, and repeat the necessary steps (see the "Trusted Sites" screen below).Uncheck "Require server verification (https :) for all sites in this zone.".When finished, press the "OK" button.
Step 6. Make Firefox more secure: The only way you can block JavaScript code in Firefox is to download and install NoScript installed by Giorgio Maone at:
https://addons.mozilla.org/extensions/moreinfo.php?application=firefox&id=722
NoScript will place a warning bar at the bottom of all the Web pages you visit using JavaScript.Click on this bar to see the Script options of each page (either temporary or permanent), block scripts, and other activities such as blocking animated clips with Flash installers in Firefox.
Step7. Handle the links in your mail carefully: If your computer is infected with a virus, it is most likely via your email.To reduce the risk of e-mail, do not click on links to suspicious messages (paragraphs of text can hide the actual Web address).So, you should manually type the address of that website manually, browse the links in that Web site carefully.
Step 8. Scan the attached files for viruses: Run an antivirus program through each attachment before you open them.You should not double-click the attachment to open it directly, you should save the file to the hard disk on your computer.Open Windows Explorer, right-click the file name and select "Scan it for virues" option, this option name may differ depending on the antivirus program you are using.The best way is to choose to scan all messages sent and received automatically.
Step 9. Close the preview pane: Some malicious messages only need you to open them in the preview pane of your mail program that they can activate.Therefore, we strongly recommend closing this preview pane.In Outlook Express: Select View -> Layout -> remove the Preview Pane option.In Microsoft Outlook 2003, click View -> Reading Pane-> Off.In Mozilla Thunderbird, click View -> Layout button and confirm uncheck "Message Pane" (faster than you just need to press F8).
Step 10. You should read messages in raw text mode: Because many harassing messages depend on HTML code to achieve bad intrigue, you can block them by just viewing raw text messages.In Out look 2003, select Tools -> Options -> Read and select "Read all standard mail in plain text."In Outlook Express 6, select Tools -> Options -> Read and select "Read all messages in plain text."In Mozilla Thunderbird, select View -> "Message Body As" -> "Plain Text".
Download address of tools:
Firewall: Zone Labs ZoneAlarm, free (personal, missing some features compared to subscriptions).
http://www.pcworld.com/downloads/file_description/0,fid,7228,tk,srx,00.asp
Virus Removal: AVG of Anti-Virus System, free (non-commercial)
http://free.grisoft.com/softw/70free/setup/avg70free_344a618.exe
Information encryption: PGP's PGP Desktop 9 costs $ 199 or $ 70 if registered for a year.
http://www.pgp.com/products/desktop/index.html
Minh Phuc
You should read it
- How to Change How Long Until a Mac Asks for Your Password
- Two computer worms spread dangerously in Vietnam
- Secure personal data on Windows XP
- How to Invert Colors on Your Windows XP
- How to Uninstall Eset Smart Security 5
- How to Play Sounds for Calendar Notifications on a Mac
- How to Select All
- Shut down faster in Windows XP
May be interested
- Latest All Star Tower Defense Code April 10, 2024
 code all star tower defense allows players to receive rewards for free. from these rewards, you will have the opportunity to interact with your favorite avengers and anime characters.
code all star tower defense allows players to receive rewards for free. from these rewards, you will have the opportunity to interact with your favorite avengers and anime characters. - Full Code All Star Tower Defense 6/2024 updated daily
 our full list of all star tower defense codes are all new dynamic codes for the astd game, players can use them to redeem gems, gold and rare mega tower rewards.
our full list of all star tower defense codes are all new dynamic codes for the astd game, players can use them to redeem gems, gold and rare mega tower rewards. - Online security: 80 steps of defense for NET users - Part II
 every time you search for purchases on the internet, you need to be careful with websites that you do not understand, have no relationship, have no trust or you have not known anywhere. even websites are listed on google's search results list or a degree
every time you search for purchases on the internet, you need to be careful with websites that you do not understand, have no relationship, have no trust or you have not known anywhere. even websites are listed on google's search results list or a degree - Code Ultimate Tower Defense and instructions for entering the code
 code ultimate tower defense simulator also provides gamers with gold and superheroes for your team.
code ultimate tower defense simulator also provides gamers with gold and superheroes for your team. - Knowing how to play CS: GO is an advantage when applying to the Netherlands Ministry of Defense and this is the reason
 the dutch ministry of defense has come up with a bizarre plan to recruit new talents: play counter strike: global offensive
the dutch ministry of defense has come up with a bizarre plan to recruit new talents: play counter strike: global offensive - Online security: 80 steps of defense for NET users - Part I
 whether your computer is 3 years old or only 3 days old, they all face similar security problems. viruses and worms computers always stalk attack your system every time you
whether your computer is 3 years old or only 3 days old, they all face similar security problems. viruses and worms computers always stalk attack your system every time you - Instructions for entering codes and codes Ultimate Tower Defense
 instructions for entering codes and ultimate tower defense codes, instructions for entering ultimate tower defense codes to receive a lot of special rewards and a list of codes
instructions for entering codes and ultimate tower defense codes, instructions for entering ultimate tower defense codes to receive a lot of special rewards and a list of codes - When we have an electric gun, we often faint, why?
 how does an electric gun affect the human body and brain, causing the victim to be paralyzed, and unable to move?
how does an electric gun affect the human body and brain, causing the victim to be paralyzed, and unable to move? - What can organizations do to protect themselves from cyber attacks?
 the devastation, the losses of billions of dollars are caused by cyber attacks that are increasingly expanding around the world in terms of scale, manner and extent of danger.
the devastation, the losses of billions of dollars are caused by cyber attacks that are increasingly expanding around the world in terms of scale, manner and extent of danger. - Plant Empires - Merge Defense Monsters
 plant empires - merge defense monster has simple gameplay similar to the famous game plants vs zombies but will be more interesting and attractive thanks to the special combination mechanism. you can combine plants in plant empires together and help them increase their strength.
plant empires - merge defense monster has simple gameplay similar to the famous game plants vs zombies but will be more interesting and attractive thanks to the special combination mechanism. you can combine plants in plant empires together and help them increase their strength.










 Web2.0 - The evolutionary era of community intelligence
Web2.0 - The evolutionary era of community intelligence Why is PC slow? The cause and how to fix it
Why is PC slow? The cause and how to fix it Tricks to make Windows 'easier'
Tricks to make Windows 'easier' Reduce noise for computers
Reduce noise for computers Wi-Fi is 'a meaningless term'?
Wi-Fi is 'a meaningless term'? The word 'U' in 3G technology
The word 'U' in 3G technology