Clean up and optimize Windows with System Ninja
One of the measures to help a computer to be viable is to use system cleaning and optimization utilities. We must mention the most famous name CCleaner that Network Administrator has introduced to readers in the article How to use CCleaner software effectively.
Besides, there are also some effective system cleaning programs, such as System Ninja which we will introduce to you in the article below. With the main feature of optimizing and cleaning up the system, System Ninja will detect files that threaten the performance of the computer. Let's see how to use System Ninja to optimize the system, how to increase your productivity.
Step 1:
First, we will download System Ninja software following the link below.
Download System Ninja software here
Step 2:
Next, you will proceed to click on the file Download System Ninja to run the program on the computer. To be able to install the software, we first need to check on I accept the agrmeent .

Step 3:
Next, users can choose the installation directory for the System Ninja program . You can change it if you want when clicking Browse. Then click Next to continue.

Step 4:
The next job is to click Next . and Install in the settings dialog interface.

Finally, when you have finished installing System Ninja, click Finish to finish , or you can choose to select Launch System Ninja to start the program immediately.

Step 5:
We open System Ninja on the computer, you will see the interface of System Ninja is relatively simple as shown below. On the right will be the system optimization and cleaning features.

Step 6:
First of all, we will click on the Junk Scanner tab so that the program scans, looking for garbage data on the system so we can choose to delete that data or not.
Next, click Scan For Junk . Soon a small dialog box will appear with all the drives available on the computer. The user selects the partition he wants to scan and then press Continue .

Step 7:
You wait for the system scan to complete. Soon, we will know the number, list and total capacity of the junk files that exist in our computer.
Please check all the files in the list and click Delete Everything to delete all the junk files .

Or, if you want to delete each file , click on the junk file and select Delete Files .

Step 8:
Click on the System Tools tab . The interface will switch to a list of task management tasks with Windows, programs to remove programs, manage underground tasks, find or delete duplicate files.

Step 9:
For example, you can click Duplicate Finder to know which files are duplicated on the computer to choose to delete or not. Click Find search files golbally , then click Next .
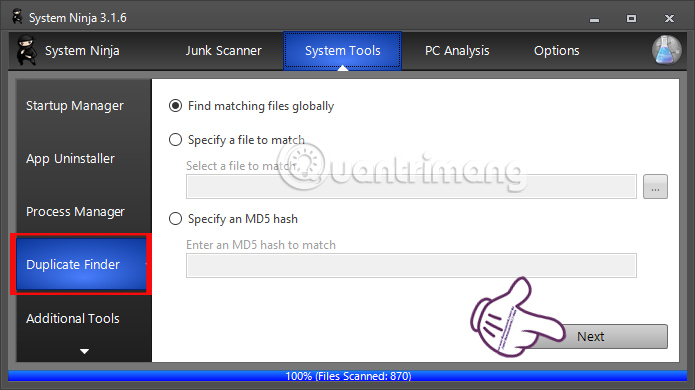
Next, users will be given the option to scan files in one drive and scan duplicate files such as images, audio, or all files. Then click Scan for duplicates .

Step 10:
The result will tell us which files are duplicated. You can open those same files on your computer to check when you click Open Containing Folder . Then select Delete File to delete .

Step 11:
When you click on the PC Analysis tab , you will know details about computer hardware.

Step 12:
Finally, Options tab , users will have more options to set up for System Ninja.

The above is how to use the basic features of System Ninja software, clean up and optimize Windows computer systems. When using this software, users will know the junk files, thereby deleting those files to improve the performance of the computer.
I wish you all success!
You should read it
- Experience training AI with Ninja game, do you want to try?
- The latest Ninja Legends code and how to enter the code
- 10 objects that do not separate themselves from Japanese ninja
- Instructions to enter the code and the latest Ninja Legends codes
- Tips for playing Naruto Shippuden: Ultimate Ninja Storm 4
- Tips for playing Teenage Mutant Ninja Turtles: Shredder's Revenge
- Surprised with the ability of the non-punching card that made ninja admire this guy
- Open 100 Microsoft Edge tabs on Android, you will get interesting surprises
May be interested
- How to Optimize Windows 8
 one of the best methods to improve the performance of your pc is to optimize the drive. windows 8 has features that allow you to optimize the drives in pcs. the system automatically determines the best optimization for you. the...
one of the best methods to improve the performance of your pc is to optimize the drive. windows 8 has features that allow you to optimize the drives in pcs. the system automatically determines the best optimization for you. the... - Kaspersky Cleaner - Software to clean, remove junk files, optimize the best operating system
 kaspersky cleaner is a software to clean and protect your computer privacy, it will help clean junk files and temporary files to optimize and improve the security of your computer system.
kaspersky cleaner is a software to clean and protect your computer privacy, it will help clean junk files and temporary files to optimize and improve the security of your computer system. - BeeDoctor - The best software to clean, optimize the system and speed up your computer
 beedoctor is a software that helps you clean, optimize the system and speed up your computer quickly, in addition to beedoctor can also prevent viruses for your computer.
beedoctor is a software that helps you clean, optimize the system and speed up your computer quickly, in addition to beedoctor can also prevent viruses for your computer. - How to speed up Windows 10, optimize Windows 10 for maximum performance
 how to speed up windows 10, optimize windows 10 for maximum performance. with windows 10 there are many more features and beautiful effects on the interface of the system. for each feature, it consumes a certain amount of resources on the computer system and affects the computers with weak configurations are not enough to meet.
how to speed up windows 10, optimize windows 10 for maximum performance. with windows 10 there are many more features and beautiful effects on the interface of the system. for each feature, it consumes a certain amount of resources on the computer system and affects the computers with weak configurations are not enough to meet. - Ninja Team Code: Ninja Village 3D latest and how to redeem code
 the latest ninja village 3d code gives players the most attractive rewards. we will update the latest code for you according to the code table below.
the latest ninja village 3d code gives players the most attractive rewards. we will update the latest code for you according to the code table below. - 10 tasks to clean up your Windows computer should not be ignored
 over time, the computer will slow down. of course, part of it is due to aging hardware, but for most people, the common cause is poor maintenance of the operating system. the article will list the checklist of tasks to do to clean up windows.
over time, the computer will slow down. of course, part of it is due to aging hardware, but for most people, the common cause is poor maintenance of the operating system. the article will list the checklist of tasks to do to clean up windows. - Latest Ninja Tien Len code and how to enter the code
 giftcode ninja tien len was launched by the game developer to support initial players.
giftcode ninja tien len was launched by the game developer to support initial players. - How to implement Clean Boot on Windows 10/8/7
 clean boot state is used to diagnose and fix problems on windows. if your computer cannot start normally or if during the boot process you receive an error message, then you might consider performing a clean boot.
clean boot state is used to diagnose and fix problems on windows. if your computer cannot start normally or if during the boot process you receive an error message, then you might consider performing a clean boot. - Maintain & optimize the operating system with PC Reviver
 pc reviver is a software that helps maintain and optimize windows most effectively, with an intuitive, easy-to-use interface. in addition to providing custom maintenance and optimization of windows, pc reviver also displays information about the windows version and configuration.
pc reviver is a software that helps maintain and optimize windows most effectively, with an intuitive, easy-to-use interface. in addition to providing custom maintenance and optimization of windows, pc reviver also displays information about the windows version and configuration. - 10 objects that do not separate themselves from Japanese ninja
 referring to japanese ninja, we all think of a superhuman warrior capable of exporting demonic spirits, walking on water, disguising them ... they can use simple objects to help predict the time. , eavesdrop, keep warm ... in the process of performing the task.
referring to japanese ninja, we all think of a superhuman warrior capable of exporting demonic spirits, walking on water, disguising them ... they can use simple objects to help predict the time. , eavesdrop, keep warm ... in the process of performing the task.










 12 tips to speed up your computer comprehensively
12 tips to speed up your computer comprehensively Increase capacity and speed for hard drives
Increase capacity and speed for hard drives Improve the ability of RAM
Improve the ability of RAM 8 simple ways to speed up Windows 7
8 simple ways to speed up Windows 7 5 great ways to increase the speed of 3G Internet
5 great ways to increase the speed of 3G Internet Which system cleanup utility should be used for Windows?
Which system cleanup utility should be used for Windows?