5 settings you should change on Galaxy S9 / S9 +
Samsung's software on Galaxy S9 and S9 + is very powerful and full of features, but you need a little tweaking to exploit the power and not to be uncomfortable to use. There are a lot of settings that are enabled by default on the phone, which are not very useful to users, even making them more annoying. So this article will give a list of 5 user settings that should be disabled immediately after using Galaxy S9 or S9 +.
Disable partially or completely Bixby
Bixby has been greatly improved since its first launch, but it still has a long way to go so it can be used every day. And Samsung has realized that, the company has brought a few options so that users can partially or completely disable Bixby on the Galaxy S9.
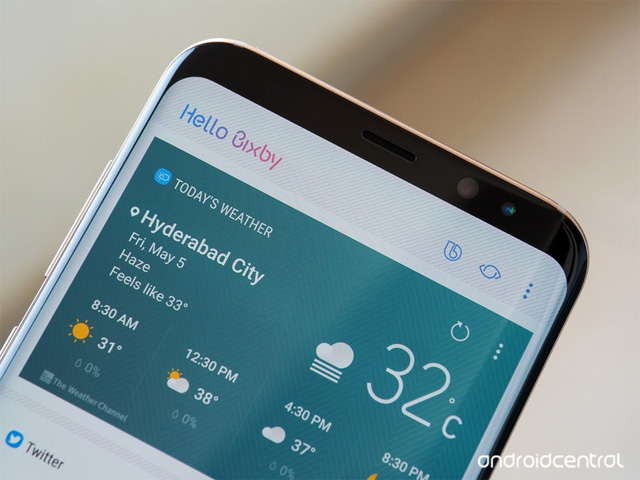 5 settings you should change on Galaxy S9 / S9 + Picture 1
5 settings you should change on Galaxy S9 / S9 + Picture 1
What most users want to disable is the Bixby button on the side of the phone. The location of this button makes it easy for users to accidentally touch it. To disable, open Bixby Home by swiping it on the main screen, tap the gear icon in the top right corner and then turn off " Bixby Key ". Now, you don't need to worry about cloning the Bixby button anymore, when you want to use it, just press and hold this button to open the Bixby Voice command.
If you want to disable both Bixby Voice, on the Bixby Home installation screen, turn off " Bixby Voice ". Now even if you press and hold the Bixby button, the user cannot access Bixby Vocie anymore.
To completely disable Bixby on Galaxy S9, perform the above two options and then turn off Bixby Home completely. To do this, press and hold on the blank space in the main screen, swipe right to open the Bixby Home panel and touch the toggle button in the upper right corner.
Replace Samsung keyboard
Samsung's new keyboard uses predictive and swipe algorithms, making users unfamiliar and easy to cause errors when typing. Long-time Samsung keyboard users are familiar with original keyboards or using third-party keyboards such as Gboard by Google, SwiftKey, Chrooma, Flesksy, etc.
Therefore, to manage and switch keyboards, go to Settings> General management> Language and Input. In addition, you can quickly switch the keyboard at any time by tapping the small keyboard icon on the navigation bar.
- 11 best Android keyboard apps
Disable Edge screen
Samsung's curved screen is great and makes the phone look narrower. But is the "Edge screen" software really useful? Some people find it useful, help to quickly open applications and services, but some people feel that it takes up the main screen area. If you don't like Edge screen, here's how to disable it.
Step 1: Swipe on the side of the phone to open the Edge screen bar. You can recognize it with a small gray tab, equal to two-thirds of the screen.
Step 2: Touch the gear icon in the bottom left corner.
Step 3: Touch the blue toggle switch in the top right corner to turn gray.
Step 4: Press the home and Edge screen buttons are disabled.
 5 settings you should change on Galaxy S9 / S9 + Picture 2
5 settings you should change on Galaxy S9 / S9 + Picture 2
Step 5: To turn on Edge screen again, go to the Settings> Display> Edge screen and click the Edge panel button.
Hide unused apps but can't uninstall
Samsung launcher allows users to hide apps from view, which can help you manage some duplicate and unwanted apps that can't be uninstalled or even disabled. Although these applications are still installed, you do not see it in the application pane. Users can hide applications such as Samsung's Calendar, Email and Contacts applications, etc. to be replaced by other applications. This is how to hide the application.
Step 1: Click and hold on the blank space on the main screen.
Step 2: Touch the Home screen settings on the right.
Step 3: Scroll down and touch Hide apps.
Step 4: Select the application you want to hide from view mode and click Apply in the top right corner.
If you want to re-display these applications, just repeat the steps above and uncheck the hidden applications.
 5 settings you should change on Galaxy S9 / S9 + Picture 3
5 settings you should change on Galaxy S9 / S9 + Picture 3
You should hide the application after you've set up your phone, choose the default applications and make sure you manage the settings you want to change in the included applications, otherwise you'll have to reload the screen settings. main.
Delete all unused quick settings
Quick settings enabled in the notification bar are useful, but that doesn't mean you have to keep them the way Samsung has set up. By default, you have very strange options such as NFC, sync and mobile data, which may be a setting you don't often use. Instead, you can rearrange quick settings or use and delete unused settings.
Step 1: Drag the notification bar, then swipe back to expand the quick settings.
Step 2: Touch the three dots in the upper right corner and press Button order .
Step 3 : On top of the page are the active icons and at the bottom of the page are icons that can be added to quick settings.
Step 4: Click and hold the icon to move them from the top and bottom or rearrange them. If the icon is added to more than one page, it will automatically jump to the second page. Notice the first six icons in the list are the first apps you will see when you swipe the notification bar for the first time.
Step 5: When done, just click Done .
 5 settings you should change on Galaxy S9 / S9 + Picture 4
5 settings you should change on Galaxy S9 / S9 + Picture 4
See more:
- 5 ways to take screenshots Samsung Galaxy S9 / S9 +
- How to turn on developer mode on Galaxy S9 / Galaxy S9 +
- Summarize interesting tips on Galaxy S9 users should not ignore
You should read it
- How to disable Hello Bixby on Samsung Galaxy S8
- 8 useful apps on Samsung Galaxy S21
- Instructions on how to experience Bixby virtual assistant of Galaxy S8 on older Samsung Galaxy phones
- New features of Android 8.0 on Samsung Glaxy S8
- How to customize the Edge Panel on the Galaxy S20
- How to turn off Bixby virtual assistant on Samsung Galaxy Note 8
- Remove all Bloatware apps on Samsung Galaxy S7 and S7 Edge
- 11 cool Samsung Galaxy S21 tips and tricks
- 10 features of Samsung Galaxy S8 that the iPhone cannot do
- Some settings need to be changed after purchasing Samsung Galaxy S8
- Looking back at Samsung's 2017
- Samsung Apps was renamed to Galaxy Apps
May be interested

Instructions for installing Mickey Mouse and Minnie Mouse AR Emoji on Galaxy S9

How to use Find My Mobile to find lost Samsung Galaxy phones

Phone list can be on Android 9.0, Android P

How to block phone numbers or messages on Galaxy S9 / S9 +

How to create slow-motion video with Super Slow Motion on Galaxy S9

Free memory on Android 5.0 and older with Auto Memory Manager






 Some settings need to be changed after purchasing Samsung Galaxy S8
Some settings need to be changed after purchasing Samsung Galaxy S8 6 Samsung Galaxy S23 Ultra camera settings you need to change
6 Samsung Galaxy S23 Ultra camera settings you need to change 12 Settings on Samsung Galaxy Phones You Should Change
12 Settings on Samsung Galaxy Phones You Should Change How to change the power button Samsung Galaxy Note 10, Galaxy S20
How to change the power button Samsung Galaxy Note 10, Galaxy S20 The main settings need to be changed on Galaxy S10, S10 + or S10e
The main settings need to be changed on Galaxy S10, S10 + or S10e How to change DNS settings on Apple TV
How to change DNS settings on Apple TV