Some settings need to be changed after purchasing Samsung Galaxy S8
The pair of Samsung Galaxy S8 and S8 Plus duo has attracted users with a lot of interesting changes, new upgraded features, along with an extremely unique infinity screen interface. And to be able to fully experience the attractive features on the device, users should change some settings installed on Samsung Galaxy S8 after purchasing. Those installation options are installed by default, so sometimes it won't be suitable for users.
1. Adjust screen resolution:
Compared to previous Samsung series, Galaxy S8 is completely different from the screen design, when using QHD screen interface (2,960 x 1,440 pixels). With this design, watching videos and playing games on the device will give users more special feelings.
However, this resolution has been adjusted to FHD + (2,220 x 1,080 pixels) only. In case if you want to adjust to the highest screen resolution, go to Settings> Display> Screen resolution . Drag the adjustment bar to the right and then select Apply to save the new setting.
However, if you do not need to use a large screen resolution, it is possible to use FHD + mode, saving battery life.
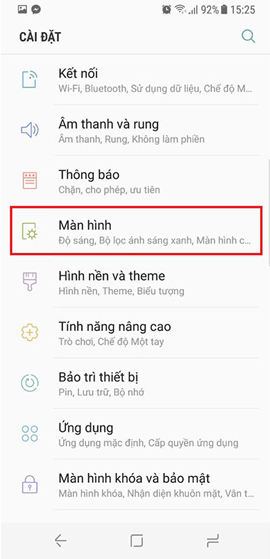 Some settings need to be changed after purchasing Samsung Galaxy S8 Picture 1
Some settings need to be changed after purchasing Samsung Galaxy S8 Picture 1
2. Use a blue light-reducing filter:
Today's smartphone device manufacturers have also focused on protecting the eyes of users, providing green light reduction. With Android Nougat devices and above, the Night Mode feature has been integrated by Google with the task of reducing light intensity, helping users sleep better after using the device.
And on Galaxy S8 and S8 + devices, this feature has been renamed to Blue light filter. To enable this feature on the device, users access Settings> Display> Blue Light Filter . Or you can adjust the time frame so that this filter automatically turns off or on with Turn on as scheduled and Sunset to sunrise features.
 Some settings need to be changed after purchasing Samsung Galaxy S8 Picture 2
Some settings need to be changed after purchasing Samsung Galaxy S8 Picture 2
3. Do Not Disturb mode does not disturb:
If you don't want to be bothered by calls while you're in a meeting, or simply want a good night's sleep, using Do Not Disturb mode is sometimes necessary.
To activate Do Not Disturb on Galaxy S8, users access Settings> Sounds and vibration> Do Not Disturb .
4. Remove the border at the application icon:
The icons of the Samsung application icons have added borders, making icons more similar in size. If you don't like the icon design type, you can remove the frame of the application.
Users access Settings> Display> Icon frames and select Icons Only .
 Some settings need to be changed after purchasing Samsung Galaxy S8 Picture 3
Some settings need to be changed after purchasing Samsung Galaxy S8 Picture 3
5. Customize the screen Always on display:
Always on display screen will help users still know the time, date and time, notify when new news even when screen lock. And depending on the needs of users, we can customize which notifications will appear on the screen's interface Always on display. Go to Settings> Lock screen and security> Always on Display .
Next to the user can adjust the time to turn off the screen Always on, change the clock position, add color, background image.
 Some settings need to be changed after purchasing Samsung Galaxy S8 Picture 4
Some settings need to be changed after purchasing Samsung Galaxy S8 Picture 4
6. Add widgets at lock screen:
On the Galaxy S8, the widgets display in the lock screen after pressing 2 times consecutively on the clock icon called FaceWidgets. And you can adjust the music viewer, calendar up, timer when scrolling through these widgets.
To activate 2 appointment widgets, the timer notification on the device we go to Settings> Lock screen and security> Information and FaceWidgets> FaceWidgets .
 Some settings need to be changed after purchasing Samsung Galaxy S8 Picture 5
Some settings need to be changed after purchasing Samsung Galaxy S8 Picture 5
7. Adjust application screen size:
As mentioned, the S8 screen is completely different from previous Samsung models, but if you watch the video or the application in the default ratio, black edges will appear on the side.
We can adjust to full screen mode for the application, by going to Settings> Display> Full screen apps . A list of all applications currently installed on the device appears. You can adjust if you want any application in full screen mode, by swiping the horizontal bar to the right.
But some applications are defaulted to not work when in full screen mode.
 Some settings need to be changed after purchasing Samsung Galaxy S8 Picture 6
Some settings need to be changed after purchasing Samsung Galaxy S8 Picture 6
8. Gesture operation for fingerprint reader:
The physical Home button that integrates fingerprint sensor has been switched to the virtual Home button with integrated fingerprint sensor on the back, on the Galaxy S8. To turn this Home button into a trackpad, swipe down on the sensor to read the notification, swipe up to open Samsung Pay while on the Home screen.
To enable gesture manipulation for this fingerprint sensor, go to Settings> Advanced features> Finger sensor gestures .
 Some settings need to be changed after purchasing Samsung Galaxy S8 Picture 7
Some settings need to be changed after purchasing Samsung Galaxy S8 Picture 7
9. Multi-window mode on Galaxy S8:
To re-enable this feature, users can access Settings> Advanced features> Multi window . Accordingly, we hold down the Recent apps button to open the multi-window mode.
 Some settings need to be changed after purchasing Samsung Galaxy S8 Picture 8
Some settings need to be changed after purchasing Samsung Galaxy S8 Picture 8
10. Remove the lock screen:
If the user does not want to use the lock screen on the device, turn it off, by going to the S > Settings> Display> Navigation bar> Enable Unlock with Home button . Accordingly users can skip the lock screen by holding down the virtual Home button on the device.
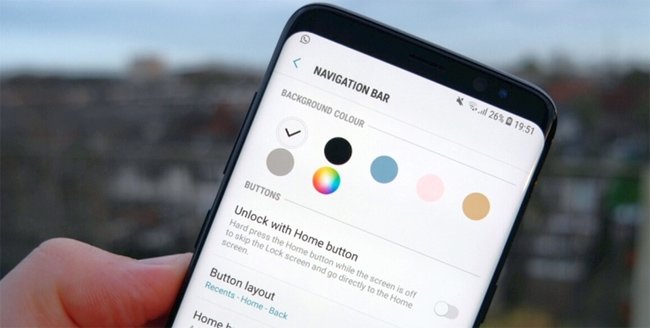 Some settings need to be changed after purchasing Samsung Galaxy S8 Picture 9
Some settings need to be changed after purchasing Samsung Galaxy S8 Picture 9
11. Change position of navigation button:
Samsung has a different design from the other Android series, which is to reverse the position of the back button and recent apps button. If the user has just moved to Samsung and is not familiar with this location, you can change it by clicking Settings> Display> Navigation bar> Button layout .
 Some settings need to be changed after purchasing Samsung Galaxy S8 Picture 10
Some settings need to be changed after purchasing Samsung Galaxy S8 Picture 10
12. Turn off App drawer:
App drawer is the page that contains all the applications available on the device. And the App drawer has been removed on Android devices. However, on the Galxy S8 there is still. You can turn off App drawer by going to Settings> Home screen layout .
13. Activate the application button:
As mentioned above, App drawer still appears on Galaxy S8. When users swipe up or swipe down on the Home screen, we can view the App drawer. In the App drawer interface, swipe up or swipe down to return to the Home screen.
And besides, the application button has been "hidden" on the Galaxy S8. If you want to bring the application button back, click Settings> Apps button> Show Apps button .
 Some settings need to be changed after purchasing Samsung Galaxy S8 Picture 11
Some settings need to be changed after purchasing Samsung Galaxy S8 Picture 11
Above are some of the custom settings on Galaxy S8 device. It can be seen that Galaxy S8 has changed a lot of new settings on the device, making users unfamiliar with this change. You can adjust those options to match your usage according to the suggestions above.
I wish you all success!
You should read it
- Some advanced Galaxy S20 features are about to be updated for Galaxy S10 and Note10
- 6 top new features on Samsung's Galaxy S20 flagship device
- How to change the screen resolution of Galaxy S20
- Some useful tips to take advantage of features on Galaxy S7 (P1)
- The experience video series showcases all the new features on Galaxy S9 and S9 +
- Some useful tips to take advantage of features on Galaxy S7 (P2)
- How to fix Samsung Galaxy S8 to restart automatically
- Summarize interesting tips on Galaxy S9 users should not ignore
- Configuration and price of Galaxy S10 trio, Samsung's super series has just officially launched
- 10 interesting tips on Samsung Galaxy S8 not everyone knows
- Official information about Samsung Galaxy S8, S8 Plus: Price, date of sale, specifications and special features
- Galaxy S4 Fire, get HTC One M8
May be interested

Split screen uses 2 applications on Galaxy S8 / S8 Plus

Ignore the 'wait' phase, here is how to upgrade Nexus to Android Nougat right away

How to set up fingerprints on Samsung Galaxy Note 7

Instructions for controlling Android devices via computer

Instructions on how to enable Night Mode on Android Nougat

Samsung recalled Galaxy Note 7 and this is all you should know






 The main settings need to be changed on Galaxy S10, S10 + or S10e
The main settings need to be changed on Galaxy S10, S10 + or S10e 5 settings you should change on Galaxy S9 / S9 +
5 settings you should change on Galaxy S9 / S9 + 6 Samsung Galaxy S23 Ultra camera settings you need to change
6 Samsung Galaxy S23 Ultra camera settings you need to change Official information about Samsung Galaxy S8, S8 Plus: Price, date of sale, specifications and special features
Official information about Samsung Galaxy S8, S8 Plus: Price, date of sale, specifications and special features How to Reset Samsung Galaxy S3
How to Reset Samsung Galaxy S3 Galaxy S20 and S20 +: Snapdragon 865 / Exynos 990, 8 / 12GB RAM, 100X zoom camera, 8K video recording
Galaxy S20 and S20 +: Snapdragon 865 / Exynos 990, 8 / 12GB RAM, 100X zoom camera, 8K video recording