12 Settings on Samsung Galaxy Phones You Should Change
Just bought a new Samsung Galaxy phone and need to configure it? Here are 10 settings you should change to make your Samsung phone run better.

Samsung Galaxy smartphones are packed with great features, but to make things easier to access, sometimes you need to tweak a few settings. Here are the settings you should change to get the most out of your Samsung phone.
Enable Wi-Fi Calling
Wi-Fi Calling will allow you to make and receive calls over Wi-Fi, which can improve the quality of your calls, especially when cellular networks are weak or unavailable. Here's how you can enable it:
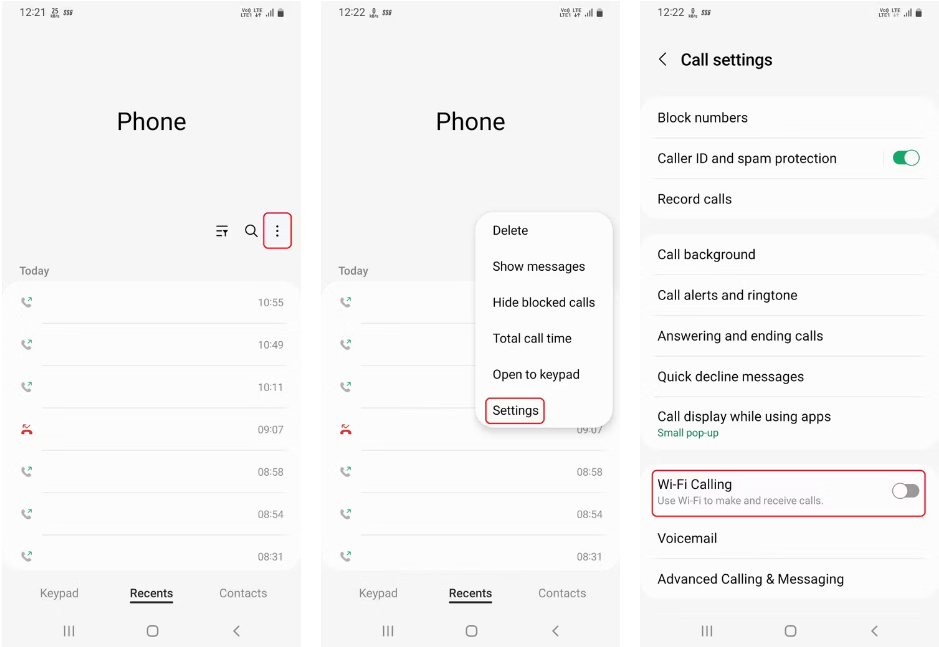
- Open the Phone app on your Samsung phone.
- Tap the three dots next to the search icon and select Settings .
- Scroll down and turn on Wi-Fi Calling .
Using Google Password Manager
Password managers are used to create, save, and manage passwords across apps or websites. There are many options available on the internet, but Google Password Manager is still one of the best! Google Password Manager is not only free, but it is also reliable and works seamlessly across both desktop and mobile devices.
On Samsung Galaxy phones, Samsung Pass is the default option for Autofill services, but you can easily switch to using Google Password Manager by following these steps:

- Go to Settings > General Management , and go to Passwords and autofill .
- Select the Settings icon under Autofill services , select Google and click OK when prompted to confirm your selection.
Disable Personalized Advertising
From browsing the web, to chatting with friends over calls. your phone collects a lot of data, and uses that data to show you personalized ads.
Personalized ads are more relevant when compared to other ads, but if you're not comfortable with your data being used this way, you can turn them off by following these steps:

- Go to Settings > Privacy , go to Customization Service .
- Scroll down and tap off Customized ads and direct marketing .
Customize Sleeping Apps
To improve performance and save battery for your phone, you can put apps that are not used regularly into "sleep" mode so that they cannot use resources in the background. This is a great feature, but you also need to be careful when using them, because there will be apps that if you are working and put it into "sleep" mode, all the work will have to be redone.
To prevent this, One UI has an option to customize which apps 'sleep.' Here's how you can manage apps for sleep mode on your Samsung Galaxy phone:


- Go to phone settings and select Device care , click on Deep sleep .
- Select Background usage limits and turn off Put unused apps to sleep .
Note : This action may still increase battery usage and reduce phone performance, so if you want to disable deep sleep for some apps, tap Sleeping apps and delete the app manually.
Enable Floating Notifications
Floating Notifications makes your phone more multitasking. Floating Notifications will turn conversation notifications from the respective apps into bubbles or popups, and you can place it anywhere on the screen:


- Go to Settings > Notifications and select Advanced settings .
- In this advanced settings section, tap Floating notifications and select the type of notification you want.
Turn on Find My Device
Find My Device can be used in situations where you can't remember where you left your phone. Find My Device will track your phone over the internet and show you its current location.
Find My Device can also ring and erase your device with just a few clicks (if you lose your phone instead of leaving it somewhere). Here are the steps to turn on Find My Device:

- Go to Settings > Google and select Find My Device .
- Turn on the Find My Device button and your phone is in find mode.
Note : Find My Device will only work when location services on your device are turned on.
Set side button to launch Power Off menu
Pressing and holding the side button (aka the power button) launches Samsung's Bixby voice assistant by default. This isn't always intuitive, since you'd expect it to launch the power off menu. On Samsung, you have to set it up manually.
To do this, go to Settings > Advanced features > Side button and tap Power off menu under Press and hold .
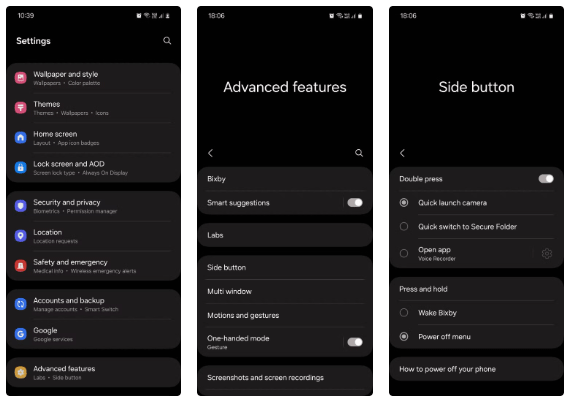
Set up emergency contacts and turn on SOS
You can set up emergency contacts on your Samsung phone to appear on your lock screen for quick access. Calling these contacts doesn't require unlocking your phone, so if you're in an emergency and can't reach loved ones, first responders can still help you.
To set up:
- Go to Settings > Safety and emergency > Emergency contacts .
- Tap Add emergency contact and select the desired contacts. Tap Done to confirm.
- Next, turn on Show on Lock screen .
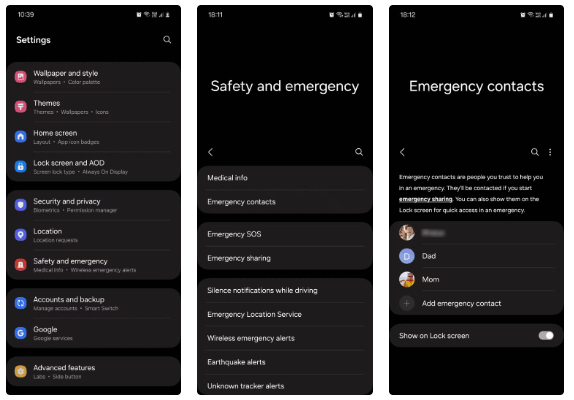
While you're at it, you should also turn on Emergency SOS, which sends a text message to emergency contacts with your location and an SOS message when you triple-press the power button to call local emergency services. To turn it on, go to Settings > Safety and emergency > Emergency SOS and turn on Send SOS to emergency contacts .
Manage application permissions
Many apps on your phone have access to permissions that are either completely unnecessary for their function or only needed in rare cases. For example, a calendar app has no reason to access your microphone. Likewise, a food delivery app should only have access to your location when the app is in use and you are tracking a delivery.
Granting all permissions to any app that asks for them is a huge potential security risk. So it is important that you view and manage the app permissions on your phone to avoid this. Here is how to do it:
- Go to Settings > Apps , tap the three-dot menu and select Permission manager from the drop-down menu.
- Here you'll see a list of all the permissions on your phone and how many apps currently have access to those permissions.
- Tap a permission to see which apps have access to it, then select the app you want to manage.
- Here you can set the app to use permissions all the time, never, only while in use, or ask you every time. Some permissions, like Contacts, can only be used all the time or never. Manage all permissions accordingly.
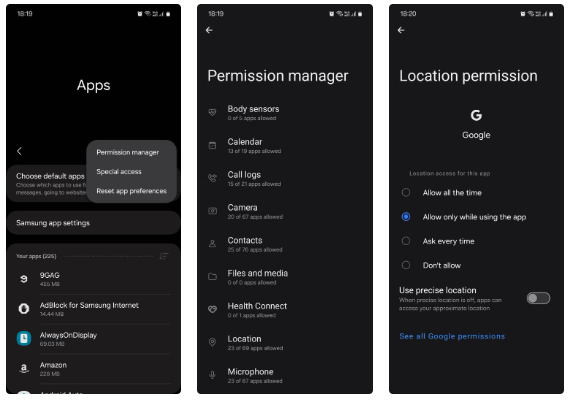
Turn on Auto Blocker to protect against potential threats
Auto Blocker is a security feature that protects your device from potential threats and suspicious activity. It does this by blocking apps installed from unauthorized sources, performing app security checks, and blocking USB cable commands.
For added security, you can also set up to detect and block images suspected of containing malware in messaging apps and block installation of system software via USB cable.
To enable it, go to Settings > Security and privacy > Auto Blocker and turn it on. At the bottom, turn on Messaging app protection and Block software updates by USB cable .
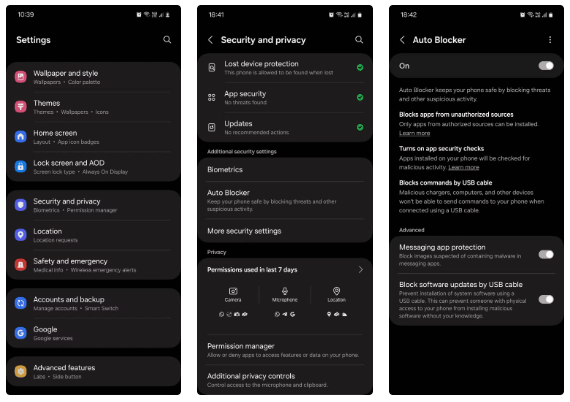
Enable Auto Factory Reset to protect against data theft
Auto Factory Reset is another security feature on Samsung phones that helps protect your data in case of theft. After 20 failed unlock attempts, your phone will automatically restore its factory settings, erasing all files, downloaded apps, and data stored on it.
Remember that once your device is factory reset, you won't be able to track it using Find My Device. However, you'll be able to rest assured that your private data is safe even if you can't restore your device.
To enable this feature, go to Settings > Lock screen and AOD > Secure lock settings , enter your password and turn on Auto factory reset .
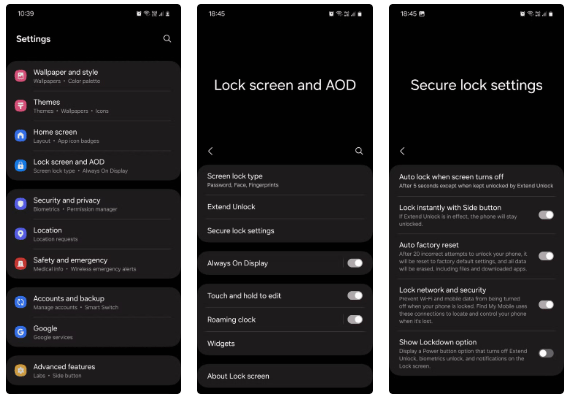
Use Battery Protection to extend battery life
You probably know that overnight charging is bad for battery life because it forces the phone to maintain its maximum capacity for hours on end (and lithium-ion batteries like to stay at 50% for as long as possible).
Of course, overnight charging is also convenient because you can start your busy day with a full battery without worrying about running out of juice in the middle. Luckily, there is a middle ground that can protect your battery's health and still give you enough power.
- Go to Settings > Battery > Battery protection and turn on this feature.
- Here, select Maximum , which limits the charge level to 80% to extend battery life.
- Or, choose Adaptive , which learns your usage habits and limits charging to 80% while you sleep and only starts charging again a few minutes before you wake up, so the phone doesn't stay at 100% all night, but you still wake up with a full battery.
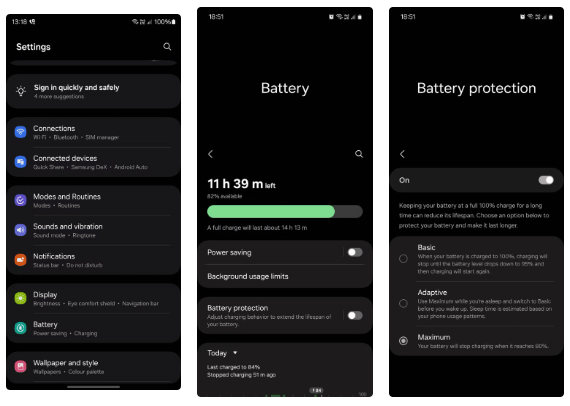
Actually, the Basic setting is not very useful, so the article does not recommend you to use it.
The above settings help you improve battery performance and focus more on the user experience on your phone. These 12 settings are not the only ones for you to customize your phone, if you have better settings, please share them with us!
You should read it
- How to turn on the 1-touch fingerprint unlock feature on Samsung Galaxy J5 Prime, J7 Prime
- How to Turn Off Notifications on PC or Mac
- How to enable Night Mode on Samsung Galaxy S8
- How to turn on super bright screen mode (Super Brightness) on Samsung Galaxy S22 phones
- Add custom notifications on Android lock screen
- Why doesn't Dark Mode help improve battery life on your laptop?
- 8 useful apps on Samsung Galaxy S21
- Many Samsung Galaxy J, A, S phones have software errors, this is a temporary fix
May be interested
- Instructions on how to experience Bixby virtual assistant of Galaxy S8 on older Samsung Galaxy phones
 samsung's bixby virtual assistant is considered as a new artificial intelligence coming out in samsung's new generation flagship phones, the galaxy s8 and galaxy s8 plus, which are expected to hit the market at the end. april this year. however, users will not need to wait until the end of april and have to own a galaxy s8 to experience bixby. the following article will show you how to experience bixby virtual assistant of galaxy s8 on old samsung galaxy phones.
samsung's bixby virtual assistant is considered as a new artificial intelligence coming out in samsung's new generation flagship phones, the galaxy s8 and galaxy s8 plus, which are expected to hit the market at the end. april this year. however, users will not need to wait until the end of april and have to own a galaxy s8 to experience bixby. the following article will show you how to experience bixby virtual assistant of galaxy s8 on old samsung galaxy phones. - Galaxy A41: Helio P65 chip, in-display fingerprint, IP68 water resistant
 samsung recently launched the galaxy a41, a new mid-range a-series smartphone. this product is considered a slightly upgraded version of the galaxy a40 and a40s launched last year with a few design changes and camera improvements.
samsung recently launched the galaxy a41, a new mid-range a-series smartphone. this product is considered a slightly upgraded version of the galaxy a40 and a40s launched last year with a few design changes and camera improvements. - The main settings need to be changed on Galaxy S10, S10 + or S10e
 whether you have bought samsung galaxy s10, s10 plus or galaxy s10e, you are in the hands of a powerful device. these phones can do a lot of things, but many features are not enabled by default.
whether you have bought samsung galaxy s10, s10 plus or galaxy s10e, you are in the hands of a powerful device. these phones can do a lot of things, but many features are not enabled by default. - Top best Samsung smartphones 2021
 samsung always launches ideal products for everyone, from flagship devices like the samsung galaxy s20 to more affordable models like the samsung galaxy a80, or high-end folding phones like the samsung galaxy z fold 2.
samsung always launches ideal products for everyone, from flagship devices like the samsung galaxy s20 to more affordable models like the samsung galaxy a80, or high-end folding phones like the samsung galaxy z fold 2. - 10 Samsung Galaxy Features All Android Phones Should Learn
 if you've been using a samsung phone for a few years now, you'll find the great features the galaxy line offers hard to beat.
if you've been using a samsung phone for a few years now, you'll find the great features the galaxy line offers hard to beat. - Samsung Galaxy S10 is a great product, but is it worth the upgrade?
 on february 21, samsung officially introduced its new line of smart phones to the new galaxy s10 at the unpacked 2019 event ...
on february 21, samsung officially introduced its new line of smart phones to the new galaxy s10 at the unpacked 2019 event ... - Which Samsung Galaxy A Series phone is right for you?
 samsung introduced six new phones to its popular galaxy a series on wednesday. the range's two 5g models will go on sale in the summer, but two of the four 4g phones will be available from thursday
samsung introduced six new phones to its popular galaxy a series on wednesday. the range's two 5g models will go on sale in the summer, but two of the four 4g phones will be available from thursday - 8 best Android phones right now
 since there are many android phone manufacturers, there are many choices to choose from when you need to find the device you want.
since there are many android phone manufacturers, there are many choices to choose from when you need to find the device you want. - 10 features of Samsung Galaxy S8 that the iPhone cannot do
 the galaxy s8, samsung's latest generation of flagship phones, was launched last week, giving a small impression to technology enthusiasts around the world. not only possesses an eye-catching appearance but also brings a lot of features to users. there are many features that the iphone, samsung galaxy's biggest competitor, cannot do. the following article will review those 10 features
the galaxy s8, samsung's latest generation of flagship phones, was launched last week, giving a small impression to technology enthusiasts around the world. not only possesses an eye-catching appearance but also brings a lot of features to users. there are many features that the iphone, samsung galaxy's biggest competitor, cannot do. the following article will review those 10 features - How to change the clock position on the status bar of Samsung phones
 by default we cannot change the clock position on samsung galaxy phones. but with the good lock application from the galaxy store, users can choose another location for the clock on the status bar.
by default we cannot change the clock position on samsung galaxy phones. but with the good lock application from the galaxy store, users can choose another location for the clock on the status bar.










 Don't buy a streaming device without checking these 5 features!
Don't buy a streaming device without checking these 5 features! Intel Core Ultra 5 225H, Core Ultra 7 255H and Core Ultra 9 285H CPU performance evaluation results are available on Geekbench
Intel Core Ultra 5 225H, Core Ultra 7 255H and Core Ultra 9 285H CPU performance evaluation results are available on Geekbench Top most popular street foods in the world
Top most popular street foods in the world Revealing how to create souvenir photos on iPhone from A to Z
Revealing how to create souvenir photos on iPhone from A to Z 9 ways to open Apps & Features tool on Windows 11
9 ways to open Apps & Features tool on Windows 11 Why do so many people switch to iPads after years of using Android tablets?
Why do so many people switch to iPads after years of using Android tablets?