How to disable Hello Bixby on Samsung Galaxy S8
Bixby is the virtual assistant on the Galaxy S8 and S8 Plus duo that possesses many smart features, supporting users. Besides, when you press the physical button Bixby will appear Hello Bixby screen. This screen will appear on the left side of the main screen control panel, displaying information to the user. However, the Hello Bixby screen is probably not really useful for users, or you don't want to use this screen on the device. If you want to customize the Hello Bixby screen or disable this screen, you can refer to the article below
- Some settings need to be changed after purchasing Samsung Galaxy S8
- How to take screenshots of Samsung Galaxy S8 and S8 +
- How to get a curved border display on Android phones like Samsung Galaxy S8
1. Customize Hello Bixby screen:
Step 1:
First of all, we swipe to the left of the screen and quickly launch the Hello Bixby interface, by pressing Bixby under the volume up and down keys.
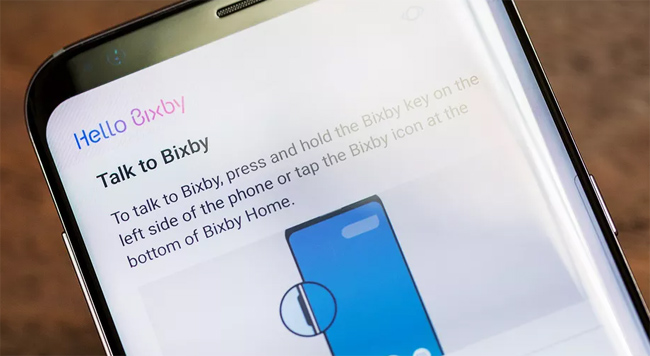
Step 2:
In the top right corner of the screen, we click on the 3 dots icon and select Settings .


Step 3:
Appears the Bixby Installation interface, here you click continue to the Card section to open applications that display information via Bixby virtual assistant.

Step 4:
After that, the user will see a list of applications that display information on the Hello Bixby screen in the Display of tags section . Here, if you don't want any app's information to appear on Bixby, swipe the slider to the left .


2. Turn off the screen Hello Bibxy:
Step 1:
First of all, users will press and hold the main screen to open the option to edit the screens on the device. Next, swipe left to get to the miniature interface of Hello Bixby.

Step 2:
In the Hello Bixby interface, the top will have a slider so we can turn this screen off. To turn off the Hello Bixby screen, switch the slider to the left . Thus, the Hello Bixby screen will not appear on the home page of the device.


With the customizable Bixby smart assistant, we can choose to turn off or turn on the Hello Bixby screen on the Galaxy S8 and S8 Plus according to user needs. Besides, you can also choose which application information is installed on the device to export at the Hello Bixby screen.
I wish you all success!
You should read it
- Instructions on how to experience Bixby virtual assistant of Galaxy S8 on older Samsung Galaxy phones
- How to turn off Bixby virtual assistant on Samsung Galaxy Note 8
- 3 ways to Bixby more useful on Galaxy S9
- How to use Bixby assistant on Galaxy Note 8
- Samsung introduced Bixby Routines, AI technology that can learn habits and anticipate user needs
- What is Bixby? 4 ways to use Bixby on Samsung phones
- Bixby App Now Available on Microsoft Store
- Is Bixby or Google Assistant the best Android smart assistant?
May be interested
- The control commands are useful with Bixby Voice on Galaxy S8
 bixby voice is a virtual assistant on galaxy s8 device controlled by voice, supporting users in the process of using as well as increasing user experience.
bixby voice is a virtual assistant on galaxy s8 device controlled by voice, supporting users in the process of using as well as increasing user experience. - Samsung introduced Bixby Routines, AI technology that can learn habits and anticipate user needs
 accordingly, to improve the 'intelligence' of virtual assistant bixby, samsung today also introduced bixby routines, a joint service with bixby vision and bixby home.
accordingly, to improve the 'intelligence' of virtual assistant bixby, samsung today also introduced bixby routines, a joint service with bixby vision and bixby home. - Galaxy S9 and S9 +: Things to know about this latest flagship of Samsung
 samsung announced the latest flagship device: galaxy s9 and s9 + at the global event on february 25 in barcelona, before the global mobile exhibition (mobile world congress - mwc). this article will give you some noteworthy features and big steps from samsung events. this is all you need to know about galaxy s9 and s9 +.
samsung announced the latest flagship device: galaxy s9 and s9 + at the global event on february 25 in barcelona, before the global mobile exhibition (mobile world congress - mwc). this article will give you some noteworthy features and big steps from samsung events. this is all you need to know about galaxy s9 and s9 +. - This is everything you can do in Samsung Galaxy S9 / S9 + AR
 the launch of samsung's galaxy s9 and s9 + at mobile world congress revolved around the camera and its augmented reality. with ar emojis, bixby and arcore, galaxy s9 / s9 + provides more original ar software features than any other device.
the launch of samsung's galaxy s9 and s9 + at mobile world congress revolved around the camera and its augmented reality. with ar emojis, bixby and arcore, galaxy s9 / s9 + provides more original ar software features than any other device. - Summarize interesting tips on Galaxy S9 users should not ignore
 have you discovered all the unique features on the galaxy s9? here with the network administrator through some good tips.
have you discovered all the unique features on the galaxy s9? here with the network administrator through some good tips. - Summarize the content that Samsung announced at the Galaxy Unpacked 2019 event
 galaxy unpacked event 2019 has been a lot of samfan in particular and technology lovers in the world in general ended this morning in vietnam time.
galaxy unpacked event 2019 has been a lot of samfan in particular and technology lovers in the world in general ended this morning in vietnam time. - Official information about Samsung Galaxy S8, S8 Plus: Price, date of sale, specifications and special features
 samsung's product launch event took place in the heart of the next generation of flagship phones, samsung galaxy s8 and samsung galaxy s8 plus. the following article will summarize all information about prices, sales dates, specifications and information regarding samsung galaxy s8 and samsung galaxy s8 plus.
samsung's product launch event took place in the heart of the next generation of flagship phones, samsung galaxy s8 and samsung galaxy s8 plus. the following article will summarize all information about prices, sales dates, specifications and information regarding samsung galaxy s8 and samsung galaxy s8 plus. - Galaxy S20 and S20 +: Snapdragon 865 / Exynos 990, 8 / 12GB RAM, 100X zoom camera, 8K video recording
 along with the galaxy z flip folding phone, samsung has officially launched the s20 series, including s20, s20 + and s20 ultra.
along with the galaxy z flip folding phone, samsung has officially launched the s20 series, including s20, s20 + and s20 ultra. - Review Samsung Galaxy S20: First 5G phone in 2020
 the samsung galaxy s20 is a major upgrade if you like 5g phones. the phone is cheaper and smaller than the galaxy s20 plus or galaxy s20 ultra.
the samsung galaxy s20 is a major upgrade if you like 5g phones. the phone is cheaper and smaller than the galaxy s20 plus or galaxy s20 ultra. - 8 useful apps on Samsung Galaxy S21
 the article introduces 8 extremely useful applications that should be downloaded and used on samsung galaxy s21 phones. click to see details!
the article introduces 8 extremely useful applications that should be downloaded and used on samsung galaxy s21 phones. click to see details!










 Create passwords for File and Folder protection on Android
Create passwords for File and Folder protection on Android If you want to live and work more scientific, use this application on Android
If you want to live and work more scientific, use this application on Android Instructions for using Eva Facial Mouse application to control Android device by moving face
Instructions for using Eva Facial Mouse application to control Android device by moving face Instructions for the easiest way to scan documents into PDF files on Android
Instructions for the easiest way to scan documents into PDF files on Android Android theme variation on the theme of Beauty and monsters movies
Android theme variation on the theme of Beauty and monsters movies