11 cool Samsung Galaxy S21 tips and tricks
1. Turn on effects for video calls
Video calling is no longer too strange for us, you can easily meet relatives and friends at any time with just one video call. Samsung Galaxy S21 launched a series of great effects when making calls to increase the appeal, more vividly for each call.
To set up call effects, simply select Settings> Select Advanced features> Select Video call effects> Choose the effect you like.

2. Smoother screen setup
Unlike Galaxy S20 or Galaxy Note 20 and earlier, Samsung Galaxy S21 excels in using QHD resolution technology (short for Quad HD or 2K, 4 times clearer than standard HD, corresponding to the 2,560 x 1,440 pixel resolution).
Thanks to this special technology, the screen of the Galaxy S21 phone will be much sharper and more vivid.
To open the QHD resolution mode, choose Display Settings> Select Motion Smoothness> Select Adaptive> Scroll down to select Screen Resolution. > Select WQHD.

3. Change the call background
For current phone lines , when receiving a call or making an outgoing call to someone, the phone will display the wallpaper that you have pre-installed. But with Samsung Galaxy S21, not only are pictures but you can also use live wallpapers for your calls.

To set live wallpaper, you just need to select the name of the person to install the wallpaper> Select the 3 dot button> Select Settings.

Then select Call background (Call background)> Select Wallpaper (Background)> Select the video you want to install.
In addition, you can also add the background video you like by clicking the "+"> Select the background video you like.
4. Customize the Side key
Samsung Galaxy S21 is designed to allow users to use extra magic while surfing the phone. For example, double tap to open the camera, long press to open Facebook , and other actions are up to you.
To activate the secondary key, you need to go to Settings> Select Advanced features> Select Side key.

Under Double Press> Select the action you want when double-clicking the screen. Similar to the remaining items.
5. Customize the screen with many effects
One of the prominent features of the Galaxy S21 series is the setting of effects for the standby screen. Similar to the laptop or PC , when you don't interact with the device for a certain time, the screen will go to standby mode and show the custom wallpaper before.

You can also set up wallpapers for your phone to suit all categories such as images, GIFs, custom colors, .
You need to go to Settings> Select Lock Screen> Select Always-on Display> Swipe left on Alway On.

Once done, choose the Clock Style section below> Select the clock style and color you like> Select the Image icon> Select the picture you want to set as the standby wallpaper.
6. Activate Widget on lock screen
Samsung Galaxy S21 allows you to enable widgets right on the lock screen. You can follow weather forecast, reminders, notes, . right on your lock screen.

To activate this feature, open Settings> Select Lock screen> Select Widgets> Swipe right to activate the tasks you want to show on the lock screen.

7. Auto subtitle creation feature
Subtitles are an indispensable part every time we watch foreign movies or shows. For Samsung Galaxy S21, subtitles will be created automatically whenever you open a video on your phone like Youtube , Netflix or even a video from your image library.

To activate this feature, you need to press the volume button> Select Expand icon (down arrow)> Select Live Caption.

Note, however, that live subtitles will not render as fast as built-in subtitles.
8. Activate One Handed Mode
Phones these days are usually quite large, the Samsung Galaxy S21 is no exception. To make it easier for users to use, One-handed Mode is available. This mode allows you to use the phone with just one hand without obstructing the problem of the phone screen being too large.
To enable this, go to Settings> Select Advanced features> Swipe to the right of the On-handed switch under One-handed mode.
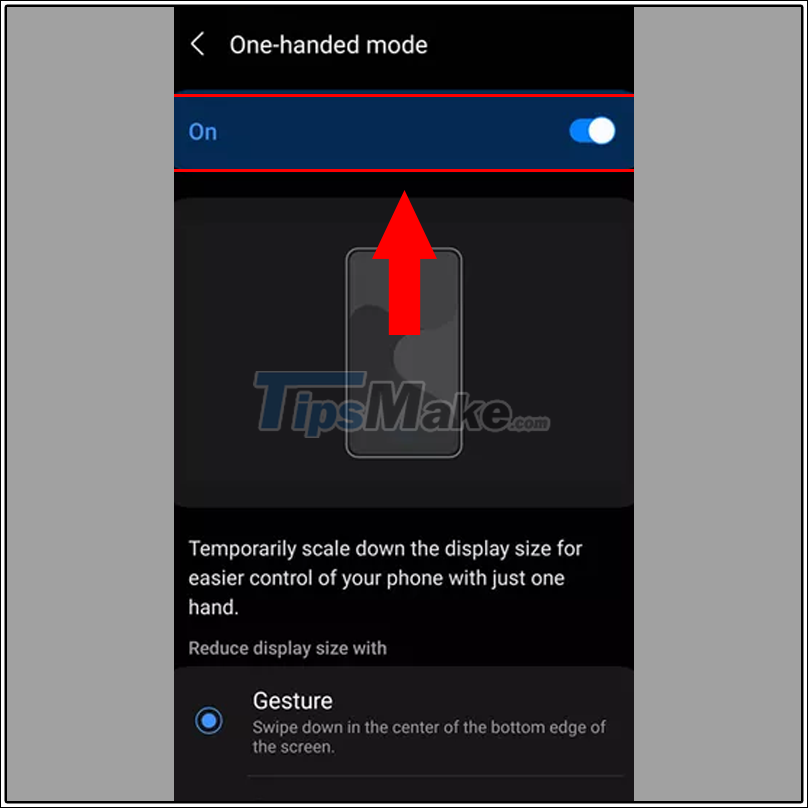
You can now make settings for this mode depending on how you want to use it, you can either move the window around or resize it, to your liking, .
Once done, tap the Home button twice to activate it.
9. Set up Floating Notifications
The next outstanding feature is interaction with floating notifications. You can swipe down the notification to open a floating window for it easily.
To activate, you need to open Settings> Select Advanced settings> Select Floating Notifications> Select Smart pop-up view.

10. Set reminders for notifications
Sometimes because there are too many notifications we often accidentally delete them, but don't worry Samsung Galaxy S21 will remind you of notifications that you accidentally ignored them.
Just open Settings> Select Advanced Settings> Select Notification settings> Swipe right on the Notification Reminders switch> prompt for the application.

11. Build good habits with the Bixby app
Compared to Google Assistant or Siri , Bixby might not reach that stature, but it still has its own potential.
You can build good habits for yourself with Bixby Routines. Bixby Routines will show you what to do for a day.
To install Bixby Routines, open Settings> Select Advanced features> Select Bixby Routines.

You will then select the suggested items or fill in the blanks according to your requirements. You can also create your own routine from scratch by clicking the "+" icon in the top right corner of My Routines.
Above are articles about 11 great Samsung Galaxy S21 tips and tricks that you should know. Thank you for your interest and please look forward to the next article!
You should read it
- Summarize interesting tips on Galaxy S9 users should not ignore
- How to turn off Bixby virtual assistant on Samsung Galaxy Note 8
- Official information about Samsung Galaxy S8, S8 Plus: Price, date of sale, specifications and special features
- How to disable Hello Bixby on Samsung Galaxy S8
- Samsung introduced Bixby Routines, AI technology that can learn habits and anticipate user needs
- 10 features of Samsung Galaxy S8 that the iPhone cannot do
- Looking back at Samsung's 2017
- Galaxy S9 and S9 +: Things to know about this latest flagship of Samsung
May be interested
- Summarize interesting tips on Galaxy S9 users should not ignore
 have you discovered all the unique features on the galaxy s9? here with the network administrator through some good tips.
have you discovered all the unique features on the galaxy s9? here with the network administrator through some good tips. - 10 extreme tricks or anyone should know when using Galaxy J7 Prime
 samsung galaxy j7 prime phone is considered a destroyer in the mid-range segment, is very hot recently. if you own this phone, some of the following helpful tips will help you.
samsung galaxy j7 prime phone is considered a destroyer in the mid-range segment, is very hot recently. if you own this phone, some of the following helpful tips will help you. - Galaxy S20 and S20 +: Snapdragon 865 / Exynos 990, 8 / 12GB RAM, 100X zoom camera, 8K video recording
 along with the galaxy z flip folding phone, samsung has officially launched the s20 series, including s20, s20 + and s20 ultra.
along with the galaxy z flip folding phone, samsung has officially launched the s20 series, including s20, s20 + and s20 ultra. - Beautiful photography tips on Samsung Galaxy A8
 with some photography tips on the samsung galaxy a8, we'll have unique artistic selfie shots.
with some photography tips on the samsung galaxy a8, we'll have unique artistic selfie shots. - Review Samsung Galaxy S20: First 5G phone in 2020
 the samsung galaxy s20 is a major upgrade if you like 5g phones. the phone is cheaper and smaller than the galaxy s20 plus or galaxy s20 ultra.
the samsung galaxy s20 is a major upgrade if you like 5g phones. the phone is cheaper and smaller than the galaxy s20 plus or galaxy s20 ultra. - 8 useful apps on Samsung Galaxy S21
 the article introduces 8 extremely useful applications that should be downloaded and used on samsung galaxy s21 phones. click to see details!
the article introduces 8 extremely useful applications that should be downloaded and used on samsung galaxy s21 phones. click to see details! - Tips for using the Samsung Galaxy Buds Pro headset
 samsung galaxy buds pro is samsung's flagship true wireless headset, this article will guide you through 9 useful tips for using galaxy buds pro in the best way!
samsung galaxy buds pro is samsung's flagship true wireless headset, this article will guide you through 9 useful tips for using galaxy buds pro in the best way! - 6 top new features on Samsung's Galaxy S20 flagship device
 galaxy s20 is also packed with many advanced features never seen on any other smartphone. let's take a look at the most notable new features on the galaxy s20 right here to decide whether you should buy this new samsung galaxy s20 series.
galaxy s20 is also packed with many advanced features never seen on any other smartphone. let's take a look at the most notable new features on the galaxy s20 right here to decide whether you should buy this new samsung galaxy s20 series. - 15 Samsung Gear S3 Tips and Tricks You Need to Know
 it's important to know the following tips and tricks to ensure that your smartwatch setup perfectly suits your personal preferences and needs.
it's important to know the following tips and tricks to ensure that your smartwatch setup perfectly suits your personal preferences and needs. - How to set up fingerprints on Samsung Galaxy Note 7
 the samsung galaxy note 7 series offers additional fingerprint settings, using the latest and most effective security features.
the samsung galaxy note 7 series offers additional fingerprint settings, using the latest and most effective security features.










 How to watch Youtube video in Picture-in-Picture mode on iPad
How to watch Youtube video in Picture-in-Picture mode on iPad Top best radio application for smartphones
Top best radio application for smartphones 8 new features in iOS 14.4
8 new features in iOS 14.4 Testing iOS 14.4 battery life on iPhone 11, iPhone Xr, ...
Testing iOS 14.4 battery life on iPhone 11, iPhone Xr, ... Bphone obtained Google Play Protect certificate, marking the progress of Bkav
Bphone obtained Google Play Protect certificate, marking the progress of Bkav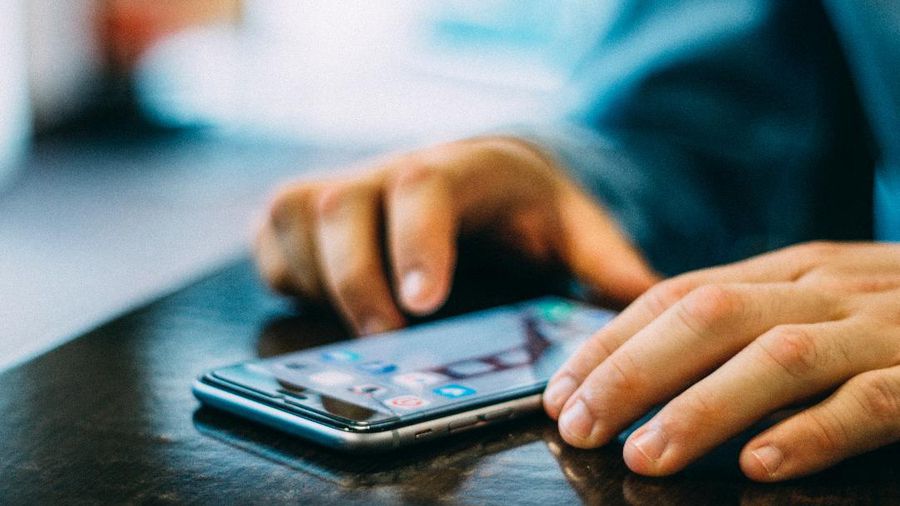 iOS 14.4 patch 3 dangerous security bugs, Apple recommends iPhone users should update immediately
iOS 14.4 patch 3 dangerous security bugs, Apple recommends iPhone users should update immediately