4 How to check Windows 11 computer configuration with commands and software
Currently on Windows 11, we have many ways to check the configuration of PCs as well as laptops. After viewing, you can clearly know the configuration as well as the technical parameters when accidentally asked by others.
1. Check the configuration of your Windows 11 computer with the command msinfo32
Step 1: Press Windows + R key combination, enter msinfo32 => OK or Enter.
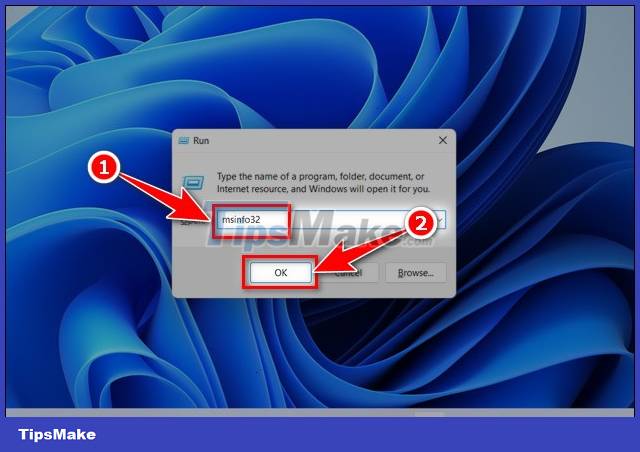
Step 2: The System Information panel appears, here you can see all the parameters of your computer such as Windows version name, CPU, RAM . and many more.
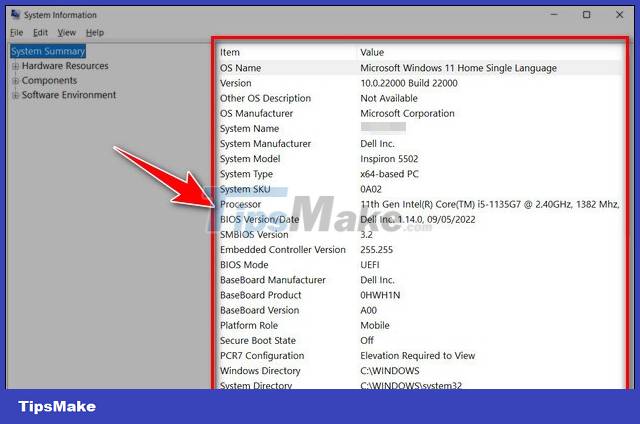
2. Check Windows 11 computer configuration via Properties
Step 1: Right-click This PC (My Computer).
Step 2: Select Properties in the new panel that appears.

- The parameters displayed at the interface will tell you the information
+ Device Name: The name of your device.
Processor: Chip code and processor clock.
+ Installed RAM: Amount of RAM.
+ Device ID: Device ID.
+ Product ID: Product code.
+ System type: Operating system.
+ Pen and touch: Does your computer support using pen and touch.

3. Check Windows 11 computer configuration with DirectX Diagnostic Tool
Step 1: Press Windows + R key combination, enter dxdiag => OK or Enter.

Step 2: The DirectX Diagnostic Tool window displays almost the same information as the Properties method, but with some other tabs such as:
- Display: Screen.
- Sound: Sound.
- Input: Input devices, other supporting devices.

4. Check Windows 11 computer configuration with CPU-Z
* CPU-Z is software that allows you to view computer information and configuration
Step 1: Download and install the latest CPU Z software here.
Step 2: Open CPU-Z after successful installation, you can view the following parameters:
- CPU, Caches: Provide information about the processor's clock and cache.
- Mainboard: Information about the motherboard.
- Memory: The amount of memory.
- SPD: Memory processing speed.
- Graphics: Information about the video card.
- Bench: Measure, check the configuration of the threshold of strength, speed.

There are also many other ways to check the configuration of Windows 11 computers, but above are the 4 simplest and easiest methods that Tipsmake wants to share with you. Hope they are useful to you.
You should read it
- How to check computer configuration in Windows 11
- Top 10 tools to check computer configuration
- Check Android phone configuration
- Guide 3 ways to check configuration, computer information fast and simple
- Check your computer's configuration without software
- 4 ways to check Windows 10 system configuration details
- Instructions on how to check the configuration of a Macbook computer
- How to Check Computer Configuration
May be interested
- How to check laptop computer configuration Windows 11, 10, 8, 7
 by checking your computer configuration, you can know detailed parameters such as cpu, gpu, ram capacity, bios type, etc. this will help you evaluate performance, as well as configuration of the computer you are using.
by checking your computer configuration, you can know detailed parameters such as cpu, gpu, ram capacity, bios type, etc. this will help you evaluate performance, as well as configuration of the computer you are using. - 5 Fastest Ways to Check Computer Configuration for Windows 10, 7
 you want to check your computer configuration but don't know how? here is the easiest way to check your windows 10, 7 computer configuration!
you want to check your computer configuration but don't know how? here is the easiest way to check your windows 10, 7 computer configuration! - How to easily read smartphone specifications
 if you're on the hunt for a new smartphone, the first thing you'll naturally look at is the specs sheet. it's packed with clues about performance, battery life, and display quality.
if you're on the hunt for a new smartphone, the first thing you'll naturally look at is the specs sheet. it's packed with clues about performance, battery life, and display quality. - Guide 3 ways to check configuration, computer information fast and simple
 if you want to know if the hardware in your computer is the same as the external information, the easiest way for you is to check the configuration. this article of techz will guide you through 3 simple ways to check your device's configuration.
if you want to know if the hardware in your computer is the same as the external information, the easiest way for you is to check the configuration. this article of techz will guide you through 3 simple ways to check your device's configuration. - 4 ways to check Windows 10 system configuration details
 on windows 10 you can check the system information, including detailed information about the bios, computer model, processor, hardware, graphics card, operating system and other information. in the following article, network administrator will guide you 4 basic ways to check the system information on windows 10 computer.
on windows 10 you can check the system information, including detailed information about the bios, computer model, processor, hardware, graphics card, operating system and other information. in the following article, network administrator will guide you 4 basic ways to check the system information on windows 10 computer. - Instructions on how to check the configuration of a Macbook computer
 the configuration of the computer, laptop provides useful information related to the device you are using. so if you are using a macbook but still do not know how to check the configuration of this computer, what to do?
the configuration of the computer, laptop provides useful information related to the device you are using. so if you are using a macbook but still do not know how to check the configuration of this computer, what to do? - How to Check Computer Configuration
 today's wikihow teaches you how to view your computer's hardware configuration, such as processing speed or memory capacity.
today's wikihow teaches you how to view your computer's hardware configuration, such as processing speed or memory capacity. - Summary of the common Run CMD commands
 instead of performing manual and direct access operations on windows, we can replace existing cmd commands for faster access.
instead of performing manual and direct access operations on windows, we can replace existing cmd commands for faster access. - Tips for checking your computer configuration are easy and complete
 posts just like pocket tips, very compact but fully guarantee what you need to check the computer configuration.
posts just like pocket tips, very compact but fully guarantee what you need to check the computer configuration. - 3 easiest ways to check computer configuration without installing software
 computer hardware is a very important part and is not displayed on the outside. if you do not know how to view computer configuration, follow the instructions below.
computer hardware is a very important part and is not displayed on the outside. if you do not know how to view computer configuration, follow the instructions below.










 One more unpatched vulnerability on Apple M1 chip, users remain unaffected
One more unpatched vulnerability on Apple M1 chip, users remain unaffected Difference between SSD and SSHD
Difference between SSD and SSHD 7 common mistakes with gaming laptops and how to avoid them
7 common mistakes with gaming laptops and how to avoid them 8 other uses of external hard drives/NAS besides file storage
8 other uses of external hard drives/NAS besides file storage The reason Thunderbolt 3 is the preferred connection standard
The reason Thunderbolt 3 is the preferred connection standard How to Unlock iPhone 6S and iPhone 7
How to Unlock iPhone 6S and iPhone 7