How to check Secure Boot has been enabled on your computer or not?
On Windows 8 and Windows 10 versions, Microsoft integrates on a feature system called Secure Boot, and by default this feature has been activated. The Secure Boot feature supports security on your system but in some cases you will have to disable this feature to run older versions of Windows or Linux versions.
So how to know if the Secure Boot feature has been activated on your Windows computer, please refer to the following article of Network Administrator.
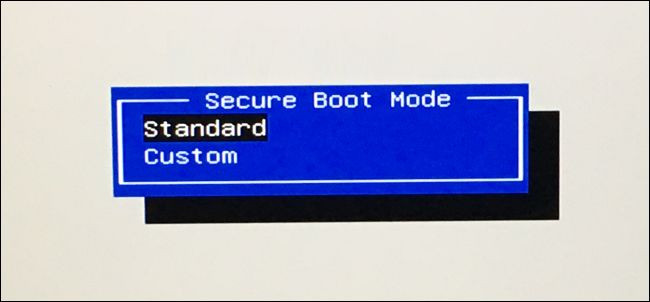
Instead of rebooting and searching on UEFI firmware or BIOS Settings screen, you can search for this information right on Windows.
1. Use the System Information Tool
To check whether Secure Boot is enabled on your system using the System Information Tool. The first step is to open the tool, to do this, open the Start Menu, then enter System Information in the Search box and press Enter .

In the System Information window, select System Summary in the left pane and find the Secure Boot State entry in the right pane.
If seeing the value as ON means that Secure Boot is enabled, if the value is OFF it means that Secure Boot is disabled and if it is Unsupported it means that the hardware on your system is not supported.

2. Use PowerShell Cmdlet
Also you can check Secure Boot right on PowerShell. With PowerShell Remoting, you can use PowerShell cmdlets to check whether the Secure Boot feature on a remote computer is enabled.
This process requires PowerShell to run under Admin. First enter powershell in the Search box on the Start Menu, then on the search results list, right-click the ' Windows PowerShell ' shortcut and select Run as Administrator .
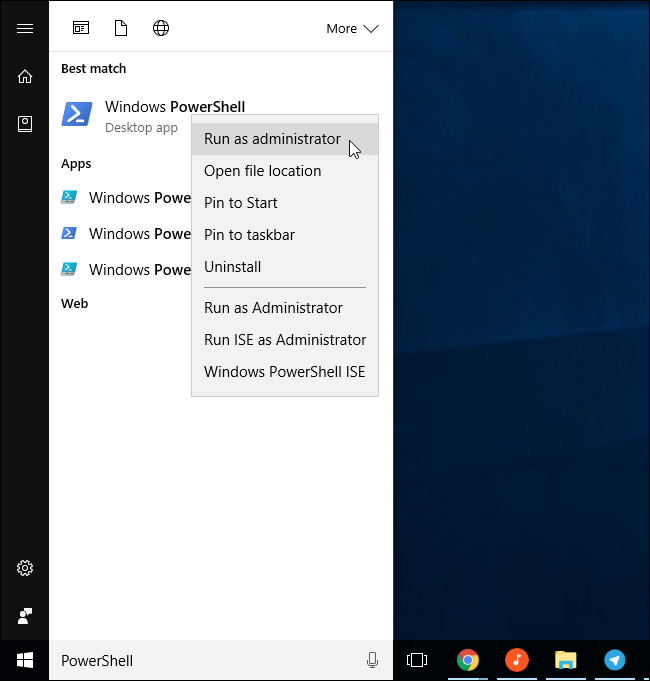
On the PowerShell window, enter the command below and press Enter :
Confirm-SecureBootUEFI
If True is seen as Secure Boot is enabled, if False means Secure Boot is disabled.

If your computer hardware does not support Secure Boot, you will see the error message ' Cmdlet not supported on this platform '.
If you see the error message ' Access was denied ', you will have to close the PowerShell window again and reopen PowerShell under Admin.

On Secure Boot-enabled computers, you can enable or disable Secure Boot from the UEFI firmware setting or the BIOS confirmation window. However, you will have to restart your computer and press a specific key during the boot process to access these windows.
In addition, readers can refer to the steps to disable Secure Boot on the BIOS here.
Refer to some of the following articles:
- How to enable or disable SuperFetch on Windows 10/8/7?
- Configure the "brain damage" PIN to log on to Windows 10
- To speed up the Windows 7 boot process, read this article
Good luck!
You should read it
- How to disable / enable UEFI Secure Boot in Windows 10
- How to turn off Secure Boot mode and open Boot Legacy mode
- DLC Boot - Download DLC Boot here
- How to implement Clean Boot on Windows 10/8/7
- What is Boot Sector?
- Windows 8 security feature prevents dual booting with Linux
- How to create USB Boot, USB install Windows by Rufus
- 20 best USB boot software
May be interested
- Can USB Boot save data?
 what is usb boot? can usb boot save data? refer to usb boot features and instructions on how to create usb boot quickly and conveniently.
what is usb boot? can usb boot save data? refer to usb boot features and instructions on how to create usb boot quickly and conveniently. - How to check if your printer has AirPrint enabled
 airprint allows you to print wirelessly from your apple device without installing any drivers. however, you need a printer that supports airprint for this convenience.
airprint allows you to print wirelessly from your apple device without installing any drivers. however, you need a printer that supports airprint for this convenience. - How to fix, fix slow boot computer, Windows 10 boot slowly
 since its launch, windows 10 has affirmed its outstanding advantages. however, after a period of use, you may feel your computer boots slower than before. if you are confident that your computer configuration fully meets the requirements of windows 10, then try to fix the slow boot computer with the following actions
since its launch, windows 10 has affirmed its outstanding advantages. however, after a period of use, you may feel your computer boots slower than before. if you are confident that your computer configuration fully meets the requirements of windows 10, then try to fix the slow boot computer with the following actions - Change the boot order of computer boot in BIOS
 the boot order in the computer's bios will specify where the computer will boot to find the operating system or windows installation disc or computer rescue disk.
the boot order in the computer's bios will specify where the computer will boot to find the operating system or windows installation disc or computer rescue disk. - Top 5 Simple and Accurate Ways to Check Computer Mainboard
 checking the computer mainboard is an important step when upgrading hardware to help choose the right components. let's explore the details with hacom here.
checking the computer mainboard is an important step when upgrading hardware to help choose the right components. let's explore the details with hacom here. - How to implement Clean Boot on Windows 10/8/7
 clean boot state is used to diagnose and fix problems on windows. if your computer cannot start normally or if during the boot process you receive an error message, then you might consider performing a clean boot.
clean boot state is used to diagnose and fix problems on windows. if your computer cannot start normally or if during the boot process you receive an error message, then you might consider performing a clean boot. - Steps to fix the error that the computer does not recognize USB Boot
 your computer cannot boot usb boot and cd to install windows or many boot software from usb?
your computer cannot boot usb boot and cd to install windows or many boot software from usb? - Microsoft Lists Why TPM, Secure Boot Are Mandatory on Windows 11
 more than three years ago, when microsoft announced windows 11, the operating system immediately caused a lot of controversy.
more than three years ago, when microsoft announced windows 11, the operating system immediately caused a lot of controversy. - How to check for unsecured connections
 whether sending these passwords, or any other important information, such as bank account numbers or important data, they need to be protected through a secure connection.
whether sending these passwords, or any other important information, such as bank account numbers or important data, they need to be protected through a secure connection. - How to bypass Windows 11 minimum installation requirements
 officially you can't install windows 11 on ineligible hardware because of secure boot and tpm hardware requirements.
officially you can't install windows 11 on ineligible hardware because of secure boot and tpm hardware requirements.










 3 ways to 'force' users to change passwords periodically on Windows 10
3 ways to 'force' users to change passwords periodically on Windows 10 Instructions to reset Windows Store application on Windows 10
Instructions to reset Windows Store application on Windows 10 Error 'can't change desktop wallpaper' on Windows 10, this is how to fix it
Error 'can't change desktop wallpaper' on Windows 10, this is how to fix it The Windows 10 update made users 'lose their lives', now has an alternative
The Windows 10 update made users 'lose their lives', now has an alternative Instructions for creating Windows shortcuts Update on Windows 10
Instructions for creating Windows shortcuts Update on Windows 10 How to hide Windows Update on Windows 10
How to hide Windows Update on Windows 10