Top 5 Simple and Accurate Ways to Check Computer Mainboard
When upgrading hardware in a computer system such as RAM or CPU, the process of looking up information about the motherboard becomes extremely important. This information will help you choose the right RAM and CPU for the motherboard you are using, ensuring compatibility and optimal performance during use. In this article, TipsMake will share the top 5 simplest ways to check the computer motherboard on your computer to help you easily do it.
Check computer mainboard information directly on the mainboard
This is a basic way to check the computer motherboard for those who have experience in disassembling computer components . If you are familiar with the process of assembling a personal computer case, checking the motherboard directly on the PC will be the fastest method to determine if the computer has any signs of a damaged motherboard .
Usually a motherboard in a computer will look like the following image:
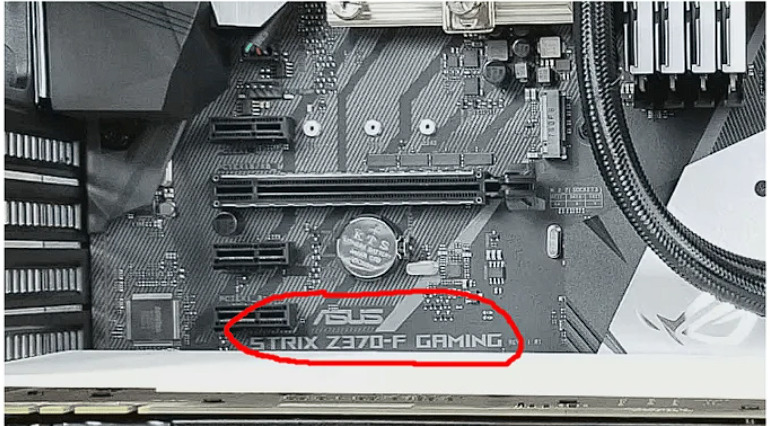
For example, the picture above is a computer motherboard manufactured by ASUS, belonging to the Strix Gaming line with model Z370-F.
How to check computer motherboard with System Information system
You can choose to check using System Information to check the computer mainboard on Windows 10 quickly and effectively. This method not only helps you check the Mainboard but also provides information about other components such as CPU, RAM, HDD,.
Below are detailed instructions for checking the mainboard using System Information:
Step 1: Open System Information
Go to the search box on the taskbar and type in the command line "System Information".

Step 2: Check the computer motherboard
In the "system information" section, when you move your mouse down, two lines will appear:
- The Baseboard manufacturer will provide information about the brand of Mainboard you are using.
- Baseboard product will provide information about the chipset along with the model name of the Mainboard you are using.

Note: This method may not work for all users as there are some cases where the information is not fully displayed in the "system information" section. Therefore, you may consider other methods.
How to check computer motherboard using CMD Command Prompt
If you don't want to use the System information window, you can use the CMD command line to check information about the motherboard. Windows provides a WMI client with the Windows Management Instrumentation Command-line (WMIC) interface, which helps users get statistical data about the motherboard and computer.
To check this way, follow these instructions:
Step 1: Open Command Prompt
Open the Command Prompt utility by searching for "cmd" in the Windows search bar.

Step 2: Check the main
On your computer keyboard, type the command "wmic baseboard get product,Manufacturer", and then press Enter.

After completing the command, information about the Mainboard you are using will appear right below.

Check if the computer motherboard is alive or dead with CPU-Z
An extremely popular software application for PC and laptop users is CPU-Z. This is a tool that is always preferred whenever users want to check information about the system. CPU-Z brings convenience, accuracy and detail with all information about the components inside the computer.
To check the computer mainboard with this software, follow these steps:
Step 1: Install CPU-Z software
You can download CPU-Z software to your computer by accessing the following link: https://www.cpuid.com/downloads/cpu-z/cpu-z_2.01-en.exe . After successfully downloading the software, double-click on the installation file to start the installation process.
Step 2: Check the main on CPU-Z
You select the CPU-Z icon on the desktop screen.

After completing the installation, select the CPU-Z icon on your desktop and the software interface will appear as shown below.

Then, you switch to the Mainboard section to continue viewing information.
How to check Windows 10 computer motherboard with Speccy
Speccy is a comprehensive computer testing software, considered to be the most accurate application today. They help monitor and provide detailed information about computer hardware, including CPU, motherboard, RAM, etc. These parameters will assist you in assessing the current operating status of the computer, thereby creating the most appropriate repair plans.
Below are the steps to check computer motherboard information using Speccy:
Step 1: Download and install Speccy from the link: piriform.com/speccy/download. Once the installation is complete, launch the Speccy application.
Step 2: Next, select the Motherboard window and observe the detailed information.

Thus, TipsMake has just shared with you the simplest ways to check the computer mainboard . The process of checking the Mainboard not only helps us determine basic information such as manufacturer, model, but also helps evaluate the performance and compatibility of the system. For technology enthusiasts who are preparing to upgrade their computers, understanding information about the Mainboard is important to ensure compatibility and optimal performance. Hopefully, the above information will help you solve the problem related to the Mainboard that your computer is experiencing in the most effective way.
You should read it
- Choosing a motherboard for a computer
- How to assemble the CPU into the mainboard of the computer
- How to assemble the Mainboard into the computer case
- Things to know when choosing to buy mainboard
- How to assemble memory into the mainboard of a computer
- Instructions on how to assemble the CPU into the standard LGA775 . mainboard
- 4 simple ways to check the configuration and hardware information of computers and laptops
- Ways to check computer performance
May be interested
- How to assemble the Mainboard into the computer case
 how to assemble the mainboard into the computer case
how to assemble the mainboard into the computer case - Things to know when choosing to buy mainboard
 choose a motherboard or mainboard, motherboard to pay attention to a lot of problems. if you are choosing a motherboard to build your own computer, here are the things you need to know.
choose a motherboard or mainboard, motherboard to pay attention to a lot of problems. if you are choosing a motherboard to build your own computer, here are the things you need to know. - How to check the version of Office is using the fastest and most accurate
 how to check the version of office is using the fastest and most accurate. office is updated regularly every 3 years with different versions to help users optimize the system and easily manipulate with many new features from the manufacturer.
how to check the version of office is using the fastest and most accurate. office is updated regularly every 3 years with different versions to help users optimize the system and easily manipulate with many new features from the manufacturer. - How to check genuine iPhone and the most accurate warranty
 check genuine iphone and warranty period is very important for those who buy the old iphone to hand because the status of iphone smuggled or assembled parts are very fake. in today's article, tipsmake.com guides you how to check genuine iphone and the most accurate warranty period to help readers feel secure to use.
check genuine iphone and warranty period is very important for those who buy the old iphone to hand because the status of iphone smuggled or assembled parts are very fake. in today's article, tipsmake.com guides you how to check genuine iphone and the most accurate warranty period to help readers feel secure to use. - How to test RAM, check RAM on the computer is simple and effective
 introduce 4 ways to test ram, check ram on a windows computer using tools and software, use available commands on the computer.
introduce 4 ways to test ram, check ram on a windows computer using tools and software, use available commands on the computer. - How to check the most accurate iPhone battery bottle
 how to check the most accurate iphone battery bottle. phones when used for a long time, we often care about the battery level because they directly affect the use time. with smartphones equipped with internal batteries, we can not test
how to check the most accurate iphone battery bottle. phones when used for a long time, we often care about the battery level because they directly affect the use time. with smartphones equipped with internal batteries, we can not test - How to check computer configuration using msinfo32 command
 msinfo32 is a tool that helps you check cpu, ram, mainboard, gpu on windows easily. if you need to determine the exact hardware parameters, please follow the instructions below.
msinfo32 is a tool that helps you check cpu, ram, mainboard, gpu on windows easily. if you need to determine the exact hardware parameters, please follow the instructions below. - Check Samsung IMEI - The most accurate way to check Samsung IMEI
 check samsung imei - the most accurate way to check samsung imei. when we buy a used smartphone, what we are most concerned about is whether it is a genuine phone and has been replaced with g
check samsung imei - the most accurate way to check samsung imei. when we buy a used smartphone, what we are most concerned about is whether it is a genuine phone and has been replaced with g - Steps to check whether the Firewall on the computer is on or off
 firewall is an important tool to help keep your computer safe in a network environment, check whether the firewall on your computer is on or off by the following 2 simple ways.
firewall is an important tool to help keep your computer safe in a network environment, check whether the firewall on your computer is on or off by the following 2 simple ways. - 5 ways to check hard drive effectively to help periodically check the hard drive
 the following ways will help you check your hard drive, assess the current status of the hard drive on the computer you are using. since then, there have been early instabilities to find out timely measures to avoid hard drive failure and data loss.
the following ways will help you check your hard drive, assess the current status of the hard drive on the computer you are using. since then, there have been early instabilities to find out timely measures to avoid hard drive failure and data loss.










 What is Not Responding Error? Top fastest ways to fix it
What is Not Responding Error? Top fastest ways to fix it Instructions for replacing mechanical keyboard switches with 5 simple steps at home
Instructions for replacing mechanical keyboard switches with 5 simple steps at home What is a screen arm? Why should you invest in a screen arm?
What is a screen arm? Why should you invest in a screen arm? What is Ingame? Meaning of Ingame in popular games
What is Ingame? Meaning of Ingame in popular games Is buying a PC on installments good? Reputable and cheap PC installment address
Is buying a PC on installments good? Reputable and cheap PC installment address Show you 8+ simple steps to refill printer ink for beginners at home
Show you 8+ simple steps to refill printer ink for beginners at home