How to check all information about RAM on Windows 11
Too little RAM can make your PC slow, multitasking experience is not good. Here's how to check information regarding the amount, type, and speed of RAM on your system in Windows 11.
How to check the amount of RAM using the Settings Windows application
The easiest way to check how much RAM is available is in the Settings app.
First you need to open the Windows Settings app by pressing the Windows + i key combination, or right-click the Start button at the far left of the taskbar and select 'Settings' from the list that appears.
When the Settings application interface opens, look to the list on the left and click on the 'System' item. In the "System" settings screen, which appears on the right, scroll to the bottom of the list and click "About".
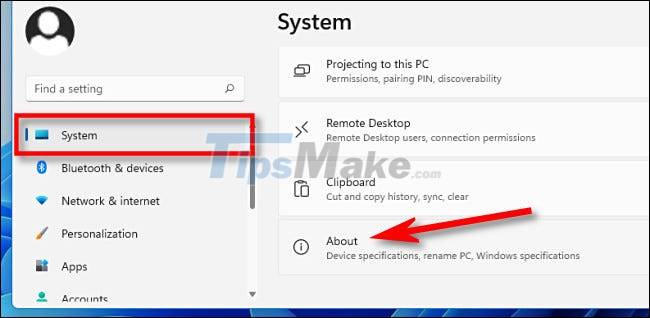 How to check all information about RAM on Windows 11 Picture 1
How to check all information about RAM on Windows 11 Picture 1
Expand the 'Device Specifications' section at the top of the list by clicking on it. Just below, you'll see how much RAM your PC has under 'Installed RAM'. In the example in the post is '16.0 GB'.
 How to check all information about RAM on Windows 11 Picture 2
How to check all information about RAM on Windows 11 Picture 2
Besides RAM, this screen also shows all the basic information about system configuration that you need. If you want to copy these specifications to send to others — possibly for troubleshooting — click the 'Copy' button next to 'Device Specifications'. All information will be copied as plain text so you can paste or send it to anyone.
How to check the speed and type of RAM in Windows 11
Knowing the type and speed of RAM is essential when upgrading a system.
First, open the Task Manager by right-clicking the Start button and selecting 'Task Manager' in the menu that appears.
 How to check all information about RAM on Windows 11 Picture 3
How to check all information about RAM on Windows 11 Picture 3
On the Task Manager interface, click the 'Performance' tab at the top, then click the 'Memory' item.
 How to check all information about RAM on Windows 11 Picture 4
How to check all information about RAM on Windows 11 Picture 4
On the Memory information screen, look in the upper right corner of the window. Here you will see the total amount of RAM of your PC (such as '16.0 GB').
 How to check all information about RAM on Windows 11 Picture 5
How to check all information about RAM on Windows 11 Picture 5
To see the speed and type of RAM, look towards the center of the "Memory" screen. You'll find a short list that shows the speed, form factor of the RAM, as well as the number of physical RAM slots it uses.
 How to check all information about RAM on Windows 11 Picture 6
How to check all information about RAM on Windows 11 Picture 6
When you're done, close Task Manager. Wishing you a successful completion!
You should read it
- 4 ways to check Windows 10 system configuration details
- 4 simple ways to check the configuration and hardware information of computers and laptops
- 4 best ways to check RAM capacity on Windows 11
- How to check if your payment card information is leaked
- Guiding to check and supplement VinaPhone subscription information to prevent one-way locking at home
- How to check your Facebook information is leaked or not
- How to check the type of graphics card (GPU) on the computer
- This is how to check your Windows 10 is Win copyright or not?
- Check email with password leaked by the Information Security website
- View iPhone configuration, check iPhone hardware information
- VPN vulnerabilities and how to check and prevent them
- How to view computer ID, check hardware ID
May be interested

Your Phone Windows 11 app has an intuitive and easy-to-use new interface

Steps to install windows 11 on virtual machine, how to install windows 11 on VMware

Windows 11 moves to Release Preview Channel, final step before public release

Steps to view network IP address on Windows 11

How to change the mouse pointer on Windows 11 with many styles and colors

How to use screen color filters in Windows 11






 4 ways to check Windows 10 system configuration details
4 ways to check Windows 10 system configuration details 4 simple ways to check the configuration and hardware information of computers and laptops
4 simple ways to check the configuration and hardware information of computers and laptops 4 best ways to check RAM capacity on Windows 11
4 best ways to check RAM capacity on Windows 11 How to check if your payment card information is leaked
How to check if your payment card information is leaked Guiding to check and supplement VinaPhone subscription information to prevent one-way locking at home
Guiding to check and supplement VinaPhone subscription information to prevent one-way locking at home How to check your Facebook information is leaked or not
How to check your Facebook information is leaked or not